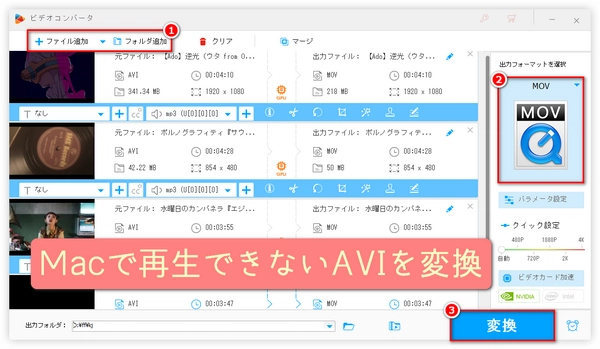


MacでAVIファイルを再生するには、いくつかの方法があります。一番簡単なのは標準の「QuickTime Player」を使うことだが、QuickTime PlayerでAVIの再生がサポートされていない場合も多いため、以下のいくつかの代替手段があります。
1、VLC Media Player
最も簡単な方法は、VLC Media Playerを使用することです。VLCは無料で軽量なソフトで、多くの形式に対応しており、AVIファイルもそのまま再生できます。
2、Elmedia Player
Elmedia PlayerもMac向けの強力なメディアプレーヤーで、AVIファイルを再生できます。シンプルで使いやすいUIを持ち、AVI以外にも多くの形式をサポートしており、無料版と有料版があるが、AVIの再生には無料版で十分です。
3、Perian (QuickTime用のプラグイン)
PerianはQuickTimeでAVIファイルを再生するためのプラグインです。ただし、Perianはもう公式にサポートされていないため、最新のmacOSでうまく動作しない場合があります。
1、他のメディアプレーヤーを使用する
QuickTime Player、VLC、Elmedia Player以外にも、AVIファイルの再生に対応している5KPlayerやGOM Playerなど他のメディアプレーヤーがあります。
2、AVIファイルを別の形式に変換
もし上記の方法で再生できない場合、MP4やMOVなど、AVIファイルをMacで対応している他の形式に変換するのも1つの方法です。HandBrake(macOSやWindowsに対応)やWonderFox HD Video Converter Factory Pro(Windows用ソフト)のような変換ソフトを使うことで、AVIをMP4や他の形式に変換できます。
互換性の向上:AVIは古い形式で、Macの標準メディアプレーヤー(QuickTime)で対応していない場合が多いです。MP4は、ほぼすべてのデバイスやメディアプレーヤーで再生可能な汎用的な形式のため、Macでもスムーズに再生できます。
圧縮効率の向上:MP4は、特にH.264やH.265のような最新のコーデックを使用することで、ファイルサイズを抑えながら高品質な映像を保持できます。AVIはファイルサイズが大きくなる傾向があり、ディスク容量を無駄にすることがあります。
編集の簡便さ:MP4は多くの動画編集ソフト(iMovieやFinal Cut Proなど)で標準対応しているため、変換後に編集作業がしやすくなります。AVIは場合によって編集時にコーデックの問題が発生することがあります。
ストリーミングとの相性が良い:MP4はオンラインストリーミングやアップロードにも適しています。AVIファイルはストリーミングやウェブでの共有に適していないため、変換しておくことで、YouTubeなどのプラットフォームへのアップロードやオンライン視聴がスムーズにできます。
再生環境の拡大:MP4形式に変換すれば、スマホ、タブレット、ゲーム機など、Mac以外の多くのデバイスでも再生できるため、再生環境が大幅に広がります。
これらの理由から、Macで再生できないAVIファイルをMP4に変換することは、互換性や利便性を向上させる有効な方法です。
WonderFox HD Video Converter Factory Pro(Windows用)は使いやすく、今までAVI動画の変換作業をしたことがないユーザーでも安心して始めることができます。MOV/MP4/M4V/Apple ProRes/MPEG-4/H.264など、Macに対応した動画フォーマット/エンコード仕様が豊富に用意されています。強力な動画デコード機能により、Macで再生できないAVIファイルをほぼすべて読み込めます。高度なGPUアクセラレーションと独自の動画エンコード機能により、ファイルサイズを縮小しながら、変換速度と出力品質を劇的に向上させることができます。一括変換に対応しています。結合、分割、圧縮、回転、字幕/エフェクト/BGMの追加、解像度/フレームレート/ビットレート/ボリューム/チャンネルの一括変更などで、MacでAVIファイルが再生できない問題を解決しながら、書き出し動画の視聴体験を最適化できます。また、動画/音楽のダウンロード、画面録画、音声録音、GIFアニメーション作成機能も便利です。
まず、再生できないAVI動画ファイルをネットワーク共有や外部ストレージデバイス転送で、MacからWindows PCに取り込みます。
動画形式変換ソフトWonderFox HD Video Converter Factory ProをWindows PCに無料ダウンロード無料ダウンロードして実行します。メイン画面で「変換」をクリックし、動画変換画面に入ります。
左上にある「ファイル追加」、あるいは真ん中にある「+」をクリックし、Macで再生できないAVIファイルを選択してソフトに追加するか、Macで再生できないAVIファイルをソフトにドラッグします。
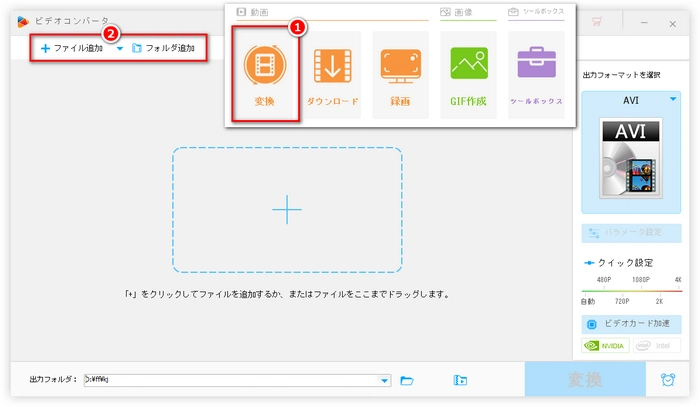
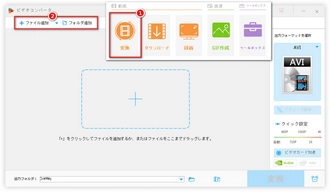
変換画面の右にある「出力フォーマットを選択」ボタンをクリックし、出力形式を選択する画面に入ります。
MacでAVIファイルが再生できない問題を解決するために、「動画」リストで「MP4」を選択するか(MOVやM4VなどもMacに対応)、「アップル」リストで「Apple ProRes」を選択します。
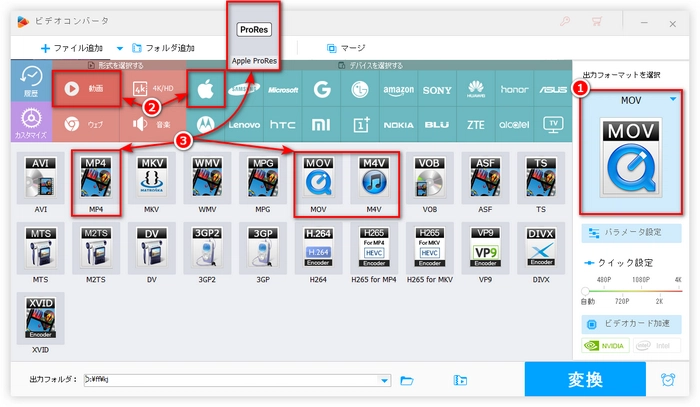
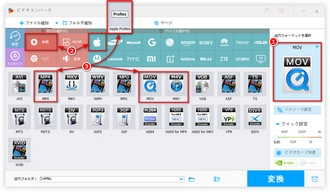
変換画面の下にある「▼」をクリックし、出力フォルダを選択します。
変換画面の右下にある「変換」をクリックし、Macで再生できないAVIを変換します。
Windows PCからMacへの動画ファイルの転送方法は、基本的にMacからPCへの転送方法と同じです。そのため、変換が完了したら、ネットワーク共有や外部ストレージ転送、「移行アシスタント」ツールを使って、書き出した動画をWindows PCからMacに転送し、再度再生しましょう。
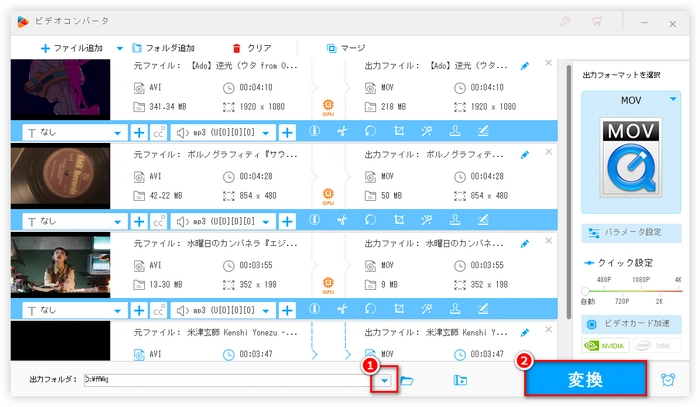
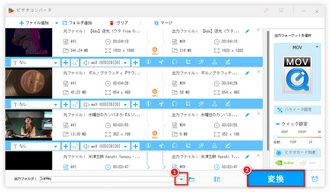
利用規約 | プライバシーポリシー | ライセンスポリシー | Copyright © 2009-2025 WonderFox Soft, Inc. All Rights Reserved.