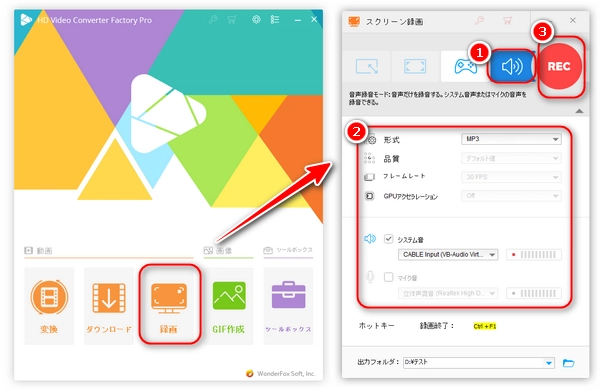




Windows10のパソコンには「ボイスレコーダー」という無料の録音アプリが搭載され、Windows10で流れている音声を収録できるため、ボイスレコーダーを使ってZoomやTeamsなどのWeb会議を録音する方も少なく無いです。本文では、ボイスレコーダーの使い方は分からない方のために、Windows10のボイスレコーダーでWeb会議を録音する手順を詳しく解説します。ニーズがあれば、ぜひ参考にしてみてください。
* ご注意:Web会議を録音する前に、会議参加者から許可をもらってください。また、録音したデータを無断で配布・共有などしないでください。
ボイスレコーダーのインターフェースがとても簡潔なので、起動すればだれでも簡単に録音することができます。ですが、ボイスレコーダーはデフォルトの状態でマイク音しか録音できません。ボイスレコーダーでZoomやTeamsなどのWeb会議を録音するためには、パソコンの「ステレオミキサー」を有効にしなければなりません。詳細な手順については以下をご覧ください。
ステップ1、Windows10パソコンの右下でスピーカーアイコンをクリックして、「サウンドの設定を開く」をクリックします。
ステップ2、サウンド設定画面で「サウンドコントロールパネル」をクリックします。
ステップ3、サウンドコントロールパネルの「録音」タブで「ステレオミキサー」を右クリックして「既定のデバイスとして設定」をクリックすればいいです。
🔥ヒント:「ステレオミキサー」が表示されない場合、空白のところを右クリックして「無効なデバイスの表示」にチェックを入れればいいです。
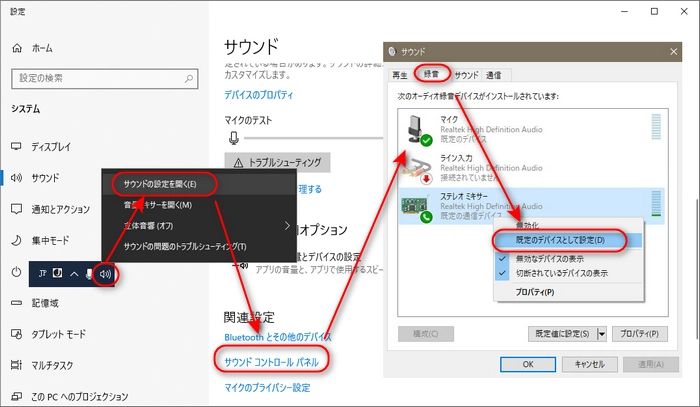
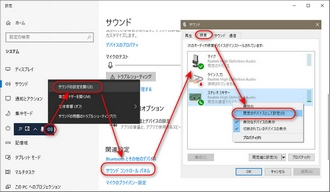
次は、ボイスレコーダーでZoom、TeamsなどのWeb会議を録音する手順に進みましょう。
ステップ1、Windows10パソコンの検索バーで「ボイスレコーダー」を入力して、ボイスレコーダーアプリを起動します。もしくはスタートメニューからボイスレコーダーを起動します。
ステップ2、画面中央のアイコンをクリックするとWeb会議を録音することができます。
ステップ3、録音を終了させるには、再び中央のアイコンをクリックすればいいです。
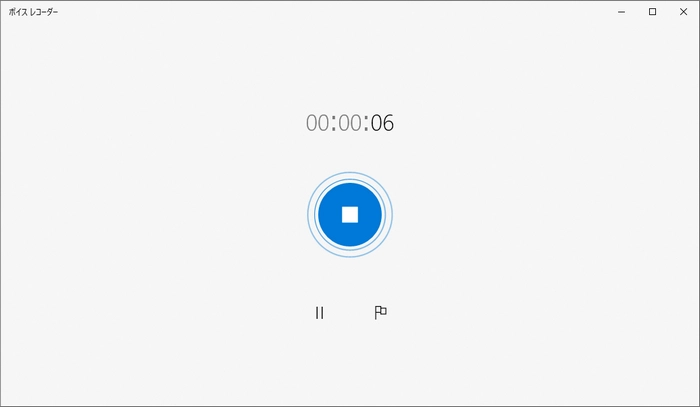
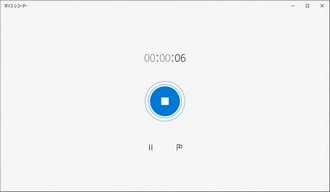
関連ページ:【Windows 10】ボイスレコーダーで録音できない時の対処法6つ
* ご注意:ステレオミキサーが搭載されていないパソコンでは、ボイスレコーダーでWeb会議を録音できません。その場合、下記にて紹介した別の録音ソフトをご利用ください。
WonderFox HD Video Converter Factory ProはWindows用の強力な録画・録音ソフトです。Zoom・TeamsなどのWeb会議の音声を含め、Windowsパソコンで流れているほとんどの音声、マイクからの自分の音声を高音質に録音できます。もちろん、Web会議を画面録画するのも可能です。そして、このソフト内蔵の編集ツールを利用して録音したデータを切り取り、音量調整などで編集することもできます。
早速このソフトを無料ダウンロードして、Web会議を録音してみましょう。
ステップ1、WonderFox HD Video Converter Factory Proを実行し、最初の画面で「録画」をクリックします。
ステップ2、「スクリーン録画」画面で、上部のスピーカーアイコン(音声録音モード)をクリックします。
ステップ3、形式(MP3、WAV、AAC、AC3)から一つ選びます。
ステップ4、Web会議のシステム音とマイク音を同時に録音するには、「システム音」と「マイク音」にチェックを入れます。
ステップ5、右下の「▼」ボタンをクリックして録音ファイルの保存先を指定します。
ステップ6、右上の「REC」ボタンをクリックするとカウントダウンが始まります。5秒後録音ができます。
ステップ7、録音が完了したら、ショートカットキーの「Ctrl」+「F1」を押すと録音を終了できます。
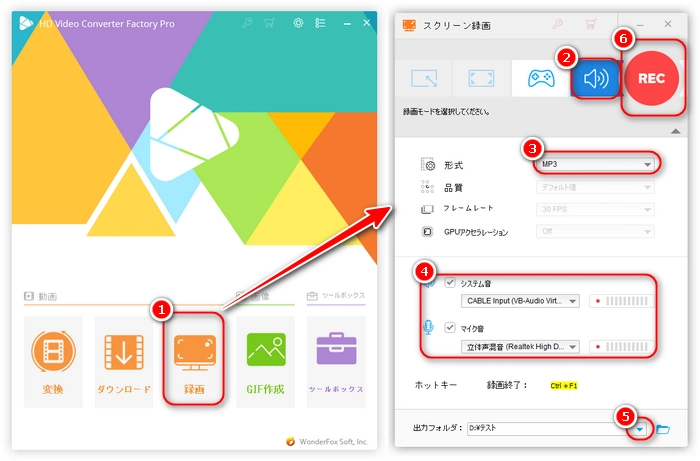
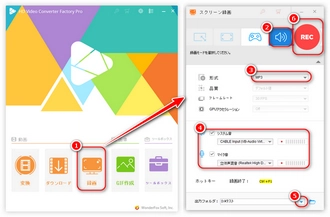
利用規約 | プライバシーポリシー | ライセンスポリシー | Copyright © 2009-2025 WonderFox Soft, Inc. All Rights Reserved.