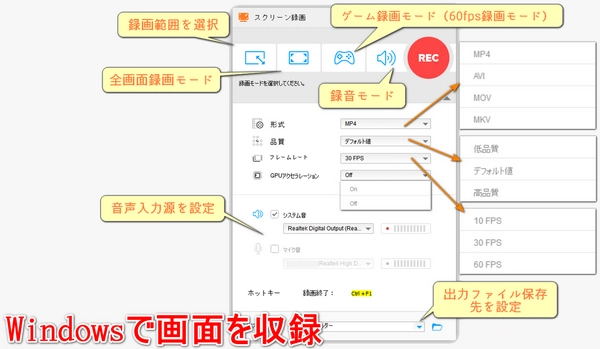
ゲーム実況動画を作りたい、ソフトの使い方を説明するチュートリアル動画を作りたい…そんな時、Windowsの画面収録機能が役立ちます。今回は、Windowsで画面を収録する基本的な方法から、より活用するためのテクニックまで、詳しくご紹介します。この記事を読めば、動画制作の幅が広がること間違いなしです!
多機能な動画処理ツールとして優れており、画面収録においても使いやすさと高品質な結果を提供します。
多彩な収録モード
フルスクリーン収録:デスクトップ全体をキャプチャ。
カスタム収録:特定のウィンドウや選択した領域を収録可能。
ゲーム収録:高フレームレート(最大60fps)でスムーズなゲームプレイを収録。
音声のみ収録:システム音やマイク音だけを収録するオプション。
これにより、チュートリアル、ゲーム実況、オンラインミーティングなど幅広い用途に対応。
高品質な収録
最大4K解像度での収録に対応し、鮮明な映像を記録。
H265(HEVC)やH264などの先進的なエンコーダをサポートし、画質を維持しつつファイルサイズを最適化。
音声録音の柔軟性
システム音、マイク音、または両方を同時に録音可能。
音声のバランス調整やノイズ低減もサポートし、クリアな音質を実現。
直感的な操作性
シンプルで初心者にも使いやすいインターフェース。
収録開始はモード選択後「REC」ボタンをクリックだけ。収録終了は停止ボタンまたはショートカット(Ctrl+F1)で簡単。
編集機能の統合
収録後に内蔵の編集ツールでトリミング、クロップ、エフェクト追加、字幕挿入などが可能。
収録した動画ファイルをMP4、AVI、MKVなど500以上のフォーマットに変換でき、デバイスやプラットフォームに最適化。
高速処理とハードウェアアクセラレーション
NVIDIA NVENCやIntel QSVを活用したハードウェアアクセラレーションにより、画面収録やエンコードが高速。
長時間の収録でもシステムへの負荷を軽減。
追加の利点
収録した動画を直接YouTubeや他のプラットフォームからダウンロードした動画と統合可能。
GIF作成機能で、収録した動画の一部をアニメーションGIFに変換可能。
「WonderFox HD Video Converter Factory Pro」を無料ダウンロード無料ダウンロードして起動します。「録画」ボタンをクリックします。
「スクリーン録画」画面の上部から収録モードを選択します。全画面収録、指定エリア収録、音声のみ収録、ゲーム収録モードがあります。
形式、品質、フレームレート、GPUアクセラレーション、音声入力ソースと保存先を必要に応じて設定します。
右上の「REC」ボタンをクリックして、5秒後にWindows画面収録を開始します。
終了したい場合、「Ctrl」+「F1」を押します。
これでWindows画面を高画質で収録できます。
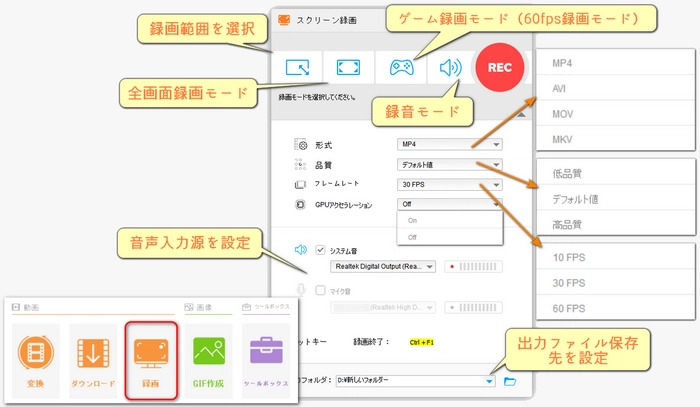
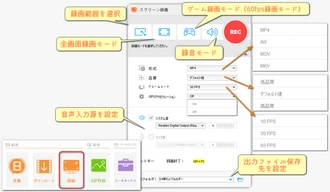
おすすめの理由
WonderFox HD Video Converter Factory Proは、画面収録に必要な機能が揃った信頼性の高いツールです。
オールインワンソリューション:画面収録だけでなく、動画変換、編集、ダウンロード機能を1つのソフトで完結。
初心者から上級者まで対応:直感的なUIで初心者でも簡単に操作でき、詳細な設定でプロのニーズにも応える。
コストパフォーマンス:無料版で基本機能を試せ。
信頼性:定期的なアップデートで機能が強化されている。
注意点
Windows専用(Windows 11/10/8/7対応)。Macユーザーは代替ソフトが必要。
著作権保護されたコンテンツの収録は規約で禁止されている。
Windowsキー + GをクリックしてXbox Game Barを起動。
「キャプチャ」ウィジェットの「録画開始」ボタン(●)をクリック。
収録終了後、保存先は「ビデオ > キャプチャ」に保存。
特徴:無料、簡単、特別なソフト不要。ただし、機能は基本的なものに限定。
Windowsキー + Shift + SでSnipping Toolを起動。
上部メニューから「ビデオ」を選択し、収録範囲を指定。
収録開始後、停止ボタンで終了。クリップボードに保存またはファイル保存。
特徴:Windows 11で利用可能。軽量で短時間の画面収録に最適。
OBS Studioを公式サイトからダウンロード・インストール。
起動後、「ソース」に「ディスプレイキャプチャ」を追加。
「録画開始」をクリックし、終了後指定フォルダに保存。
特徴:高機能でカスタマイズ可能。ゲーム配信や長時間収録に適している。
Microsoft PowerPoint:「挿入」>「画面録画」でスライドに収録した動画を挿入可能。
サードパーティ製ソフト:Bandicam、Camtasia(有料)など、特定のニーズに応じた高機能ツール。
収録前にマイクやシステム音の設定を確認。
保存先やファイルサイズに注意(特に長時間収録の場合)。
高画質収録にはPCのスペックが必要。
利用規約 | プライバシーポリシー | ライセンスポリシー | Copyright © 2009-2025 WonderFox Soft, Inc. All Rights Reserved.