OGVとはXiph.orgが開発した動画形式の一つで、主にHTML5 Webページの動画のストリーミングに使用されます。対応できるデバイスとプレイヤーが少ないため、ネットからダウンロードしたOGV動画を再生できないことも多いです。その一方、MP4は最も使用されている形式で、各デバイスとの互換性も高いので、この記事ではこの問題を解決するためにOGVをMP4に変換する方法を紹介します。
WonderFox HD Video Converter Factory ProはWindows向けの動画・音声変換ソフトです。素早い速度でOGVをMP4に変換することができる以外、MP4をOGVに変換することも可能です。
ソフトには一括変換機能を備え、一気に複数のファイルを変換することができます。また、動画をカット/分割編集したり、画像から動画やGIFを作成したり、デスクトップ画面の操作を録画したりすることもサポートします。
以下はOGVをMP4に変換する手順です。
WonderFox HD Video Converter Factory Proを立ち上げ、「変換」画面に入ります。
OGVファイルをビデオコンバータにドラッグして、または「+ファイル追加」ボタンをクリックして、ファイルをOGV MP4変換ソフトに追加します。
そして、画面下の「出力フォルダ」欄でファイルの出力先を指定します。
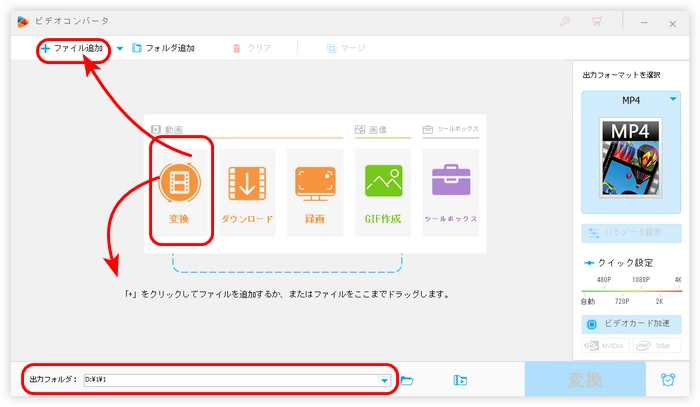
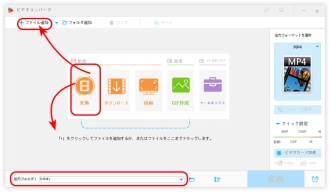
ビデオコンバータの右の形式画像をクリックして、形式リストを開きます。
「動画」カテゴリーに移動し、出力形式として「MP4」を選択します。
動画のパラメータを調整したい場合は、「パラメータ設定」をクリックして、必要に応じて、エンコーダ、解像度、ビットレートなどをご変更ください。
関連記事:動画の解像度を変更、ビットレートを変換、フレームレートを変換
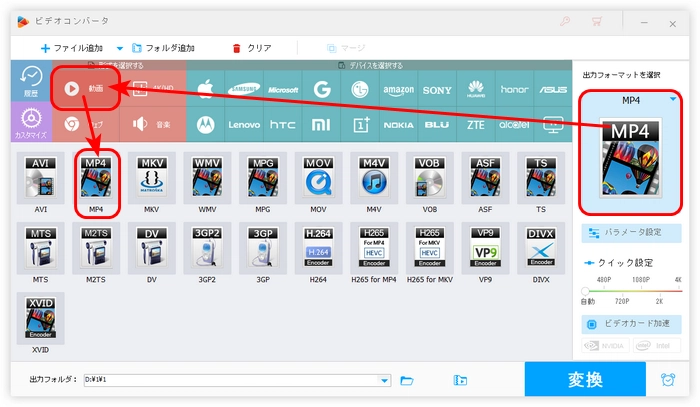
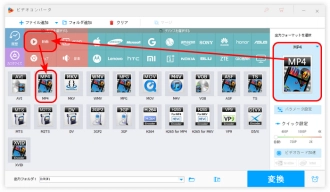
最後、「変換」をクリックして、OGVをMP4に変換します。
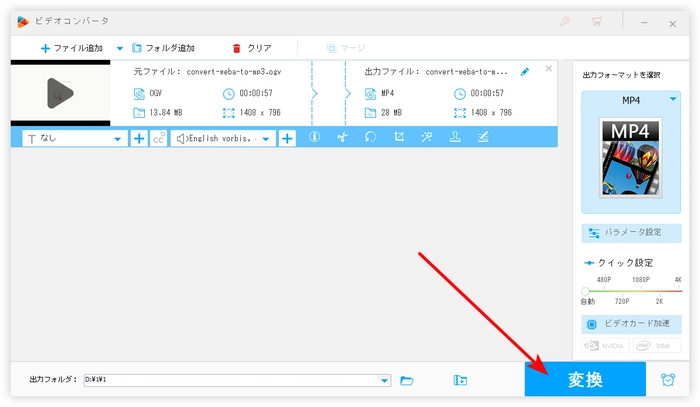
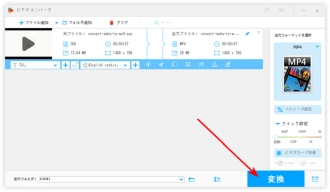
OGV MP4変換フリーソフトを使用したい場合は、WonderFox HD Video Converter Factory Proの無料バージョンWonderFox Free HD Video Converterをおすすめします。
無料体験↓↓↓
VLCはさまざまなメディアファイルを再生できるプレイヤーですが、変換機能を備えて、簡単にOGVをMP4に変換することも可能です。
VLCでOGVをMP4に変換する手順:
ステップ1.「メディア」>「変換/保存」>「追加」をクリックして、MP4に変換したいOGVをVLCに追加したら、画面の右下の「変換/保存」ボタンを押します。
ステップ2.「プロファイル」欄から「Video – H.264 + MP3 (MP4)」を選択します。
ステップ3.「参照」ボタンを押して、ファイルの保存先とファイル名を設定したら、「開始」をクリックして、OGVをMP4に変換します。
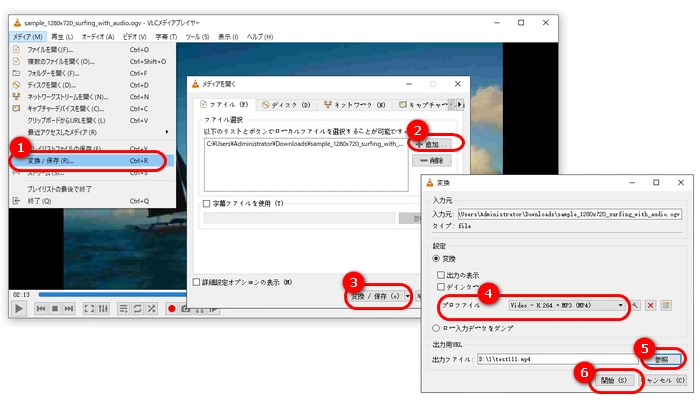
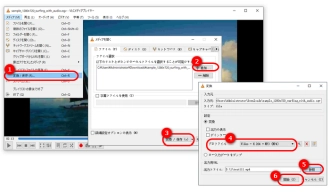
以上紹介した変換ソフトのほか、オンラインサイトを使って、OGVをMP4に変換することもできます。Convertioは人気のオンライン変換サイトの一つです。今回はこのサイトを利用して、OGVをMP4に変換する方法を紹介します。
使い方:
1.Convertioサイトを開き、「ファイルを選ぶ」をクリックして、100MB以内のOGVファイルをアップロードします。
2.出力形式はMP4を選択して、「変換」をクリックします。
3.OGVをMP4に変換した後、「ダウンロード」をクリックします。
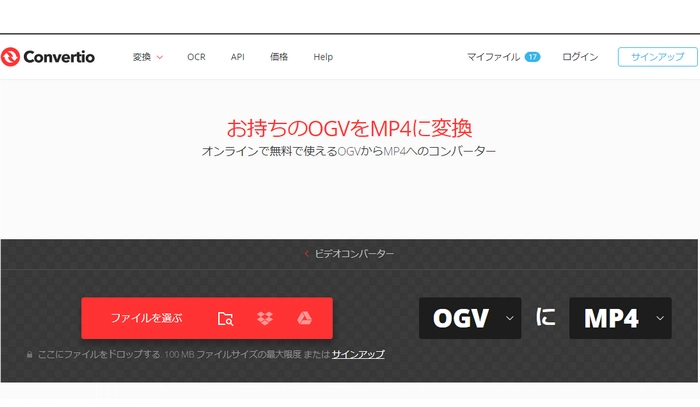
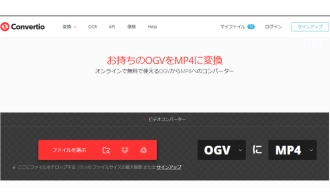
他におすすめのOGV MP4変換サイト:
以上は今回紹介したいOGVをMP4に変換する方法でした。
OGV MP4変換ソフトWonderFox HD Video Converter Factory Proに興味がある方、ぜひ無料ダウンロードして使ってみてください。
この記事はお役に立てれば幸いです。
利用規約 | プライバシーポリシー | ライセンスポリシー | Copyright © 2009-2025 WonderFox Soft, Inc. All Rights Reserved.