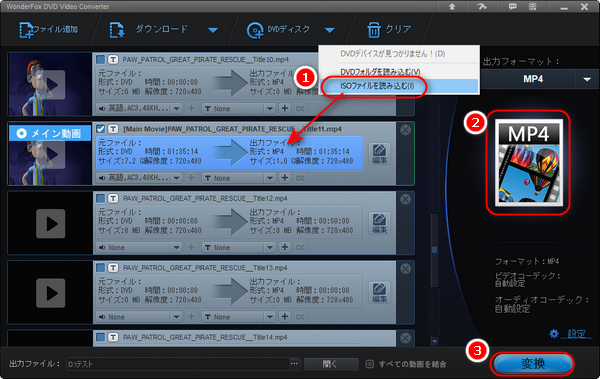




ISOファイルはDVDやBDなどのデータファイルで、DVD/BD内のすべての内容を格納しています。DVDやBDの書き込みに常にISOファイルが利用されます。MP4をISOに変換すれば、容易にMP4動画をDVDなどに書き込むことができます。
今回は、MP4をISOに変換したい方のために、三つの使いやすいMP4 ISO変換フリーソフトを紹介したいと思います。
次の内容では、お薦めのMP4 ISO変換フリーソフトを紹介する上に、MP4をISOに変換する手順を画像付きで分かりやすく解説いたします。
ImgBurnはロゴなしの完全無料のMP4 ISO変換ソフトです。イメージファイル作成機能でMP4、MKVなどの動画ファイルをISOイメージに変換することができるほか、DVD・BDディスクからISOを作成したり、ISOイメージファイルをDVD・BDなどに書き込んだりすることもできます。
1、ImgBurnを実行し、最初の画面で「ファイルやフォルダからイメージファイルを作成する」をクリックします。
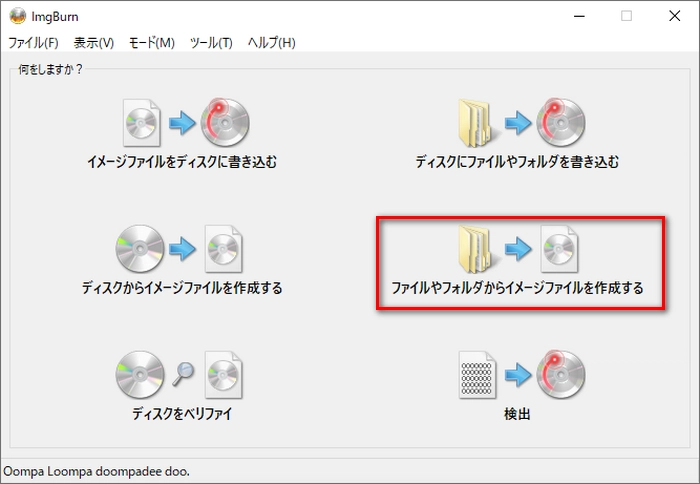
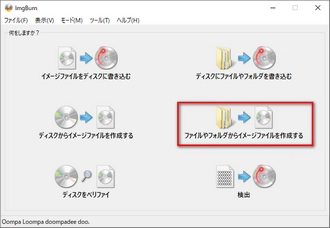
2、次の画面で、入力元のセクションにある白いアイコンをクリック、もしくはMP4ファイルを直接ドラッグ&ドロップして、ISOに変換したいMP4ファイルを読み込みます。
3、出力先でISOの保存先とファイル名を設定します。
4、最後、下部の「ビルド」アイコンをクリックすればMP4をISOに無料変換できます。
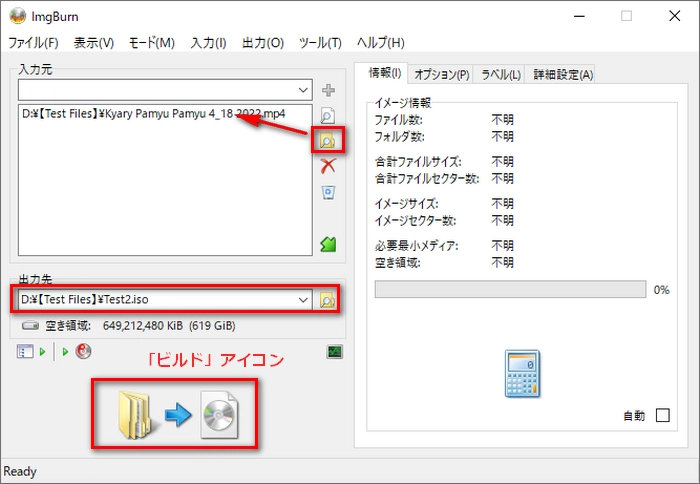
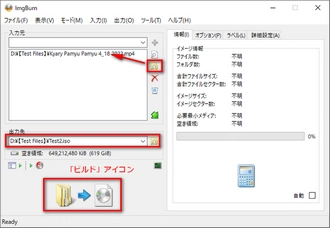
DVD Flickは各種動画ファイルをDVDに変換してくれるフリーソフトですが、ISOイメージ作成機能も搭載されているため、MP4をISOに変換することも可能です。ですが、DVD Flickの公式サイトでは英語版のみ提供されて、日本語化するには、別のサイトから日本語化バージョンをダウンロードする必要があります。ここでは、英語版での操作手順を説明いたします。
1、MP4 ISO変換フリーソフト「DVD Flick」を実行し、画面右側の一番上にある「Add title」ボタンをクリックして変換したいMP4ファイルを読み込みます。
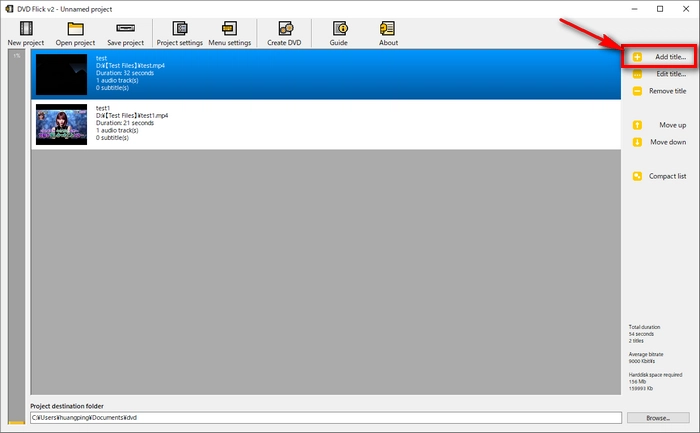
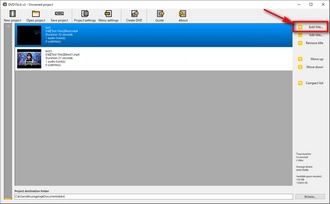
2、読み込まれたMP4ファイルを選択して、画面右側の「Edit title」をクリックすれば、メニュー・チャプター・オーディオトラック・字幕トラックなどを編集することができます。
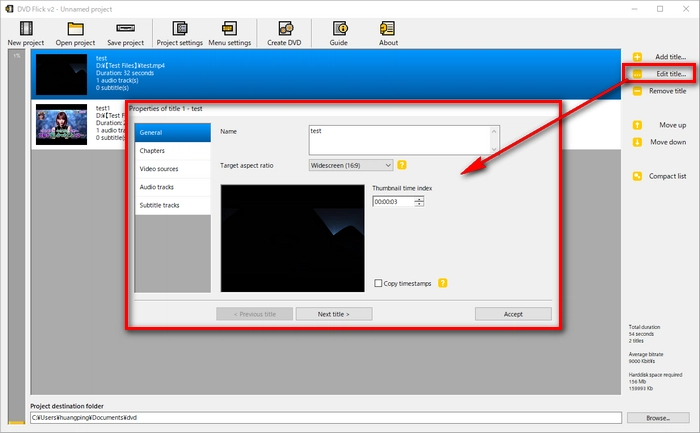
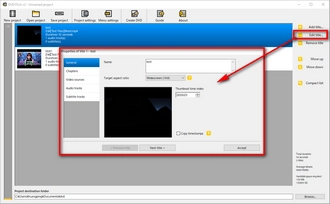
3、上部のツールバーで「Project settings」ボタンをクリックします。そして、「Burning」タブで「Create ISO image」にチェックを入れます。完了したら、「Accept」ボタンをクリックします。
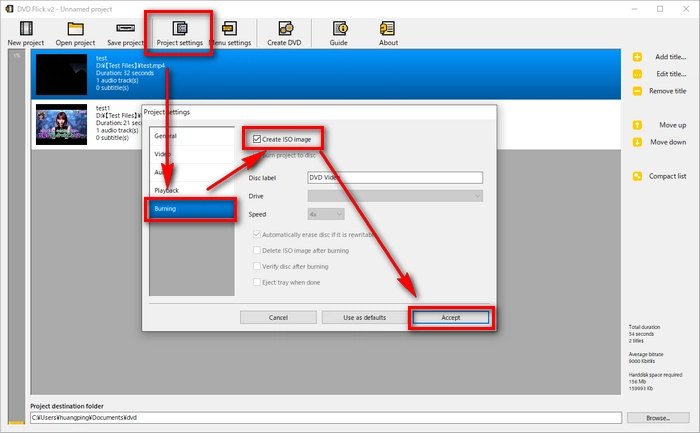
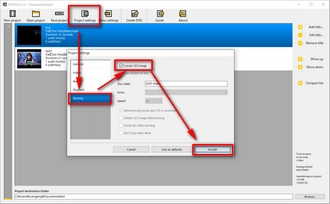
4、右下隅の「Browse...」ボタンをクリックしてISOファイルの保存先を設定したら、上部の「Create DVD」ボタンをクリックすればMP4をISOに作成できます。
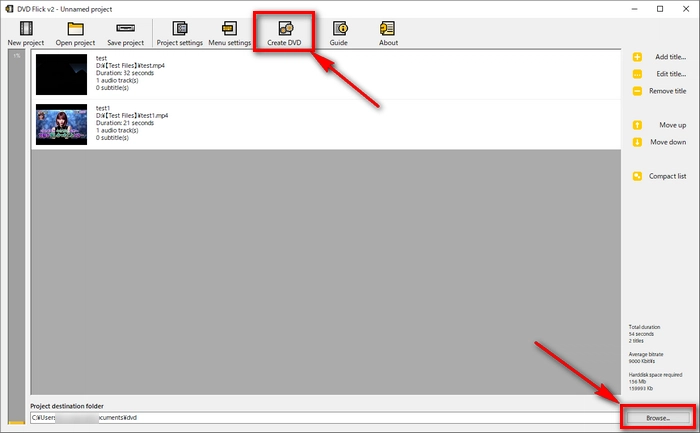
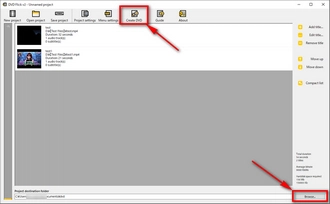
合わせて読みたい:DVD FlickでMP4が読み込めないエラーの対処方法
Freemake Video Converterは各種の動画や音声ファイルを無料変換できる多機能変換ソフトです。DVD作成機能も搭載され、MP4をDVDやISOイメージファイルに作成することができます。ただし、無料版は出力動画にFreemakeのロゴが付いています。
1、MP4 ISO変換フリーソフト「Freemake Video Converter」を起動し、「ビデオ」ボタンをクリックしてISOに変換したいMP4ファイルをソフトにインポートします。
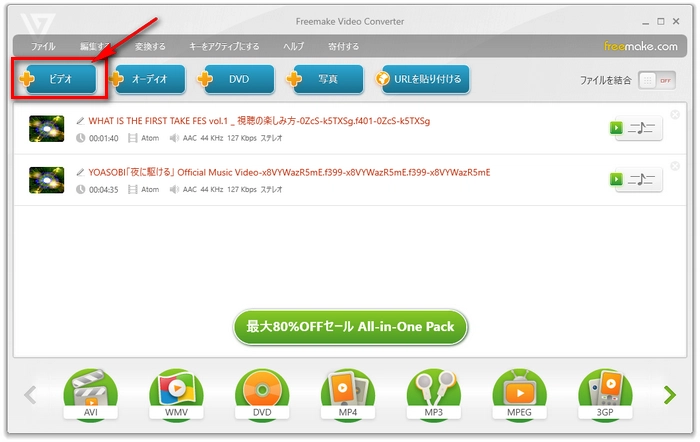
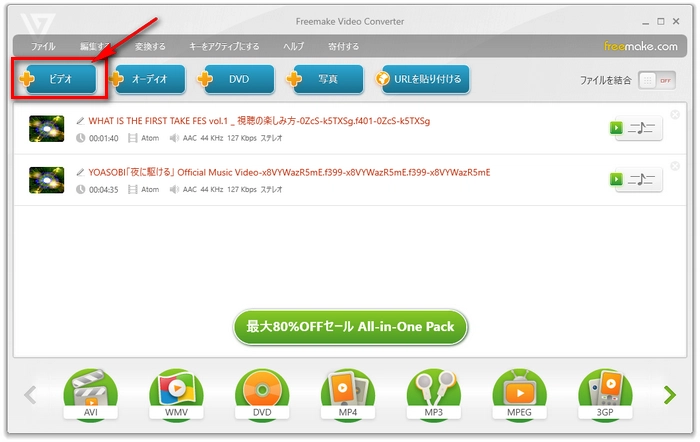
2、下部の出力形式から「DVD」を選択します。
3、「DVD出力パラメータ」画面で、「宛先」から「ISOイメージを作成する」を選択します。そして、ISOファイルの保存先を設定してから、「変換する」ボタンをクリックすればMP4からISOへ変換できます。
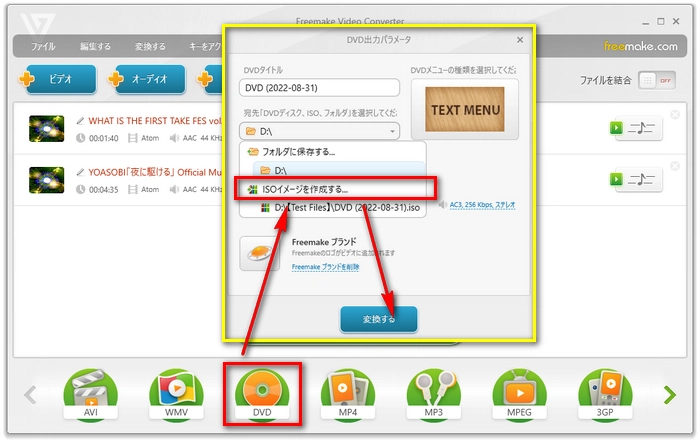
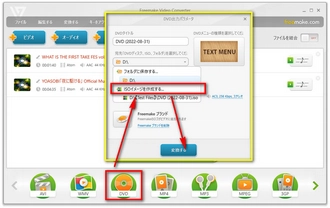
利用規約 | プライバシーポリシー | ライセンスポリシー | Copyright © 2009-2025 WonderFox Soft, Inc. All Rights Reserved.