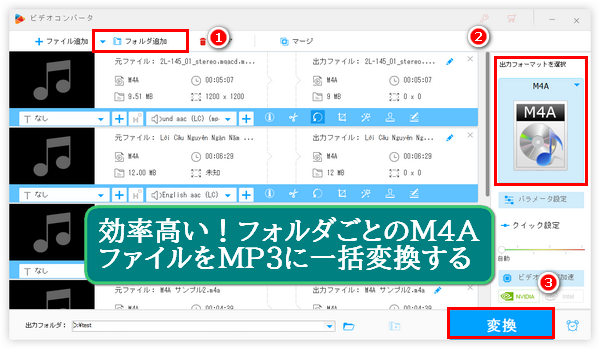


音楽ファイルの形式をM4AからMP3に変換するには数多くのツールが利用可能で、別に複雑な作業でもありません。しかし、大量のファイルを変換したい場合はまた別のお話です。効率高いという条件を付け加えれば、利用可能なツールはそう多くないでしょう。ここではおすすめの音楽変換ソフトを利用してフォルダごとのM4AファイルをMP3に一括変換する方法をご紹介します。また、変換可能なフリーソフトもあわせてご紹介します。ニーズのある方はぜひ読んでみてくださいね。
あわせて読みたい:Windows10でM4Aを分割・結合・音量調整等で編集する方法
WindowsパソコンでフォルダごとのM4AをMP3に一括変換したいなら、WonderFox HD Video Converter Factory Proというプロの動画/音声変換ソフトを一番おすすめしたいです。最先端のデコード/エンコード技術を搭載したこのソフトは既に最高レベルの変換スピードを実現しましたが、バッチ処理モードも搭載しており、効率高くフォルダごとのM4AファイルをMP3に一括変換することも可能です。そして形式を変換しながら音楽のボリュームやチャンネル、ビットレート、サンプリングレート等を調整することができます。もちろん、大量の音楽ファイルの形式を一括変換できる他、動画ファイルの形式を一括変換したり、複数の動画から音声を一括で抽出したりすることも可能です。
次にWonderFox HD Video Converter Factory Proを利用してWindowsパソコンでフォルダごとのM4AをMP3に一括変換する手順を詳しくご説明します。ご興味あれば、このソフトを無料ダウンロード無料ダウンロードしてインストールし、無料トライアルをお試しください・
WonderFox HD Video Converter Factory Proを実行し、最初の画面で「変換」をクリックして「ビデオコンバータ」画面を開きます。次に「フォルダ追加」ボタンをクリックしてMP3に変換したいM4Aファイルをフォルダごと一括追加します。
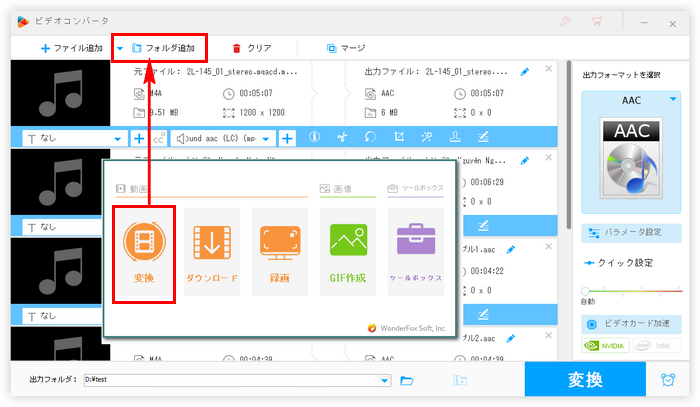
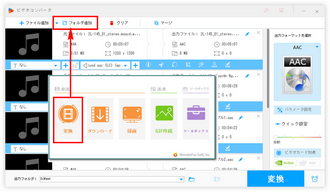
画面右側の形式アイコンをクリックして500以上のプリセットから構成する出力形式リストを開き、「音楽」カテゴリに移動してM4Aを選択します。
形式を変換する前に音楽のボリューム等を調整したい場合は「パラメータ設定」ボタンをクリックしてください。
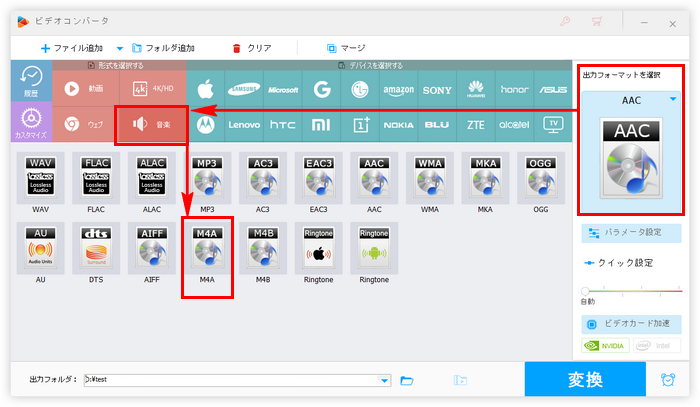
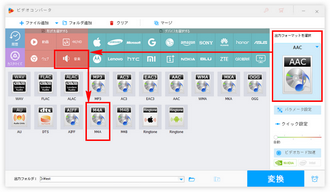
「▼」のアイコンをクリックしてMP3ファイルを保存するためのフォルダを設定します。
全ての準備が整ったら、「変換」ボタンをクリックしてWindowsパソコンでフォルダごとのM4AファイルをMP3に一括変換します。
あわせて読みたい:M4AをMP3に変換できるフリーソフトおすすめ7選
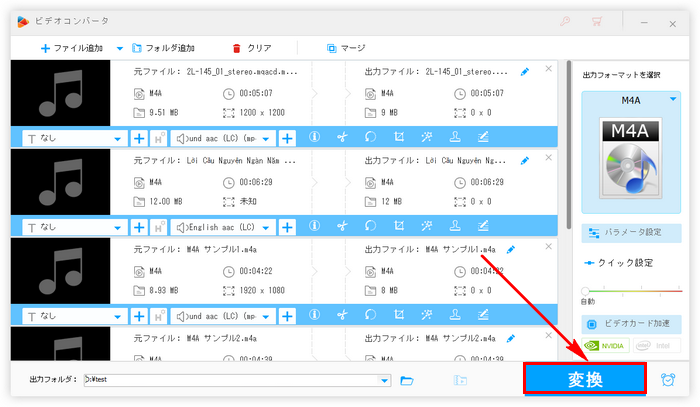
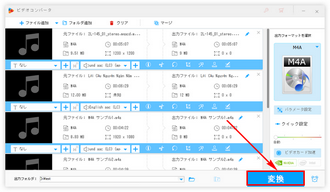
プロの音楽変換ソフトWonderFox HD Video Converter Factory Proを無料体験 >>プロの音楽変換ソフトWonderFox HD Video Converter Factory Proを無料体験 >>
フォルダごとのM4AファイルをMP3に一括変換できるフリーソフトをお探しでしたら、iTunesをおすすめします。iOSデバイスとパソコンの間のファイル転送によく使われているこのソフトの読み込み方法をMP3エンコーダに設定しておけば、簡単にM4AファイルをMP3に変換できます。具体的な手順は下記をご参照頂けます。
iTunesを実行し、トップメニューから「編集」「環境設定」を順次選択 >> 「一般」タブの「読み込み設定」ボタンをクリック >> 「読み込み方法」のドロップダウンリストからMP3エンコーダを選択し、「OK」をクリック >> 「ファイル」「フォルダをライブラリに追加」を順次クリックし、M4Aファイルが保存されているフォルダを選択して中のファイルを読み込む >> 読み込んだファイルを全て選択した状態で「ファイル」「変換」「MP3バージョンを作成」を順次選択し、フォルダごとのM4AをMP3に一括変換し始める。
あわせて読みたい:iTunesでMP4(M4A)をMP3に変換する方法と代替策
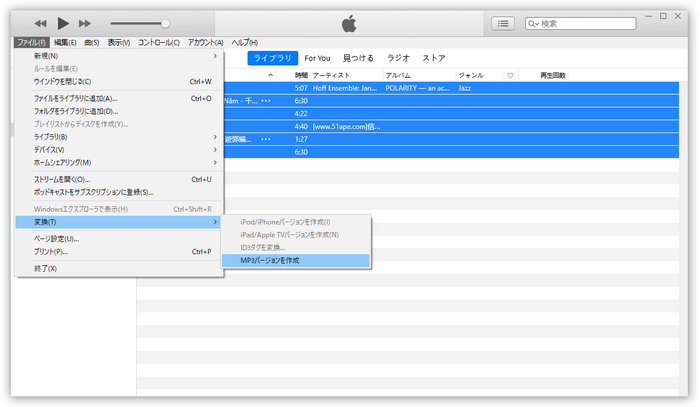
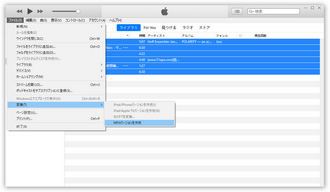
今回はプロの動画/音声変換ソフトWonderFox HD Video Converter Factory ProとフリーソフトiTunesを利用してWindowsパソコンでフォルダごとのM4AファイルをMP3に一括変換する方法をご紹介致しました。お役に立てますと幸いです。
iTunesを利用して確かに複数のM4AをMP3に一括変換できますが、変換のスピードは少々遅いです。それに対してWonderFox HD Video Converter Factory Proの方はプロの変換ソフトとして様々な先端技術が搭載されており、変換スピードは最高レベルにあたります。大量の音楽ファイルを変換したいなら、やはりWonderFox HD Video Converter Factory Proの方がいいと思います。今すぐインストールして無料体験してみましょう!
利用規約 | プライバシーポリシー | ライセンスポリシー | Copyright © 2009-2025 WonderFox Soft, Inc. All Rights Reserved.