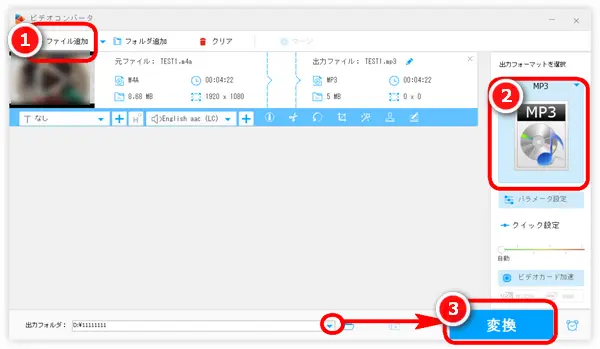
M4AはAppleが開発した音楽ファイル形式で、MP3は最も普及している音楽ファイル形式です。同じく圧縮された音楽データですが、MP3の互換性はM4Aよりはるかに高いので、基本的にM4AをMP3に変換する場合が多いです。
この記事では、いくつかのM4A MP3変換フリーソフトをおすすめします。ご興味がある方、ぜひお見逃しなく!
WonderFox Free HD Video ConverterはWindows向けの変換ソフトです。無料でM4AをMP3に変換するほか、AAC、WAV、FLAC、MP4、MKV、MOV、AVIなど動画や音声ファイルの形式変換にも対応しています。
また、カット、分割、結合などの機能を使って、音声ファイルを編集することもできます。
そのほか、YouTubeなど500以上のサイトから動画・音楽をダウンロードしたり、パソコン画面の指定範囲を録画したり、動画や画像からGIFを作成したりすることも可能です。
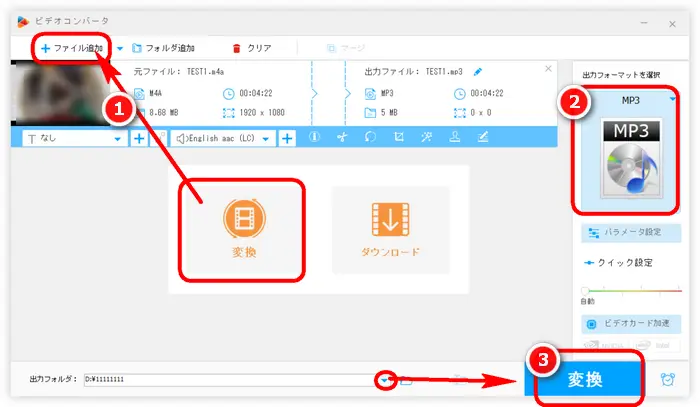
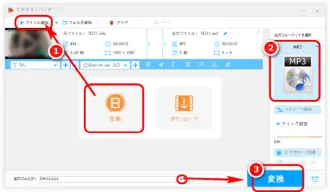
WonderFox Free HD Video ConverterでM4AをMP3に変換する手順:
ステップ1.WonderFox Free HD Video Converterを起動し、「変換」を選択します。「+ファイル追加」をクリックして、M4Aファイルをソフトに読み込みます。
ステップ2.右の出力形式画像をクリックして、「音楽」タブで「MP3」を選択します。
ステップ3.下の「▼」をクリックして、ファイルの保存先を設定したら、「変換」をクリックして、M4AをMP3に変換します。
WonderFox Free HD Video Converter Factory Proを無料ダウンロード>>>WonderFox Free HD Video Converter Factory Proを無料ダウンロード>>>
【ダウンロード先】https://www.apple.com/jp/itunes/
iTunesはAppleが開発したメディアプレイヤーです。WAV、ALAC(Apple Lossless)、AAC、AIFF、MP3の出力形式をサポートしており、簡単にM4AファイルをMP3に変換できるほか、曲のトリミング、曲の情報の編集などの機能もあります。
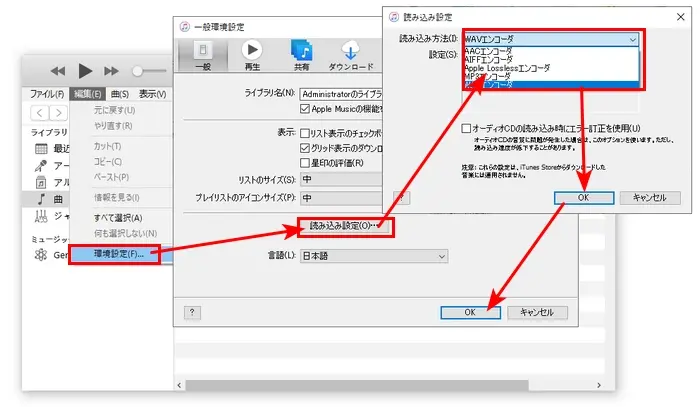
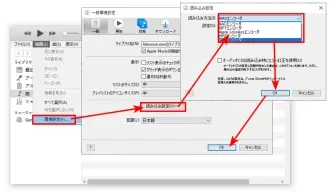
iTunesでM4AをMP3に変換する手順:
ステップ1.「ファイル」>「ファイルをライブラリに追加」の手順で、M4AをiTunesに追加します。
ステップ2.メニューバーにある「編集」>「環境設定」>「一般」タブ>「読み込み設定」の順にクリックします。「読み込み方法」で「MP3エンコーダ」を選択した後、「OK」ボタンをクリックします。
ステップ3.M4Aファイルを選択し、「ファイル」>「変換」>「MP3バージョンを作成」の順にクリックして、M4AからMP3へに変換します。
【ダウンロード先】https://www.xmedia-recode.de/en/download.php
XMedia RecodeはドイツのSebastian Dorflerが開発した多機能の変換ソフトです。MP3、WAV、M4A、MP4、AACなどの動画や音楽ファイルの変換に対応しています。
簡単な編集機能を付いており、ビットレート・音量・サンプルレートなどを調整したり、ファイルにエフェクトを追加したりすることもサポートします。
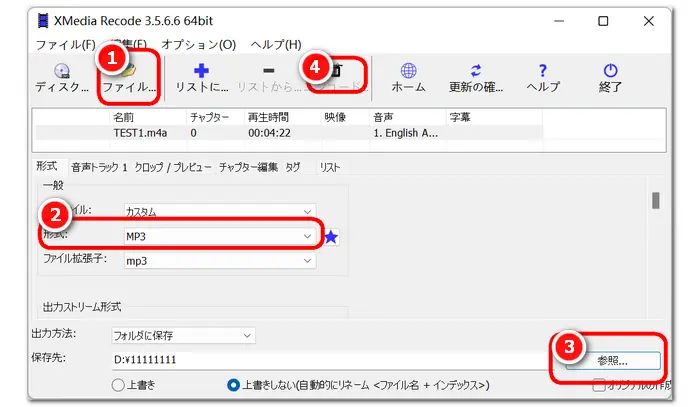
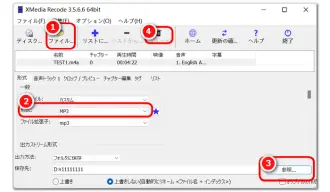
XMedia RecodeでM4AをMP3に変換する手順:
ステップ1.「ファイルを開く」をクリックして、MP3に変換したいM4Aファイルをロードします。
ステップ2.「形式」欄で出力形式として「MP3」を選択します。
ステップ3.「参照」をクリックしてMP3の保存フォルダを設定し、「リストに追加」>「エンコード」の順にクリックして、M4AをMP3に変換します。
【ダウンロード先】https://www.videolan.org/vlc/index.ja.html
VLC Media Playerは様々な動画や音楽ファイルに対応しているメディアプレイヤーです。
動画再生だけでなく、動画変換、画面録画など様々な機能を搭載しています。M4A、MP3、OGG、MP4、TSなどの出力形式をサポートし、M4AをMP3に変換することはもちろん、動画やDVDファイルの変換も可能です。
しかし、VLCはプロの変換ソフトではないため、対応形式が少ない、変換スピードが遅い、変換手順が複雑などのデメリットがあるほか、時には変換できない可能性もあります。
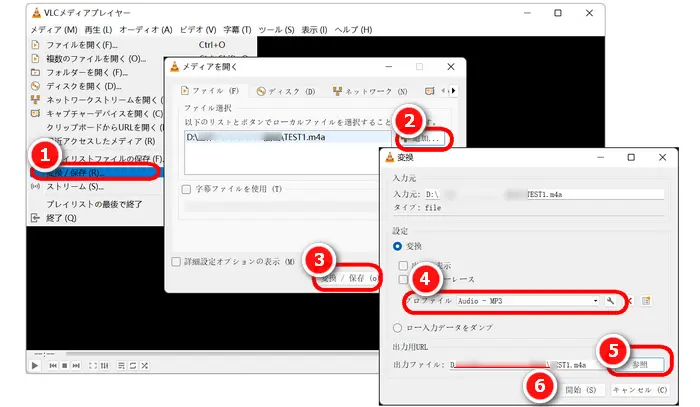
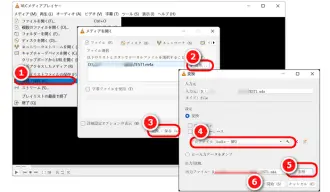
VLC Media PlayerでM4AをMP3に変換する手順:
ステップ1.「ファイル」>「メディア」>「変換/保存」をクリックします。「+追加」を押して、MP3に変換したいファイルを追加したら、下の「変換/保存」ボタンをクリックします。
ステップ2.「変換」画面の「プロファイル」で出力形式としてMP3を選択します。
ステップ3.最後、「参照」を押して出力先を指定した後、「開始」ボタンをクリックします。
【ダウンロード先】https://www.freemake.com/jp/free_audio_converter/
Freemake Audio Converterは、使いやすい変換フリーソフトです。MP3、AAC、M4A、WMA、OGG、FLACなど50種類以上の音楽形式に対応し、無料で音声ファイルの形式を変換できます。
また、音声ファイルだけでなく、動画から音声を抽出して保存することも可能です。さらに、複数ファイルの連結、(チャンネル・ビットレート…)パラメータの変更などの機能もあります。
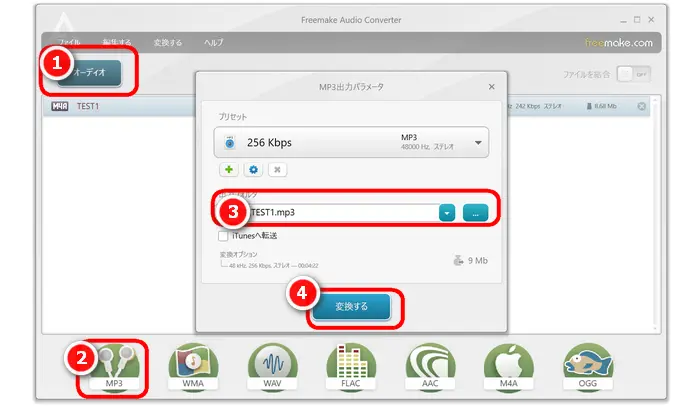
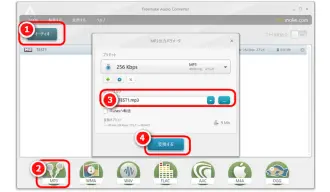
Freemake Audio ConverterでM4AをMP3に変換する手順:
ステップ1.「オーディオ」ボタンをクリックして、Freemake Audio ConverterにM4Aファイルを読み込みます。
ステップ2.「MP3」ボタンをクリックして、「MP3出力パラメータ」画面に入ります。
ステップ3.新しい画面の「出力フォルダ」で出力先を設定して、「変換する」をクリックして変換を実行します。
【ダウンロード先】https://www.audio4fun.com/player/audio-converter.htm
AV Audio ConverterはM4A、MP3、WAV、WMA、AAC、FLAC、APEなど様々な形式に対応している変換フリーソフトです。このソフトは一括変換機能を備え、複数のM4AファイルをまとめてMP3に変換することができます。
変換画面が簡潔で操作しやすい上に、音声ファイルのコーデック、サンプルレート、チャンネルなどを簡単に調整することも可能です。
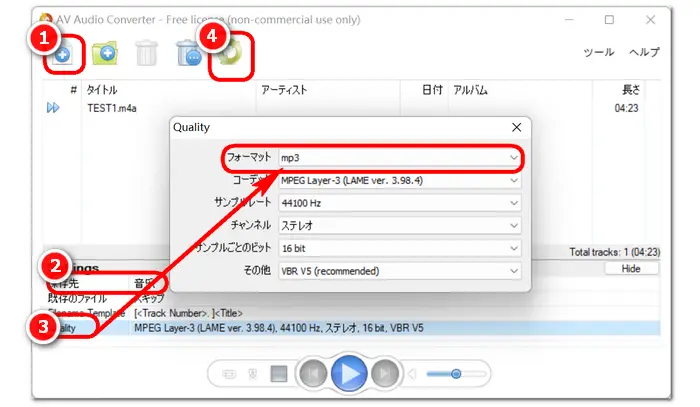
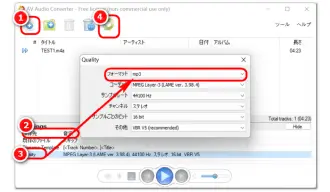
AV Audio ConverterでM4AをMP3に変換する手順:
ステップ1.上部で一番左のボタンをクリックして、M4Aファイルをソフトにインポートします。
ステップ2.保存先はすでに「ミュージック」になっているので、変更しなくてもいいです。「Quality」をクリックして、フォーマットの部分でMP3を選択します。
ステップ3.最後、上の一番右のアイコンをクリックするとM4AをMP3に変換することができます。
【ダウンロード先】https://www.nch.com.au/switch/jp/mp3.html
Switch音声ファイル変換ソフトは実用的な音声変換フリーソフトです。対応しているフォーマットは75種類以上、ファイルを変換する手順も簡単です。M4A、MP3などの音声を変換する以外、ノイズ削減、音声調整などのエフェクト機能を搭載しています。
複数の音声ファイルを変換したい場合も、一括変換機能を利用して、いくつかのM4Aファイルを一気にMP3に変換できます。
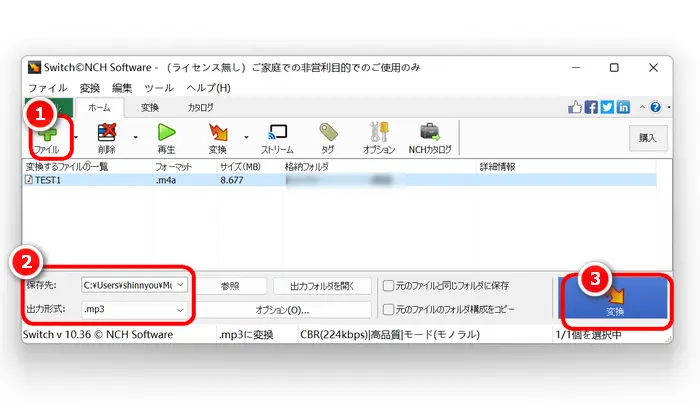
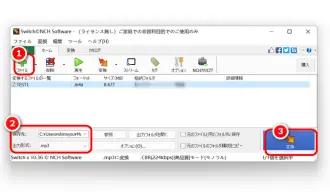
Switch音声ファイル変換ソフトでM4AをMP3に変換する手順:
ステップ1.まずM4AをSwitchに追加するため、緑の「ファイル」ボタンをクリックしてください。
ステップ2.ソフトの下部で保存先と出力形式を設定します。
ステップ3.最後、右下の「変換」タブをクリックすれば、M4AからMP3への変換が始まります。
【ダウンロード先】https://jpn.moo0.com/?top=https://jpn.moo0.com/software/AudioTypeConverter/
Moo0 Mp3変換器はあらゆる種類のオーディオファイルのファイルタイプを簡単に変換できるフリーソフトです。
M4A、MP3、AAC、WAV、AC3、WMAなどの音声形式の変換にも対応しています。また、ビットレート、サンプルレート、音量などのパラメータを変更することも可能です。
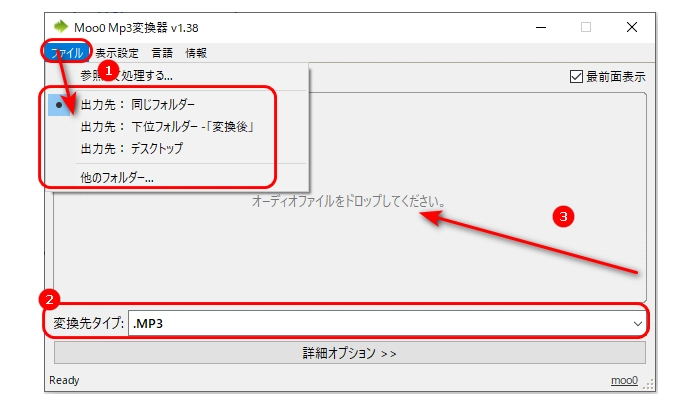
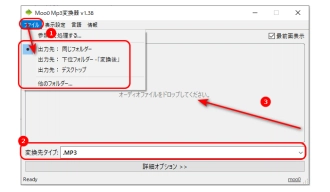
Moo0 Mp3変換器でM4AをMP3に変換する手順:
ステップ1.ソフトを起動し、右上の「ファイル」をクリックして、ファイルの出力先を指定します。
ステップ2.「変換先タイプ」ドロップダウンリストから「.MP3」を選択します。また、「詳細オプション」をクリックして、音量やビットレートなどの設定を変更することも可能です。
ステップ3.M4Aファイルを「ドロップボックス」にドラッグすると、すぐにMP3に変換できます。
【ダウンロード先】https://www.audacityteam.org/
Audacityは無料でオープンソースの音声編集ソフトです。 Windows、Mac、Linuxで動作します。
音声ファイルをカット・コピー・ペースト・トリミングするほか、WAV、MP3、OGG、FLAC など、多様なフォーマットへ書き出すことも可能です。
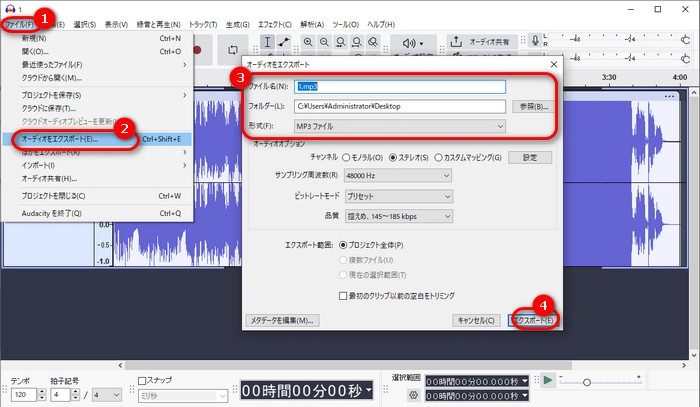
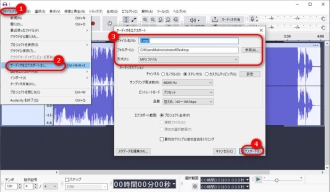
AudacityでM4AをMP3に変換する手順:
ステップ1.Audacityを起動し、「ファイル」>「開く」をクリック、M4Aファイルをインポートします。
ステップ2.「ファイル」>「オーディオをエクスポート」をクリック、出力画面を開きます。
ステップ3.出力形式としてMP3を選択します。ファイル名と保存先も変更できます。
ステップ4.「エクスポート」をクリック、M4AをMP3に変換します。
以上は今回おすすめしたいM4A MP3変換フリーソフトでした。一番おすすめのソフトはWonderFox Free HD Video Converterです。長い時間の音楽・動画を変換するほか、動画・音楽編集、ダウンロード機能も付いています。ぜひこのソフトダウンロードして、利用してください。
無料体験↓↓↓
利用規約 | プライバシーポリシー | ライセンスポリシー | Copyright © 2009-2025 WonderFox Soft, Inc. All Rights Reserved.