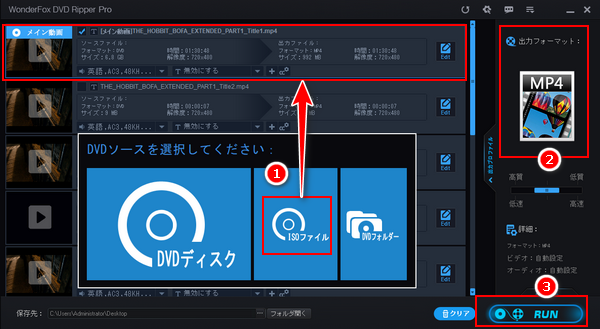


ISOファイルは、DVDのすべてのデータ内容を格納した.isoの拡張子を持つアーカイブファイルです。対応するプレーヤーで開けば、DVDと同じように再生できます。しかし、ファイルサイズが非常に大きいため、保存するのに多くのスペースが消費されます。また、スマホなどでISOファイルを再生することができません。一方、MP4は一番普及度の高い動画形式としてほぼ全てのデバイスで再生できる上、ファイルサイズも小さいです。保存するためのスペースを節約するため、より便利に再生するために、ISOファイルをMP4に変換することをおすすめします。
多くのISOファイルには無料ソフトでは解除できない保護技術が使用されており、MP4等の動画ファイルに変換するには専門的な有料ソフトを利用しなければなりません。
ここでは無劣化でISOファイルをMP4に変換できる有料ソフトを2つご紹介します。ISOファイルの扱いに困っている方はぜひ本文をご参考ください!
あわせて読みたい:無劣化!Windows10/11でDVDをMP4に変換する方法5選
* ご注意:コピーガードがかかったISOファイルをMP4などに変換することは著作権法違反に当たる可能性があります。本文で紹介する方法について全てのご利用は自己責任でお願いします。
無劣化でISOファイルをMP4に変換できる有料ソフトとして一番おすすめしたいのは、WonderFox DVD Ripper Proです。有料ソフトであるだけに、ISOファイルを読み込みながら、自動的に各種のコピーガードを解除できますから、自作DVDから作成したISOファイルはもちろん、レンタル・市販DVDから作成したISOファイルを無劣化でMP4に変換することもできます。強力なGPUエンコード技術のサポートにより、ISOファイルをMP4に変換するスピードを最高25倍に向上させることができます。そして出力の前に、MP4を切り取り、クロップ等で編集したり、解像度やフレームレート、音量などのパラメータを調整したりすることができます。もちろん、MP4に変換できる他、無劣化でISOファイルをWMVやMOV、MKVなど他の様々な形式及びiPhoneやAndroidなど様々なデバイスでの再生に特化したプリセットに変換することもできます。必用あれば、ISOから音声データを抽出してMP3などの音声ファイルに変換することもできます。他に、DVDからISOを作成、DVDからVIDEO_TSフォルダをコピーすることもできます。
この有料ソフトを使ってISOファイルをMP4に変換する手順は下記をご参考頂けます。
WonderFox DVD Ripper Proを実行し、最初の画面で大きな「ISOファイル」ボタンをクリックしてMP4に変換したいISOファイルを選択して読み込みます。ISOにコピーガードがかかっているなら、このプロセスで自動的に解除されます。
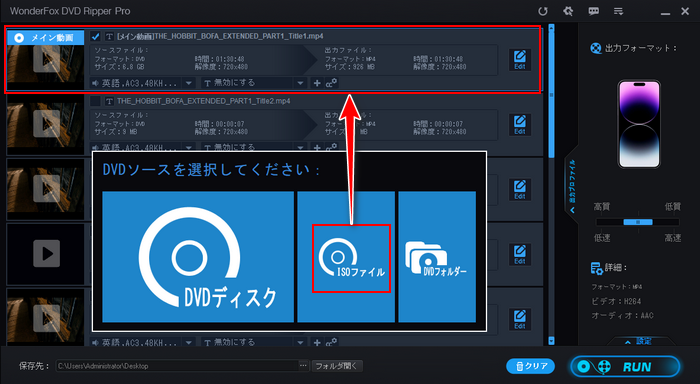
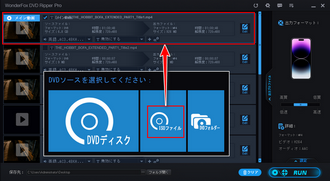
画面右側の大きな形式アイコンをクリックして出力形式リストを開き、「動画」カテゴリからMP4を選択します。
必用あれば、画面右下の「設定」をクリックしてMP4のコーデックや解像度などを設定できます。
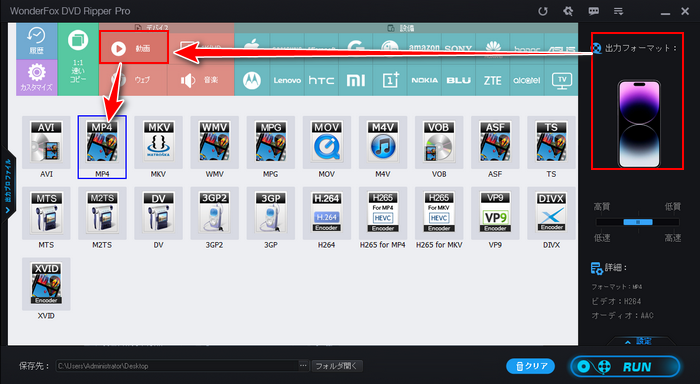
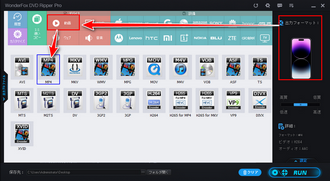
画面下中央の「...」をクリックしてMP4ファイルを保存する為のフォルダを設定します。最後に「RUN」ボタンをクリックし、有料ソフトを使って無劣化でISOファイルをMP4に変換し始めます。
あわせて読みたい:ISOファイルをMP3に変換する簡単な方法
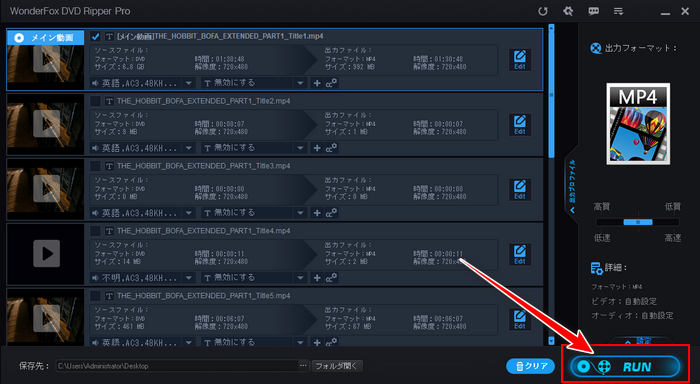
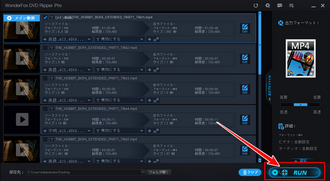
ISOをMP4に変換できる有料ソフトWonderFox DVD Ripper Proを無料体験 >>ISOをMP4に変換できる有料ソフトWonderFox DVD Ripper Proを無料体験 >>
Windowsパソコンで無劣化でISOファイルをMP4に変換するのに、WonderFox DVD Video Converterという有料の多機能ISO変換ソフトもご利用頂けます。同じく様々なコピーガードを解除して自作・市販・レンタルDVDから作成したISOファイルを無劣化でMP4等の動画に変換することができます。変換の際に動画の編集、圧縮、パラメータ調整などに対応します。そしてDVDのISO化、DVDをMP4などに変換することも可能です。多機能というのは、このソフトを利用して無劣化でDVDコンテンツを変換できる他、普通の動画/音声ファイルを500以上の形式&プリセットに変換することもできます。そして「ダウンロード」機能ではURLを利用してYouTubeなど1000以上のサイトから動画/音楽をダウンロードすることができます。
それでは、さっそくWonderFox DVD Video Converterをお使いのWindowsパソコンに無料ダウンロード無料ダウンロード してインストールし、無劣化でISOファイルをMP4に変換する手順を読んでいきましょう!
①WonderFox DVD Video Converterを実行します。画面トップで「DVDディスク」の右側にある「▼」アイコンをクリックして「ISOファイルを読み込む」をクリックします。そしてMP4に変換したいISOファイルを選択して読み込みます。
②画面右側の形式アイコンをクリックして出力形式リストを開き、「動画」カテゴリからMP4を選択します。
③画面右下の「変換」ボタンをクリックして、無劣化でISOファイルをMP4に変換し始めます。プロセス終了後、画面下中央の「開く」をクリックして出力のMP4ファイルを確認できます。
あわせて読みたい:手軽にレンタル/市販DVDをPCに取り込む方法
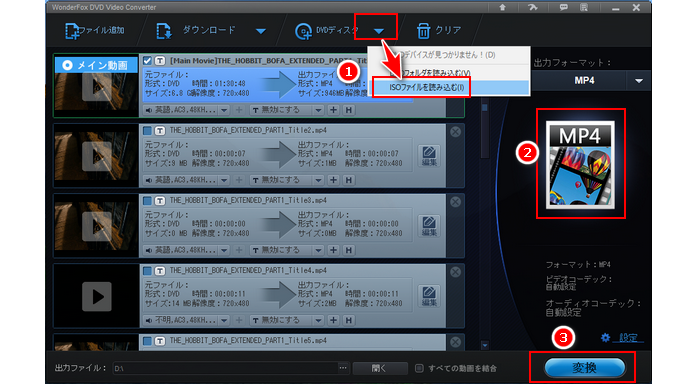
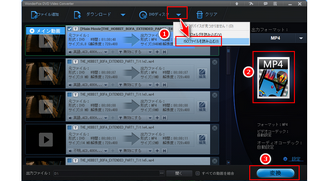
今回の記事ではISOの変換に対応する有料ソフトを二つおすすめし、それぞれを利用して無劣化でISOファイルをMP4に変換する方法についてご紹介しました。お役に立てますと幸いです。
WonderFox DVD Ripper ProはDVDコンテンツの変換に専攻する有料ソフトとして、無劣化でISOファイルをMP4等の動画に変換できるほか、DVDをMP4やMP3等の動画/音声に変換、DVDからISOファイルまたはDVDフォルダを作成することもサポートします。一方、WonderFox DVD Video Converterの方はDVDコンテンツの変換に対応するほか、一般的な動画/音楽ファイルの形式変換や動画/音楽のダウンロードもできます。ご自分のニーズに応じて適切なソフトを選択し、お持ちのISOファイルを無劣化でMP4に変換してみましょう!
利用規約 | プライバシーポリシー | ライセンスポリシー | Copyright © 2009-2025 WonderFox Soft, Inc. All Rights Reserved.