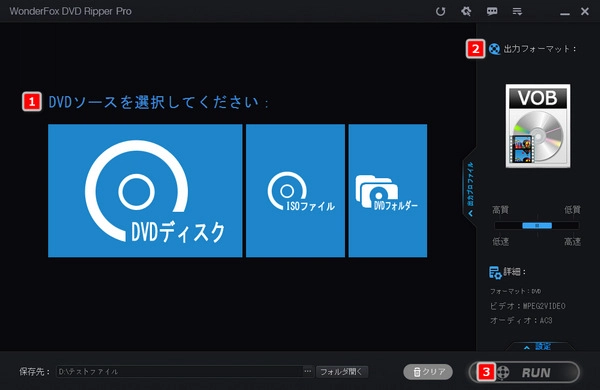
市販のDVDのデータPCにを取り込む必要はどこにあるのでしょう、と聞きたい方もいらっしゃるでしょう。
その理由のひとつは、データをバックアップするためです。
DVDがなくなったり、割れや傷付けられたりするなど、不測の事故に備えて、市販のDVDをPCに保存したほうが安心ですね。
二つ目の理由は便利に再生するためです。
DVDを再生する時、デバイスにはDVDドライブがない、あるいはドライブが壊れていたら、当然DVDは再生することはできません。購入したDVDのデータをPCに取り込むことによって、DVDドライブを使わずに映像を楽しめます。また、DVDをMP4、AVIなどのデジタル形式にリッピングすれば、スマホ、タブレットなどでも簡単に再生できます。
次の内容では市販のDVDをPCに取り込む2つの方法をご紹介します。DVDデータをPCに保存したいなら、読み進んでみましょう!
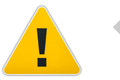

市販のDVDをPCに取り込むのに、WonderFox DVD Ripper ProというプロのDVDリッピングソフトが間違いなく最適な選択肢です。超高速で市販のDVDのコピーガードを解除してMP4など様々な動画ファイルに変換することができるだけでなく、必要あれば、購入したDVDを丸ごとPCに取り込んで保存することも可能です。操作は非常に簡単で、処理スピードも最高レベルです。そしてPCに取り込む前に、市販DVDの動画を切り取りやクロップなど編集したり、ファイルサイズを圧縮したり、解像度等のパラメータを変更したりすることも簡単にできます。他に、DVDフォルダまたはISOファイルを様々な動画/音声ファイルに変換することもできます。
WonderFox DVD Ripper Proを利用して市販のDVDをPCに取り込む手順は下記をご参考頂けます。
準備:始める前にはまずWonderFox DVD Ripper Proをお使いのWindows PCに無料ダウンロード無料ダウンロードしてインストールしておきましょう。
DVDディスクをPCのDVD-ROMドライブに挿入します。そして、WonderFox DVD Ripper Proを実行し、「DVDディスク」をクリックしてDVDディスクを読み込みます。このプロセスでソフトはDVDのコピーガードを解除します。
分析が終わったら、DVDにあるすべての内容が表示されます。メイン動画(DVDの本編動画)が自動的にチェックされます。
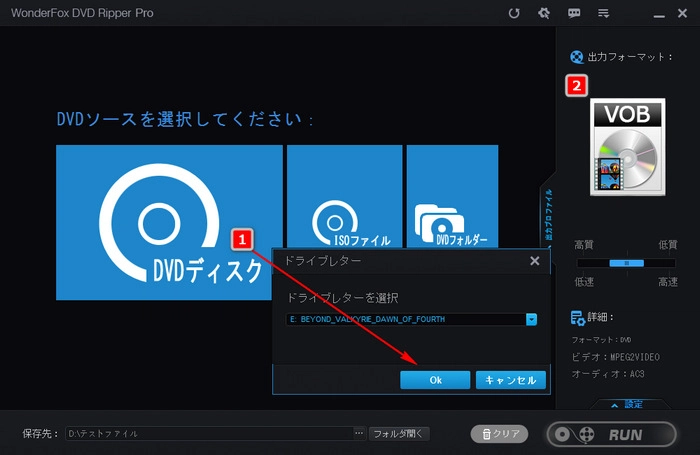
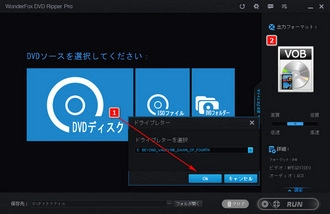
右側にある「出力フォーマット」ボタンを押して出力形式リストを開きます。動画ファイルとして市販のDVDをPCに取り込みたい場合は「動画」カテゴリからMP4等の動画形式を選択します。そして画面右下の「設定」ボタンをクリックして動画のパラメータを調整できます。
市販のDVDを丸ごとPCに取り込みたい場合は「1:1 速いコピー」カテゴリからISOまたはDVD Folderを選んでください。
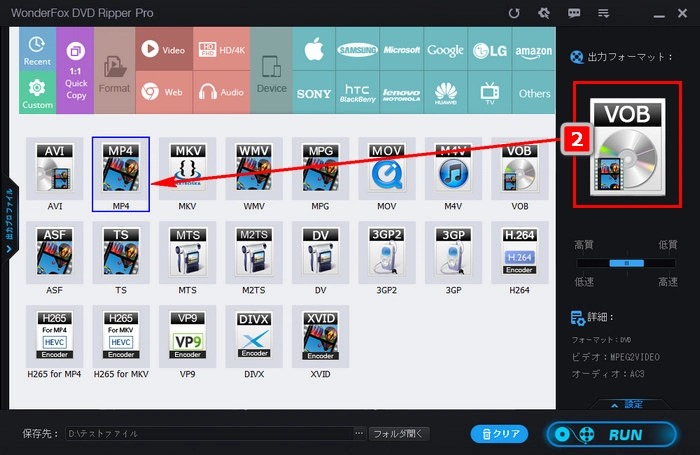
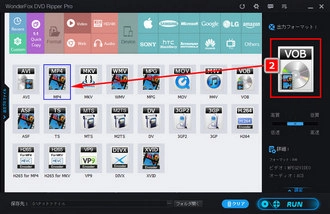
画面下の「...」をクリックして保存先を設定します。最後に「RUN」をクリックして市販のDVDをPCに取り込むプロセスを始めます。
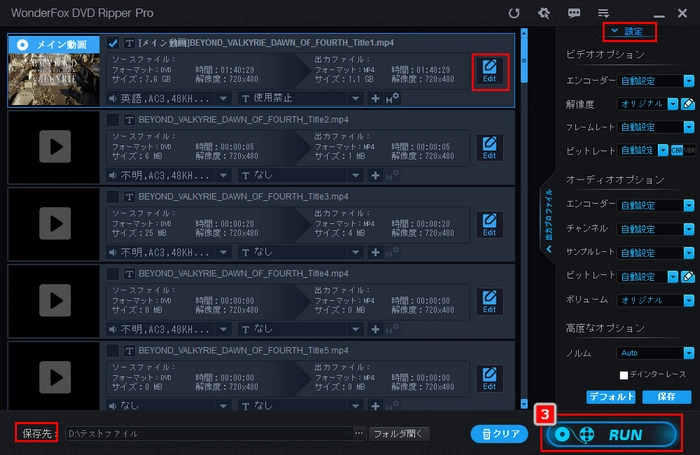
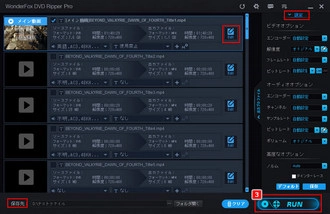
プロのDVDリッピングソフトWonderFox DVD Ripper Proを無料体験 >>プロのDVDリッピングソフトWonderFox DVD Ripper Proを無料体験 >>
ヒント:無料で市販のDVDをPCに取り込みたいなら、WonderFox DVD Ripper Proの体験版WonderFox DVD Ripper Speedyをお試しください。出力形式はMPGのみをサポートしますが、プロ版と同じく様々なコピーガードを自動的に解除できます。
WonderFox DVD Video ConverterはWindows PCで使える多機能DVDリッピングソフトです。自作のDVDをリッピングすることはもちろん、各種のコピー保護技術を自動的に解除して市販のDVDをPCに取り込むのにも役立ちます。出力形式としてはMP4やMOV、WMVなどの一般的な動画形式の他、AndroidやiPhoneなどのデバイスでの再生に特化したプリセットも用意されていますから、購入したDVDをPCに取り込んでから他の様々なモバイルデバイスに転送することができます。もちろん、WAVやMP3、FLACなどの音声形式を利用してレンタル・市販DVDの音声データのみをPCに取り込んだり、DVDからISOファイルまたはDVDフォルダを作成したりすることができます。
多機能というのは、DVDリッピングはこのソフトのメイン機能の一つに過ぎません。「変換」機能では一般的な動画・音声ファイルを500以上の形式&プリセットに変換することができます。「ダウンロード」機能ではYouTube等1000以上のサイトから動画/音楽をダウンロードすることをサポートします。ほかに、動画・音楽・DVDの簡単編集やパラメータ調整などにも対応しております。
それでは、早速この素晴らしい多機能DVDリッピングソフトをお使いのWindows PCに無料ダウンロード無料ダウンロードしてインストールし、市販のDVDをPCに取り込む手順を読んでいきましょう。
①DVDからデータを読み込む
DVDをドライブに挿入してから、多機能DVDリッピングソフトWonderFox DVD Video Converterを実行し、画面トップにある「DVDディスク」ボタンをクリックしてDVDデータを読み込みます。ちなみに、右側の「▼」アイコンをクリックしてISOファイルとDVDフォルダの読み込みに切り替えることができます。
②出力の形式を設定する
画面右側の形式アイコンをクリックして500以上の形式&プリセットから構成する出力形式リストを開きます。市販のDVDを動画ファイルとしてPCに取り込みたい場合は「動画」カテゴリからMP4やWMVなどの動画形式を選択し、音源のみをPCに取り込みたい場合は「音楽」カテゴリからMP3などの音声形式を選択してください。そして市販のDVDを丸ごとPCに取り込むには「1:1 速いコピー」カテゴリに移動してISOファイルまたはDVDフォルダを選んでください。
③市販のDVDをPCに取り込む
画面下中央の「...」をクリックしてコンテンツの出力先を設定してから「変換」ボタンをクリックし、市販のDVDをPCに取り込みます。
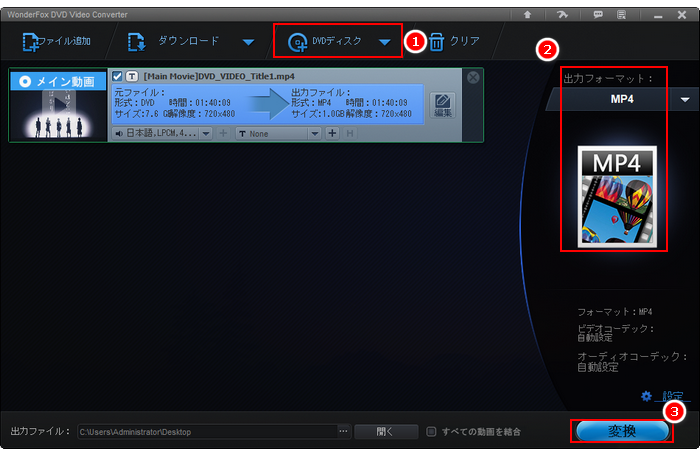
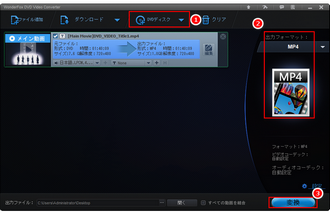
今回の記事ではプロのDVDリッピングソフトWonderFox DVD Ripper Proと多機能DVDリッピングソフトWonderFox DVD Video Converterを利用して市販のDVDをPCに取り込む2つの方法を紹介させて頂きました。ご参考になれたら幸いです。二つのツールはいずれも購入したDVDのコピー保護技術を解除してデータをPCに取り込むことができますので、ご自分のニーズに応じて選択しましょう。
利用規約 | プライバシーポリシー | ライセンスポリシー | Copyright © 2009-2025 WonderFox Soft, Inc. All Rights Reserved.