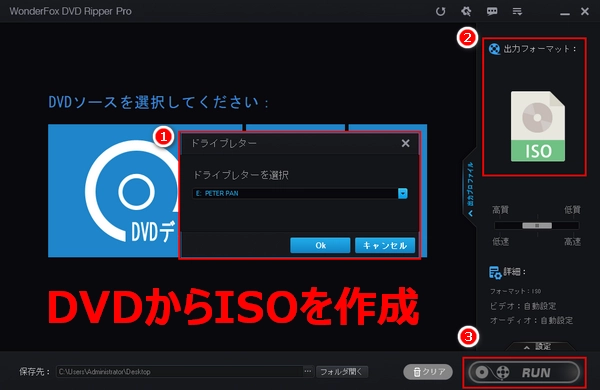
ISOイメージはDVDのすべての要素をまとめたアーカイブファイルです。DVDディスクからISOイメージを作成しますと、膨大な物理的保存スペースを節約できるだけでなく、DVDの破損や紛失を心配する必要もなくなります。また、作成したISOイメージファイルを空のDVDディスクに書き込めばDVDを焼き増しすることができます。さらに、ISOイメージをMP4、AVI、MOVなどの動画形式に変換すれば、DVDドライブがないパソコンまたは携帯、タブレットなどのデバイスでもDVDコンテンツを自由に再生できます。
では、ISOイメージファイルはどうやって作成しますか?
ここでは使いやすいISO作成ソフトをおすすめし、Windows 10/11でDVDディスクからISOイメージを作成する方法を自作と市販・レンタル別でご紹介します。
あわせて読みたい: DVDをISOにリッピング、ISOをMP4、AVI、MKVなどに変換する方法
* ご注意:WonderFoxは違法行為のためにDVDをコピーまたは配布することを禁じます。本文で紹介するWindows 10/11でDVDディスクからISOイメージを作成する方法はあくまで私的利用の範囲内でご参考ください。また、全てのご利用は自己責任でお願いします。
Windows 10/11でコピー保護されていない自作DVDディスクからISOイメージを作成することは非常に簡単で、フリーソフトを利用すれば十分です。ここではImgBurnというフリーソフトをおすすめします。自作のDVDディスクをISOイメージに変換できるだけでなく、逆にISOイメージファイルをDVDに書き込むこともできます。そしてファイルやフォルダからISOイメージを作成したり、ファイルやフォルダをDVDに書き込んだりすることもできます。
Windows 10/11で自作DVDディスクからISOイメージを作成する手順
ImgBurnを実行し、6つのメイン機能から「ディスクからイメージファイルを作成する」を選択 >> 「入力元」のドロップダウンリストからDVDを選択 >> 「出力先」欄のフォルダアイコンをクリックして作成したISOイメージファイルを保存するためのフォルダを設定 >> 下の「読み込み」ボタンをクリックし、Windows 10/11で自作DVDディスクからISOイメージを作成。
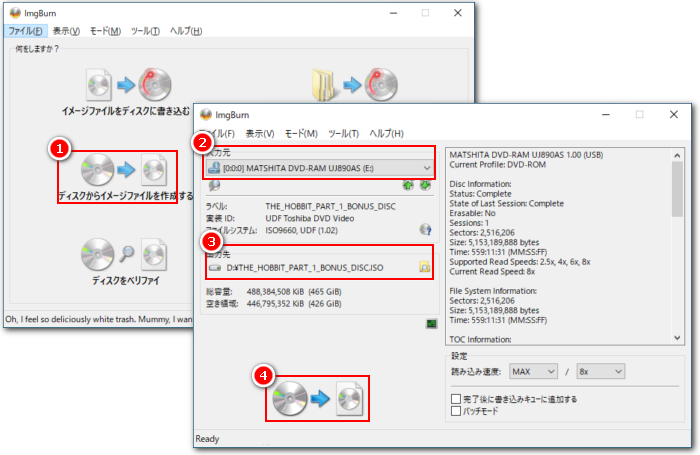
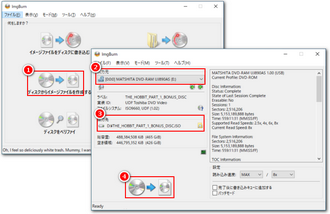
ImgBurnをダウンロード >>
ImgBurnを日本語化 >>
ImgBurnのほか、DVD Shrinkというフリーソフトを利用してWindows 10/11で自作DVDディスクからISOイメージを無料で作成することもできます。
自作DVDと違って、レンタル・市販のDVDディスクからISOイメージを作成するにはコピーガードを解除できるソフトを利用しなければなりません。ここで一番おすすめしたいのはWonderFox DVD Ripper ProというプロのISO作成ソフトです。僅か3つの簡単ステップだけで自動的にコピーガードを解除してDVDディスクからISOイメージを作成できるだけでなく、DVDからDVDフォルダを作成したり、DVDをMP4などの動画ファイルまたはMP3等の音声ファイルに変換することもできます。そしてISOイメージファイルとDVDフォルダを様々な動画/音声ファイルに変換することも可能です。独自のデコード&エンコード技術によって業界最高レベルの処理スピードを実現します。
WonderFox DVD Ripper Proを利用してWindows 10/11で市販・レンタルDVDディスクからISOイメージを作成する手順は下記になります。
DVDディスクをDVDドライブに挿入してからWonderFox DVD Ripper Proを実行します。「DVDディスク」アイコンをクリックしてドライブレターを選択し、「Ok」をクリックします。その後、ソフトは自動的にDVDにかかっているコピーガードを回避または解除し、メイン動画を選出します。
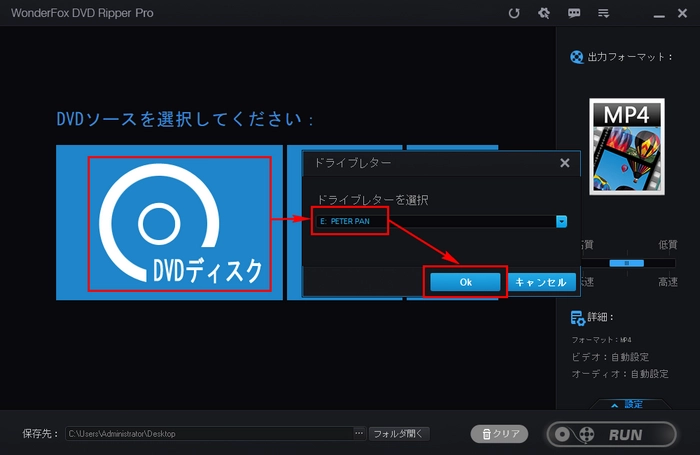
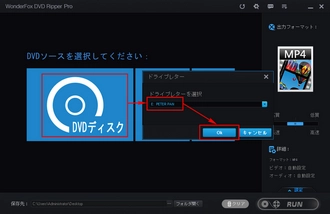
画面右側にある「出力フォーマット」のアイコンをクリックして出力フォーマットのリストを開き、「1:1 速いコピー」カテゴリからISOを選択します。
「動画」カテゴリからMP4、MKV、AVIなどの動画形式を選択すれば、直接DVDコンテンツをデジタル動画に変換することができます。また、「音楽」カテゴリから音声形式を選択すればDVDから音声を抽出することができます。さらに、iPhone、iPad、Xperia、Xboxなどの特定デバイスでDVDコンテンツを再生したい場合は「デバイス」カテゴリからデバイスモデルを選択すればいいです。
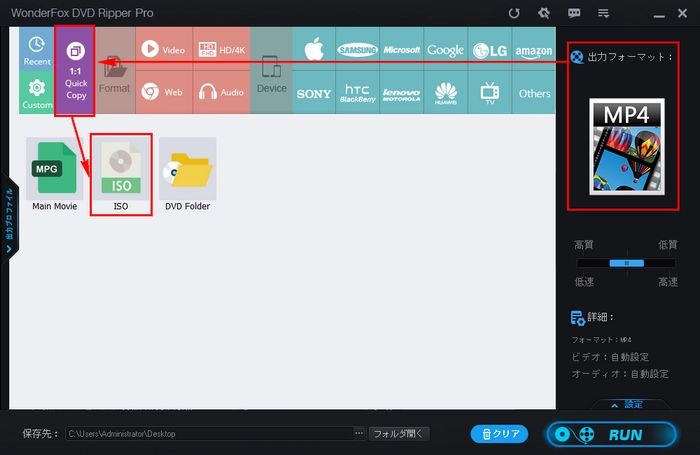
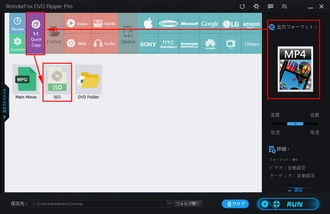
画面一番下にある「...」をクリックしてISOイメージの出力先を指定します。その後、「RUN」をクリックしてWindows 10/11で市販・レンタルDVDディスクからISOイメージを作成するプロセスを始めます。
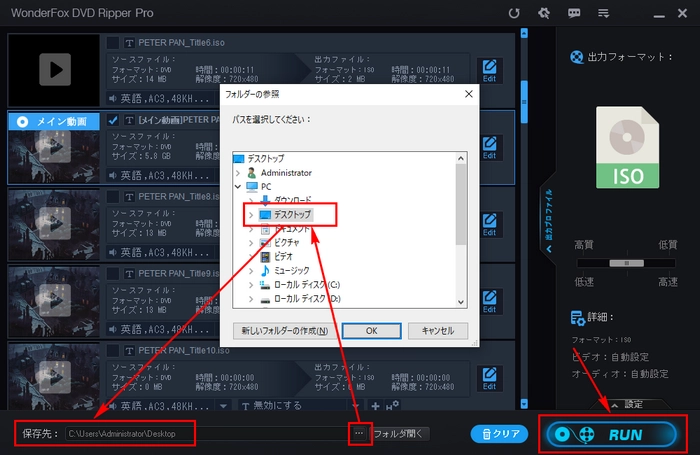
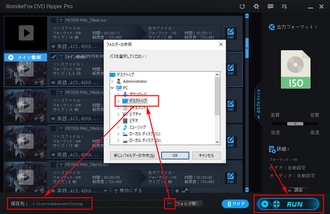
WonderFox DVD Video ConverterはWindows 10/11で使える多機能ISO作成ソフトです。同じくほぼ全てのコピーガードを自動的に解除して市販・レンタルDVDディスクからISOイメージを作成したり、DVDフォルダを作成したり、DVDディスク・ISOイメージ・DVDフォルダを様々な動画/音声ファイルに変換したりできます。そしてDVDコンテンツを処理できるほか、一般的な動画/音声ファイルを500以上の形式に変換したり、YouTubeなど1000以上のウェブサイトから動画/音楽をダウンロードしたりすることもできます。
下記にてWonderFox DVD Video Converterを利用して市販・レンタルDVDディスクからISOイメージを作成する手順をご説明します。手順に従って実際に試してみたい方はソフトをお使いのWindows 10/11パソコンに無料ダウンロード無料ダウンロードしてインストールし、無料トライアルをご利用ください。
Windows 10/11で市販・レンタルDVDディスクからISOイメージを作成する手順
①ソフトを実行し、画面トップにある「DVDディスク」ボタンをクリックしてDVDコンテンツを選択して読み込みます。
②画面右側の形式アイコンをクリックして出力形式リストを開き、「1:1 Quick Copy」カテゴリからISOを選択します。
③画面下中央の「...」をクリックして出力先を設定してから「変換」ボタンをクリックし、Windows 10/11で市販・レンタルDVDディスクからISOイメージを作成します。
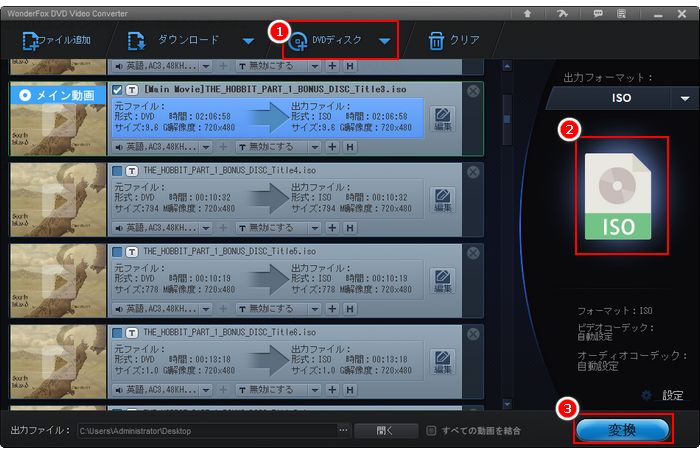
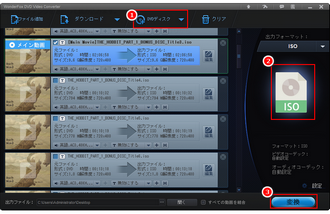
今回の記事ではWindows 10/11でDVDディスクからISOイメージを作成する方法を自作と市販・レンタル別でご紹介致しました。ご参考になれたら幸いです。
全体的にコピー保護されていない自作DVDディスクからISOイメージを作成するにはImgburn等のフリーソフトを利用すれば十分ですが、市販・レンタルDVDディスクからISOイメージを作成するにはWonderFox DVD Ripper ProのようなプロのISO作成ソフトを利用する必要があります。そして動画/音楽の形式変換やダウンロード等のニーズもある場合は多機能ISO作成ソフトWonderFox DVD Video Converterを使ってみるのも良い選択肢です。ご自分のニーズに応じて適切なソフトを選択しましょう。
お読みいただき、どうもありがとうございました!
利用規約 | プライバシーポリシー | ライセンスポリシー | Copyright © 2009-2025 WonderFox Soft, Inc. All Rights Reserved.