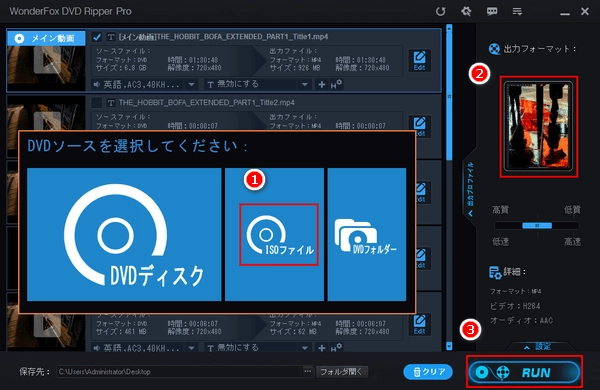
ISOファイルはDVDのイメージファイルで、DVDのバックアップによく使われます。しかし、iPad、iPhone、Apple TVなどのアップルデバイスと互換性がないため、これらのデバイスでISOファイルを直接再生することはできません。iPad向けのISO再生アプリはなくもないですが、コピーガードがかかっているコンテンツであれば正常に再生することはできません。
ISOファイルをiPadで再生するには、ISOをiPad対応の形式に変換するのがもっとも効果的な手段です。ここではISOファイルをiPadで再生できる形式に変換する方法を解説したいと思います。
あわせて読みたい:iPadにDVDを取り込み・iPadでDVDを再生する方法 | ISOファイルを再生する方法まとめ【Windows 10】
* ご注意:WonderFoxは違法行為のためにDVDコンテンツをコピー・配布することを禁じます。本文で紹介するISOをiPadで再生できる形式に変換する方法に関してすべてのご利用は自己責任でお願いします。
iPadでISOファイルを再生するのに、WonderFox DVD Ripper Proという強力なISO変換ソフトをお薦めします。超高速でISOファイルをiPadで再生可能な形式に変換することができるだけなく、ISOファイルから音源だけを抽出してiPadで再生できる音声形式に変換することもできます。ISOファイルにコピーガードがかかっていれば、自動的にそれを解除することができます。そしてISOファイルのメイン動画をスマートに選出することもできます。ISOファイルをiPad対応の形式に変換する以外に、動画としてISOファイルを編集したり、解像度やボリューム等のパラメータを調整したりすることもできます。ISOファイルの他、DVDディスクやDVDフォルダをiPadで再生可能な動画ファイルに変換することもサポートします。
次にWonderFox DVD Ripper Proを利用してISOファイルをiPadで再生可能な形式に変換する手順をご紹介しましょう。実際に試してみたい方はこの強力なISO変換ソフトをお使いのWindowsパソコンに無料ダウンロード無料ダウンロードしてインストールし、無料トライアルをお試しください。
WonderFox DVD Ripper Proを実行し、メインインターフェースで「ISOファイル」をクリックしてiPadで再生したいISOファイルを選択してソフトに読み込みます。その後、このソフトは自動的にISOファイルを解析してメイン動画を選出します。
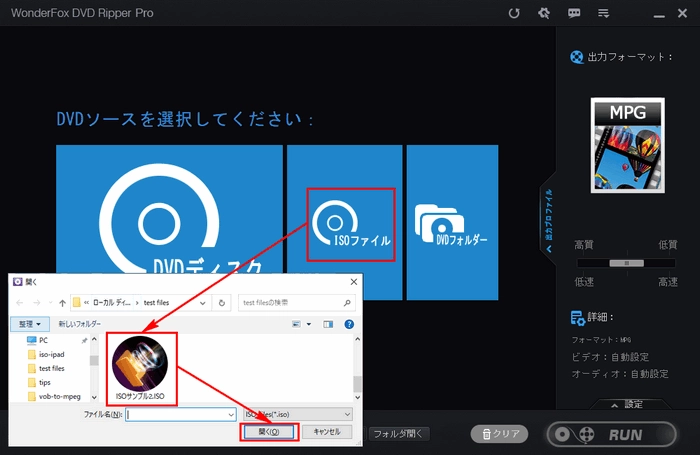
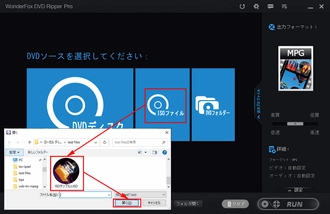
①iPadでの再生に特化したプリセットを選択
画面右側の形式アイコンをクリックして「アップル」セクションからiPad、iPad Air、iPad ProなどiPadデバイスの仕様に特化したプリセットを選択します。
ヒント:iPhoneでISOファイルを再生したい場合は各バージョンのiPhoneデバイスモデルを選択してください。
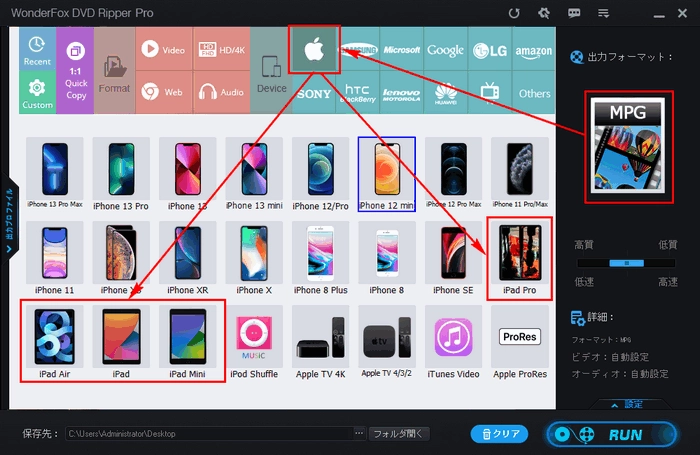
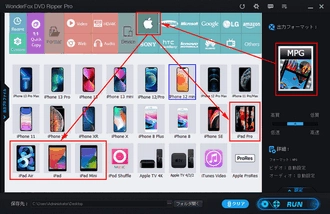
②iPadで再生できる動画形式を選択
デバイスモデルの選択と同じように、画面右側の形式アイコンをクリックして「Video」セクションからH.264、MP4、M4V、MOV等のiPad対応動画形式を選択します。
必要あれば、画面右下の「設定」をクリックして出力動画の解像度や音量等を調整可能です。
あわせて読みたい:ISOをMP4に変換する最も簡単な方法 | ISOファイルをMP3に変換する簡単な方法
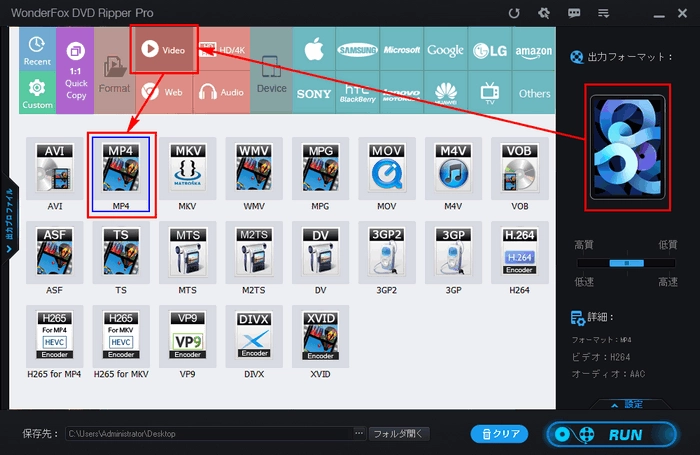
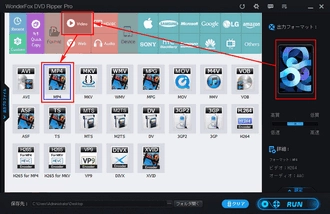
保存先欄の「...」をクリックして出力ファイルの保存先を設定します。最後に「RUN」をクリックすればISOをiPadで再生できる形式に変換するプロセスが始まります。変換完了後、「フォルダ開く」ボタンをクリックして出力された動画ファイルを確認できます。それをiPadに転送すればiPadでISOファイルを再生できるようになります。
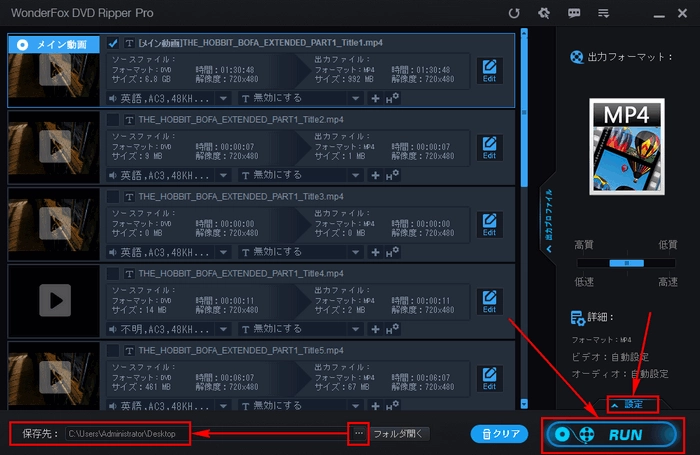
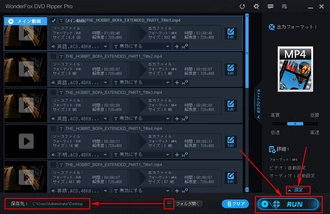
コピー保護技術が使用されたISOファイルをiPadで再生したい場合はWonderFox DVD Ripper Proのような専門的なISO変換ソフトを使わなければなりませんが、保護されていないファイルを変換するにはXMedia Recodeのような無料ソフトを利用すれば十分です。このソフトはWindowsパソコンで利用でき、デジタルの動画や音楽ファイルを変換できる他、DVDディスクやDVDから作成したISOイメージ、DVDフォルダを各種の動画、音楽ファイルに変換することもできます。ISOファイルをiPadでの再生に特化したプリセットに変換することも可能です。
ISOファイルをiPad再生用に変換する手順
①XMedia Recodeを開き、「ディスクを開く」ボタンをクリックします。「ハードディスク」のチェックを付け、ドロップダウンリストから「イメージを開く」を選択します。そして「...」アイコンをクリックしてiPadで再生したいISOファイルを選択し、「開く」をクリックしてデータをインポートします。
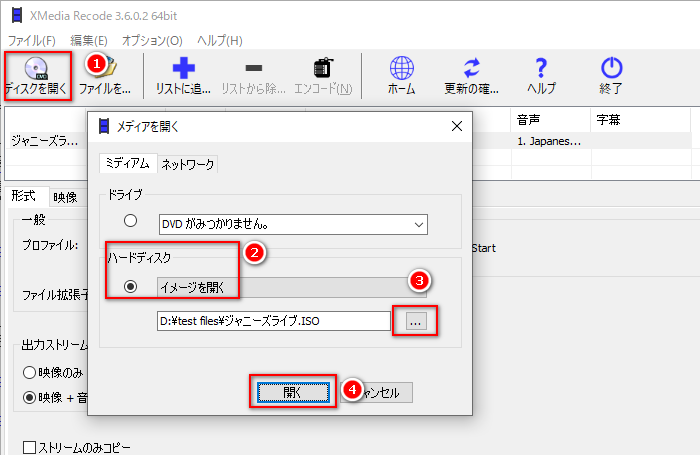
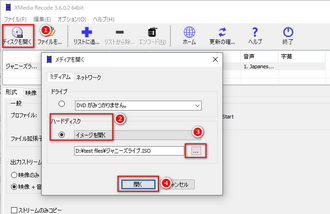
②「形式」タブの「プロファイル」ドロップダウンリストから「Apple」を選択してからその下のドロップダウンリストからご利用のiPadのプリセットを選択します。
③画面右下の「参照」をクリックして保存先を設定してからトップにある「リストに追加」と「エンコード」を順次クリックし、ISOファイルをiPad再生用プリセットに変換し始めます。
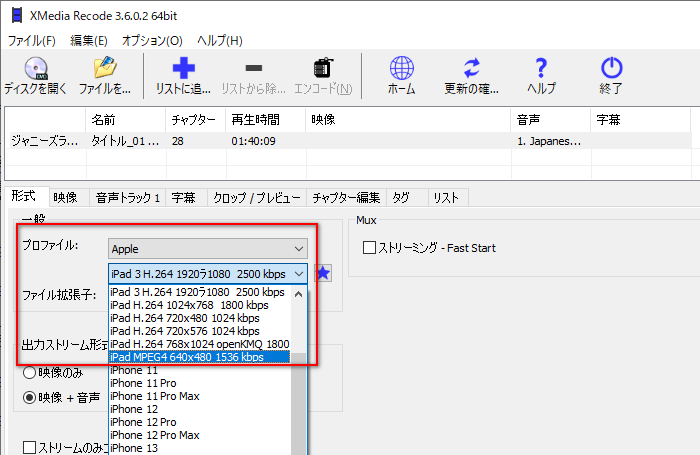
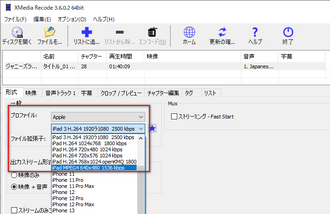
以上、iPadでISOファイルを再生するために、強力なISO変換ソフトWonderFox DVD Ripper Proと無料ソフトXMedia Recodeを使ってISOファイルをiPadで再生できる動画ファイルに変換する方法をご紹介いたしました。お役に立てますと幸いです。
お読みいただき、どうもありがとうございました!
利用規約 | プライバシーポリシー | ライセンスポリシー | Copyright © 2009-2025 WonderFox Soft, Inc. All Rights Reserved.