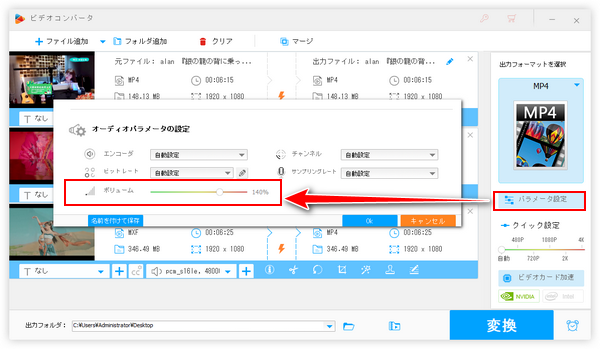


この記事ではパソコンで画質を維持しながら手軽に動画の音を大きくする方法をご紹介します。また、使いやすいフリーソフトやオンラインサイトもあわせておすすめします。動画の音声を大きくするニーズがある方はぜひ本文をご参考ください。
あわせて読みたい:MP4動画の副音声を削除する方法、動画に別の動画の音をつける方法
Windowsパソコンで動画の音を大きくするのに、ここで一番おすすめしたいのはWonderFox HD Video Converter Factory Proという多機能動画変換ソフトです。各種の動画ファイルを読み込んで超高速で500以上の形式&プリセットに変換すると同時に、動画の解像度や音量などのパラメータを調整することもできます。バッチ処理モードを活用すれば、複数の動画の音声を一括で大きくすることができます。そして音声トラックだけを処理するため、画質の方には全く影響しませんし、処理プロセスがあっという間に完了します。動画の音を大きくすることができる他、逆に動画の音を小さくすることも可能です。そして動画から音声を削除したり、動画に音声を追加したり、動画から音声を抽出したりすることも可能です。音声処理の他、動画字幕の追加/削除/抽出にも対応します。結合、切り取り、切り抜き、回転・反転、透かし、エフェクト等で動画を編集することができます。他に、動画/音楽ダウンロード、パソコン録画/録音などの機能も必ずお役に立てると思います。
それでは、さっそくWonderFox HD Video Converter Factory Proをお使いのWindowsパソコンに無料ダウンロード無料ダウンロードしてインストールし、動画の音を大きくする手順を読んでいきましょう。
WonderFox HD Video Converter Factory Proを実行し、最初の画面で「変換」をクリックして「ビデオコンバータ」画面を開きます。次に「ファイル追加」若しくは「フォルダ追加」ボタンをクリックして音を大きくしたい動画ファイルを選択してソフトに読み込みます。
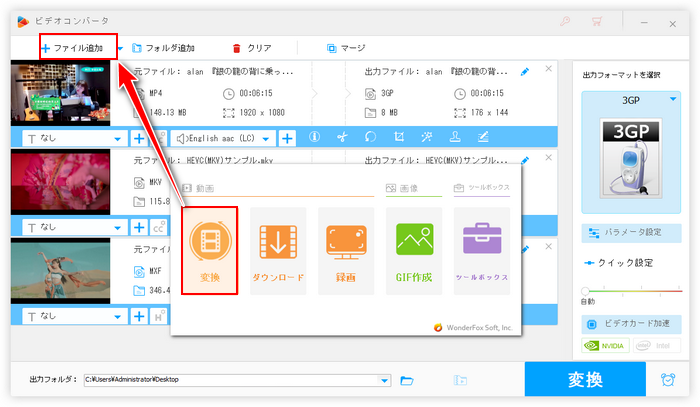
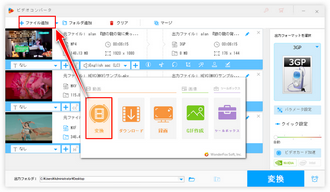
画面右側の形式アイコンをクリックして出力形式リストを開き、「動画」カテゴリから適切な動画形式を選択します。元の形式を維持できれば、音声を大きくした動画を他の形式に変換して書き出すこともできます。
次に「パラメータ設定」ボタンをクリックして新しい画面を開きます。「オーディオパラメータの設定」セクションで「ボリューム」のスライダーを右の方へドラッグするだけで簡単に動画の音を大きくすることができます。その後は下の「Ok」をクリックして設定を保存してください。
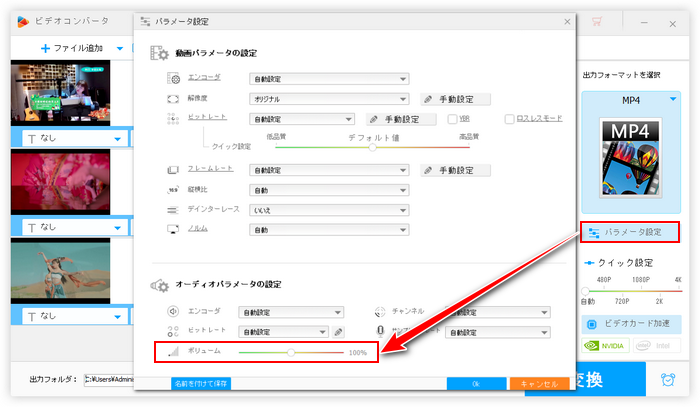
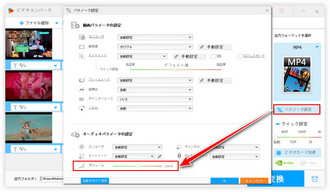
出力フォルダ欄の「▼」アイコンをクリックして動画の出力先を設定します。最後に「変換」ボタンをクリックし、音を大きくした動画を書き出します。
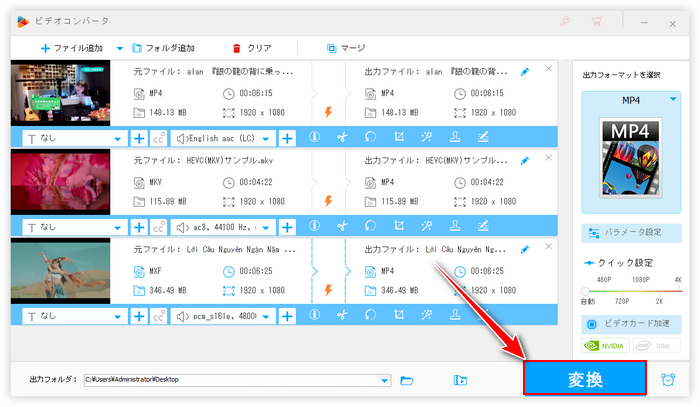
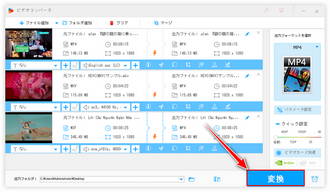
動画の音を大きくするソフトWonderFox HD Video Converter Factory Proを無料体験 >>動画の音を大きくするソフトWonderFox HD Video Converter Factory Proを無料体験 >>
XMedia RecodeはWindows向けの多機能動画エンコードソフトです。豊富な動画形式とコーデックの入出力をサポートするのが最大のメリットです。そして動画をエンコードする際に、音量などのパラメータを調整することができます。次にXMedia Recodeを利用して無料で動画の音を大きくする方法をご説明します。
XMedia Recodeを開き、トップにある「ファイルを開く」ボタンをクリックして音を大きくしたい動画を選択して読み込む >> 「形式」タブの「形式」ドロップダウンリストから適切な出力形式を選択 >> 「クロップ/プレビュー」タブに移動してスピーカーのアイコンの右側のスライダーを右の方へドラッグすれば動画の音を大きくすることができる >> 画面右下の「参照」ボタンをクリックして動画の保存先を設定 >> 画面トップに戻って「リストに追加」ボタンをクリック >> 「エンコード」ボタンをクリックして音声を大きくした動画を書き出す。
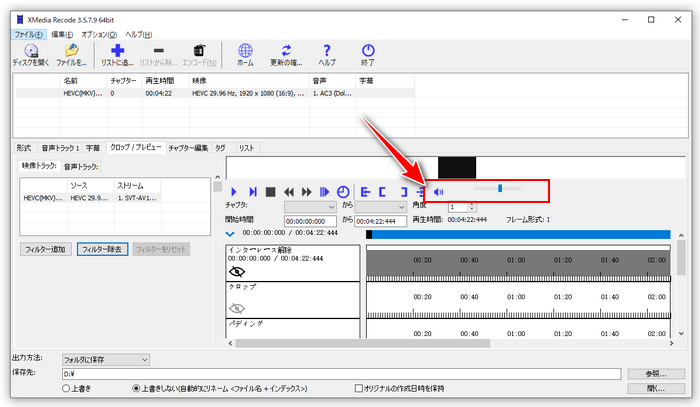
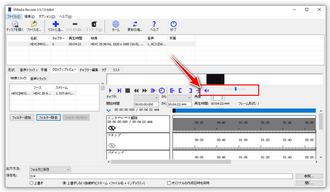
インストール不要なソリューションとして、オンラインの動画変換サービスを利用して動画の音を大きくすることも可能です。ここではConvertioという人気の動画変換サイトをおすすめします。300以上のフォーマットに対応しており、変換の際に各種の映像/音声パラメータをカスタマイズすることができます。dB単位で動画の音を大きくすることが可能です。具体的な利用手順は下記をご参考頂けます。
https://convertio.co/ja/にアクセス >> 赤い「ファイルを選ぶ」ボタンをクリックして音量調整したい動画を選択してアップロード >> 出力形式のドロップダウンリストから適切な形式を選ぶ >> 歯車のアイコンをクリックして「設定」画面を開く >> 「オーディオ」タブに移動して「音量」ドロップダウンリストからプラスの値を選択すれば動画の音を大きくすることができる >> 「OK」をクリックして設定を保存 >> 「変換」ボタンをクリックして動画を処理し始める >> プロセス終了後、「ダウンロード」ボタンをクリックして音量調整後の動画をパソコンにダウンロード。
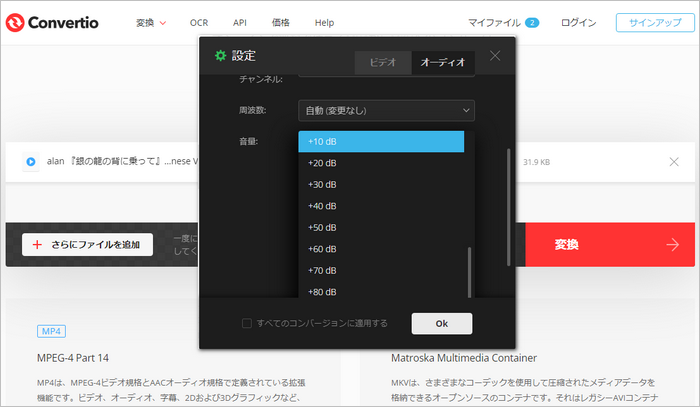
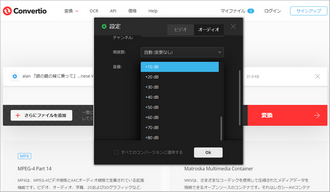
この記事ではソフトやサイトなどを利用して動画の音を大きくする方法を3つご紹介しました。ご参考になれたら幸いです。
3つのツールのうち、個人的に一番おすすめしたいのはWonderFox HD Video Converter Factory Proです。上記にも説明したように、このソフトで動画の音を大きくするには動画の画質を全く影響しませんし、処理スピードも超速いです。そして動画の形式変換や編集、動画/音楽ダウンロード、パソコン録画/録音などの機能も実用的です。この強力なソフトを今すぐインストールして無料で体験してみましょう!
利用規約 | プライバシーポリシー | ライセンスポリシー | Copyright © 2009-2025 WonderFox Soft, Inc. All Rights Reserved.