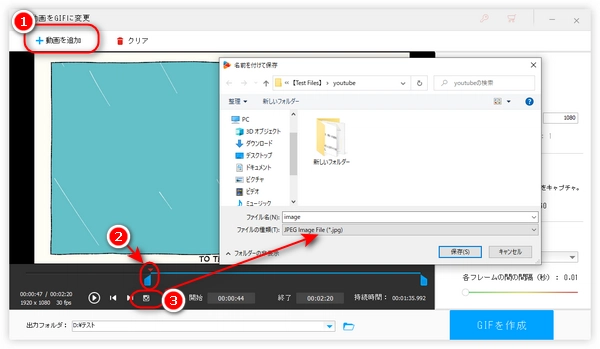


自分が撮影した動画や、他人からもらった動画を見ている時、きれいな場面を見かけると、その場面を画像として保存したいと思ったことがある方は多いではないでしょうか。ですが、どうやって動画から特定場面のスクリーンショットを撮れるのかについて迷うこともあるでしょう。
ということで、本文はパソコンで動画からスクリーンショットを撮る簡単な方法をいくつか紹介いたします。動画のスクリーンショットを撮るやり方を知りたいなら、ぜひ読み進めてください。
次の内容では、動画からスクリーンショットを撮れるフリーソフトを紹介して、パソコンで動画のスクリーンショットを撮影する方法について解説します。
「WonderFox HD Video Converter Factory Pro」は動画からスクリーンショットを撮ることができるWindows用ソフトです。動画からスクリーンショットを撮ってJPG画像として保存することができます。撮ったスクリーンショットの画質は元動画と同じなので、動画から高画質のスクリーンショットを撮ることが可能です。静止画だけではなく、動画からGIFアニメを作成することもできます。また、GIFからスクリーンショットを撮ったり、画像をGIFに変換したり、画像をスライドショー動画に作成したりするのもできます。
その上に、動画形式変換、動画編集、動画ダウンロード、画面録画…など豊富な機能が付いています。
早速このソフトをWindowsパソコンに無料ダウンロードして、下記の手順に従って動画からスクリーンショットを撮ってみましょう。
WonderFox HD Video Converter Factory Proを実行すると、五つのアイコンが並んでいるメイン画面が表示されます。動画からスクリーンショットを撮るには「GIF作成」ツールを利用するので、ここでは「GIF作成」>「動画をGIFに変更」をクリックします。
そして、次の画面で「動画を追加」をクリックしてスクリーンショットを撮りたい動画をソフトに読み込みます。
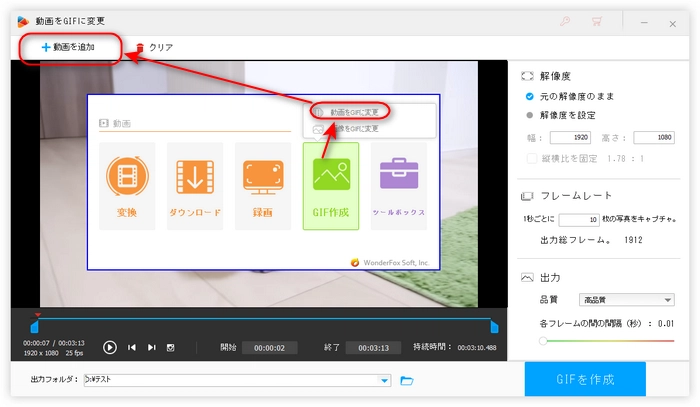
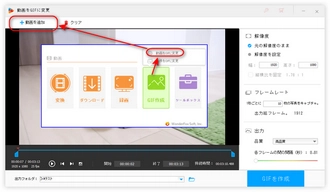
動画を読み込んだら、タイムラインのスライドをドラッグして、スクリーンショットの撮りたいシーンに移動します。
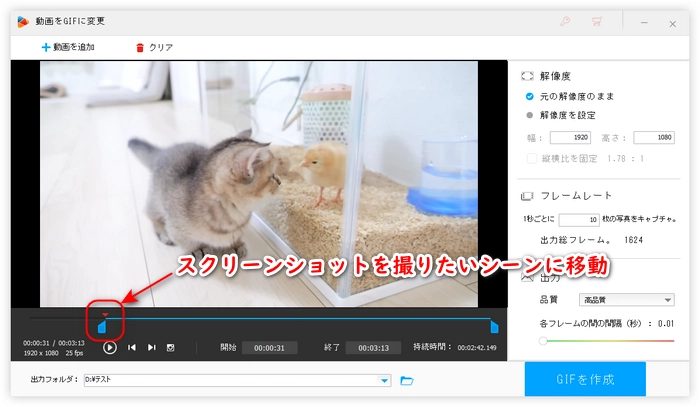
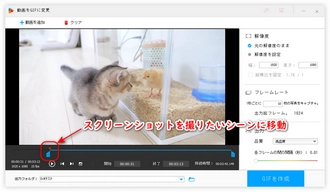
下部のカメラのような「スクリーンショット」アイコンをクリックして、画像の名前と保存先を設定して「保存」をクリックすれば、動画からのスクリーンショットを保存できます。
動画からスクリーンショットを連続して撮りたいなら、引き続き場面を指定して「スクリーンショット」をクリックすればいいです。
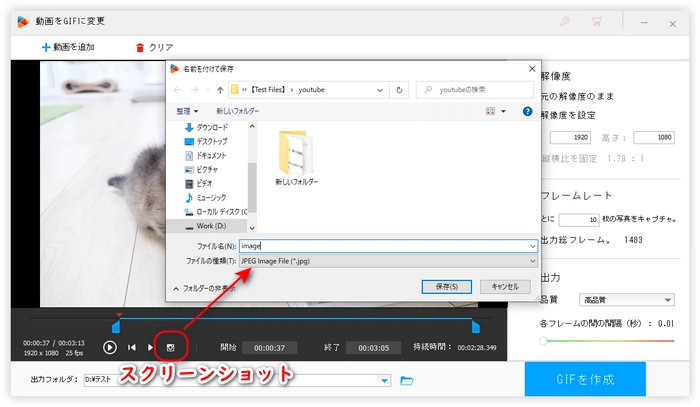
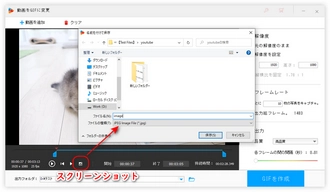
動画スクリーンショット撮りソフト「WonderFox HD Video Converter Factory Pro」を無料ダウンロード>> 動画スクリーンショット撮りソフト「WonderFox HD Video Converter Factory Pro」を無料ダウンロード>>
「WonderFox DVD Video Converter」は上記のWonderFox HD Video Converter Factory Proと同じくWonderFox社が開発した製品で、Windowsで動画からスクリーンショットを撮ることができます。一般的な動画だけではなく、YouTubeなどのサイトからダウンロードした動画や、DVD・ISO動画からスクリーンショットを撮ることも可能です。撮ったスクリーンショットはJPGまたはBMPで保存できます。詳細な手順は以下の通りです。
ステップ1、WonderFox DVD Video Converterを実行し、「ファイル追加」をクリックしてスクリーンショットを撮りたい動画をソフトに読み込みます。
ステップ2、「編集」ボタンをクリックしてスクリーンショット撮り画面に入ります。


ステップ3、タイムラインのスライドをドラッグしてスクリーンショットを撮りたい場面に移動します。
ステップ4、右下にあるカメラのような「スナップショット」ボタンをクリックします。
ステップ5、画像の名前、形式、保存先を設定して「保存」をクリックすると動画からのスクリーンショットを保存できます。
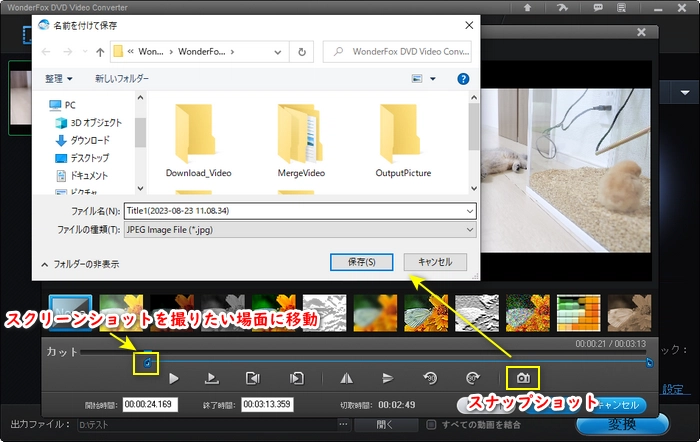
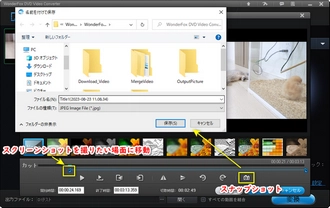
動画スクリーンショット撮りソフト「WonderFox DVD Video Converter」を無料ダウンロード>> 動画スクリーンショット撮りソフト「WonderFox DVD Video Converter」を無料ダウンロード>>
「VLC Media Player」は知名度の高い無料メディアプレイヤーです。動画を再生する際に動画のスクリーンショットを撮ることもできるので、動画スクリーンショット撮りフリーソフトとして使うこともできます。Windows、Mac、Linuxなど様々なプラットフォームで利用できます。手順は以下の通りです。
ステップ1、VLC Media Playerを実行し、スクリーンショットを撮りたい動画をVLCで開きます。
ステップ2、タイムラインをスクリーンショットの撮りたいシーンに移動します。
ステップ3、ツールバーで「ビデオ」>「スナップショットを撮る」をクリックすれば動画からスクリーンショットを撮ることができます。
ヒント:撮ったスクリーンショット画像はデフォルトでPNG形式として「C:/ユーザー/ユーザー名/ピクチャ」に保存されます。
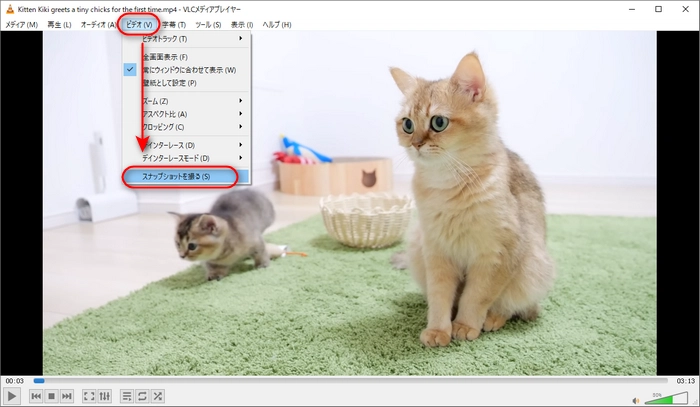
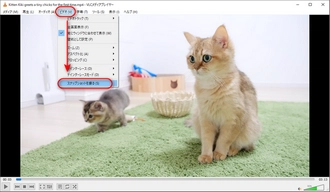
利用規約 | プライバシーポリシー | ライセンスポリシー | Copyright © 2009-2025 WonderFox Soft, Inc. All Rights Reserved.