VLCメディアプレーヤーは無料・オープンソースのメディアプレーヤーで、Windows・macOS・Linuxなど、複数のプラットフォームで利用できます。MP4、MKV、AVI、 MOV、MP3、AAC、FLAC、WAV、M4A など、様々な形式を追加のコーデックなしで再生できることが多いです。また、動画再生だけでなく、変換、ストリーミング、字幕の追加・編集、画質調整など、多様な機能を備えています。
今回の記事では、VLCで動画から音声を抽出する方法、およびその代替策を紹介します。
まず公式サイト:https://www.videolan.org/からVLCをダウンロードしましょう。
使い方:
ステップ1.VLCを起動し、メニューバーにある「メディア」をクリックして、「変換/保存」を選択します。または、「Ctrl + R」をクリックすることも可能です。
ステップ2.「メディアを開く」画面にある「+追加」をクリックして、音声を抽出したい動画を選択して、「開く」ボタンを押します。ファイルを追加した後、右下の「変換/保存」をクリックします。
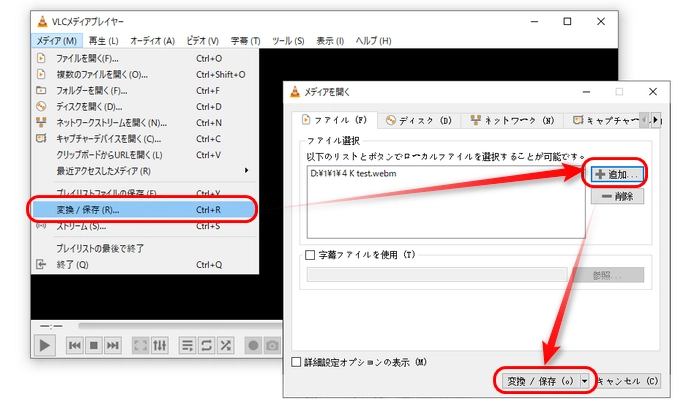
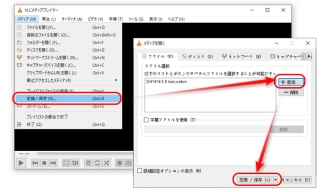
ステップ3.「プロファイル」のドロップダウンリストを開き、「Audio‐MP3」を選択します。また、必要に応じて、FLAC、OGGなどの音声形式を選択することも可能です。
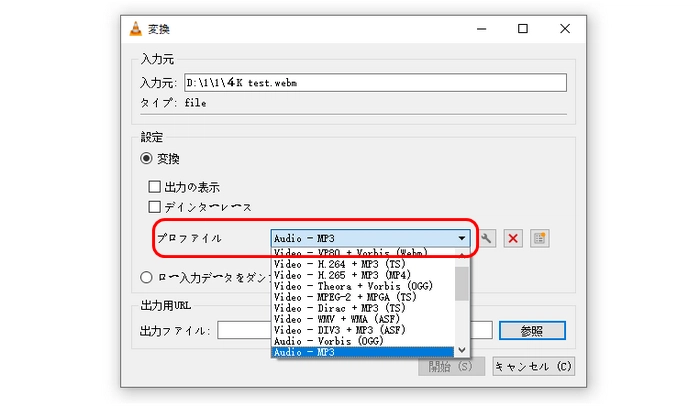
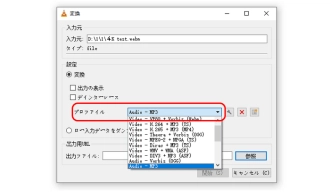
ステップ4.「参照」をクリックして、ファイルの出力先、ファイル名を指定します。
ステップ5.最後、「開始」ボタンを押して、VLCで動画から音声を抽出します。
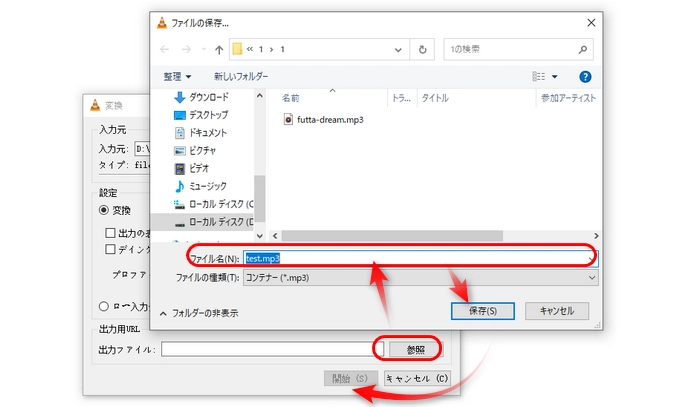
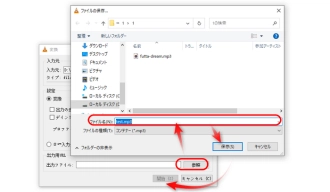
VLCはプロの変換ソフトではないため、抽出失敗の場合もあります。よりスムーズに動画から音声ファイルを抽出するには、専用ソフトの方がおすすめです。
WonderFox HD Video Converter Factory Proは実用的な動画変換・編集ソフトです。簡単なステップでMP4、MKV、MOV、AVIなどの動画から音声抽出して保存するほか、音声ファイルの形式変換にも対応しています。
また、基本的な編集機能を搭載しており、ファイルのトリミング、分割、結合作業も実行できます。さらに、パソコン画面の指定範囲を録画したり、GIFを作成したり、動画や音楽をダウンロードしたりすることも可能です。
ソフトを起動し、「変換」をクリックして、ビデオコンバータを開きます。
「+ファイル追加」をクリックして、音声を抽出したい動画を選択します。
もしくは、動画をソフトにドラッグ&ドロップします。
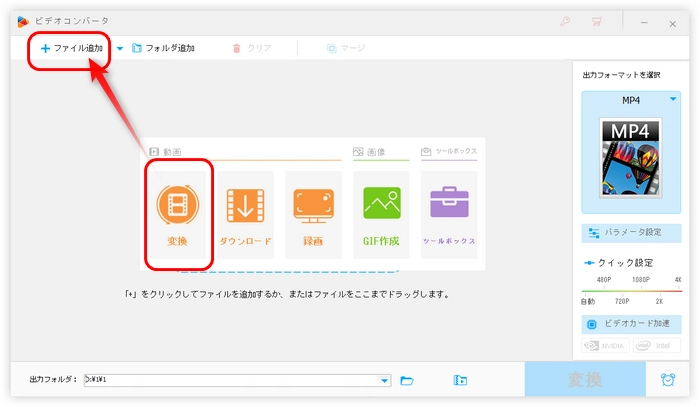
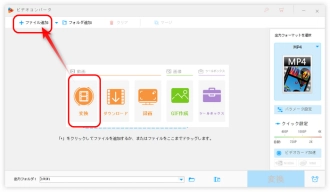
右側の出力形式アイコンをクリックして、「音楽」オプションをクリックして、必要な音声形式を選択します。
ヒント:「パラメータ設定」画面を開き、音声ファイルのエンコーダ、ビットレート、サンプルレートなどを設定することができます。
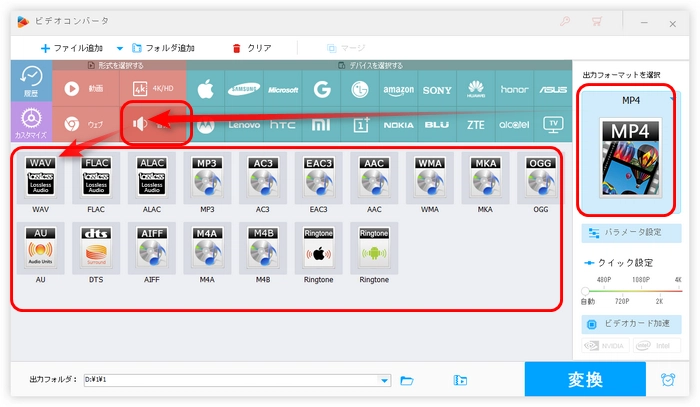
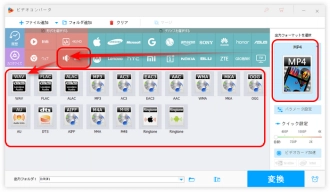
下の逆三角形をクリックして、ファイルの保存先を設定します。最後、「変換」をクリックします。
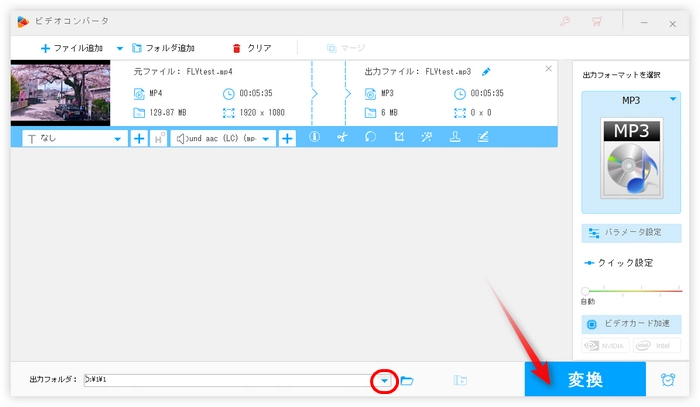
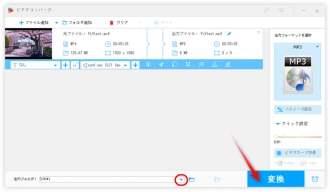
WonderFox HD Video Converter Factory Proを無料ダウンロード>>>WonderFox HD Video Converter Factory Proを無料ダウンロード>>>
以上はVLCで動画から音声を抽出する方法と代替策でした。この記事はお役に立てれば幸いです。
WonderFox HD Video Converter Factory Proは500+の出力プロファイルがプリセットされ、簡単に動画から音声を抽出して、MP3、WAV、AACなどの形式に保存できます。必要があれば、ぜひこのソフトを無料ダウンロードして使ってみてください。
利用規約 | プライバシーポリシー | ライセンスポリシー | Copyright © 2009-2025 WonderFox Soft, Inc. All Rights Reserved.