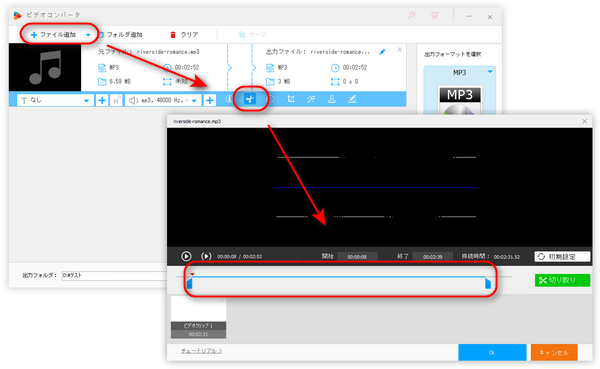
MP3音楽ファイルが長すぎたり、不要な部分が入ったりする場合、MP3ファイルをトリミング・切り取りする必要があります。MP3のトリミングには編集ソフトが必要です。ということで、今回はWindows 10で使えるMP3トリミングソフトを使って、MP3ファイルをトリミングする方法について紹介していきたいと思います。ご興味がありましたら、ぜひ参考にしてください。
「WonderFox HD Video Converter Factory Pro」はWindows10で使える多機能の音声編集ソフトです。MP3のトリミングと分割はもちろん、複数のMP3ファイルを一つに結合したり、MP3ファイルの音量・サンプリングレートなどを調整したりすることもできます。様々な出力フォーマットがプリセットされており、トリミングしたMP3ファイルをWAVやFLACなどに変換することや、iPhone・Androidの着信音に作成することも可能です。使い方はとても簡単なので、初心者でも手軽にMP3をトリミングできます。
音声ファイルのほか、動画ファイルの編集にも対応します。また、ダウンロードと録音機能も搭載されているので、サイト上から好きな音楽をMP3として保存して編集することもできます。
早速このソフトをお使いのWindows10パソコンに無料ダウンロードして、下記の手順に従ってMP3をトリミングしてみましょう。
・WonderFox HD Video Converter Factory Proを実行し、メイン画面で「変換」をクリックします。
・「ファイル追加」をクリックしてトリミングしたいMP3ファイルをソフトに読み込ませます。
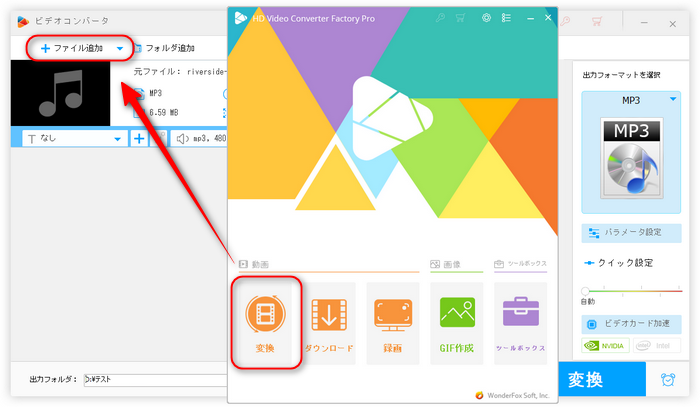
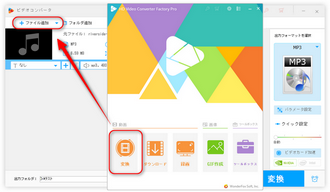
・ファイルリストのツールバーにある「切り取り」アイコンをクリックして、トリミング編集画面に入ります。
・編集画面でタイムラインのシークバーをドラッグ、または開始と終了時間を入力することでトリミングしたい範囲を決めてから、「切り取り」ボタンをクリックしてクリップを作成します。MP3を複数の部分に分割したいならこの手順を繰り返せばいいです。
・「Ok」をクリックして編集を保存します。
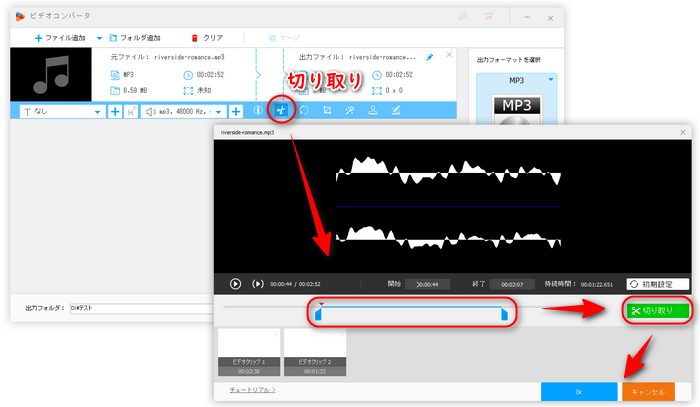
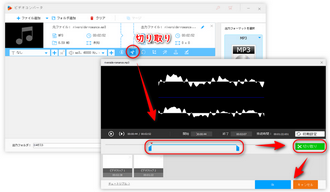
・「出力フォーマットを選択」文字下のアイコンをクリックして、ファイルの出力形式を指定します。
・「▼」ボタンをクリックしてファイルの保存先フォルダを指定します。
・「変換」をクリックしてトリミングしたMP3ファイルをWindows10パソコンに書き出して保存します。
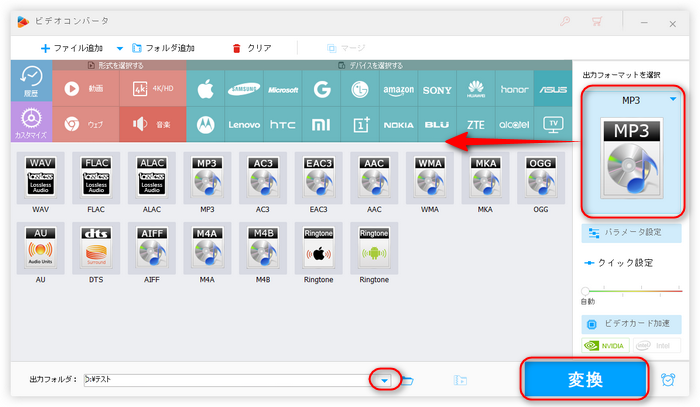
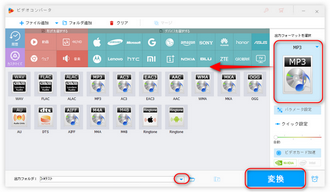
MP3トリミングソフト「WonderFox HD Video Converter Factory Pro」を無料ダウンロード>> MP3トリミングソフト「WonderFox HD Video Converter Factory Pro」を無料ダウンロード>>
音声ファイルの編集といえば、「Audacity」は定番中の編集ソフトの一つです。このソフトは波形で音声ファイルを編集でき、複数のトラックをサポートします。無料で使えるが、使い方は少し分かりにくいので、ちょっと経験のある方におすすめです。AudacityでMP3をトリミングする方法は以下の通りです。
①AudacityをWindows10に無料ダウンロードしてインストールします。
②Audacityを起動し、「ファイル」>「開き」をクリックしてトリミングしたいMP3ファイルをインポートします。
③マウスを押しながら、カーソルをトラック上で移動してトリミングしたい範囲を選択します。
④選択した範囲を保存したい場合、上部の「選択部分以外のオーディオをトリミング」アイコンをクリックします。選択した範囲を削除したい場合、「編集」>「切り取り」をクリックします。
⑤「ファイル」>「オーディオをエクスポート」をクリックして、トリミングしたMP3ファイルをWindows10に書き出します。


パソコンに別途ソフトウエアをインストールしたくない場合、Windows10標準搭載の「Windows Media Player」でMP3をトリミングすることができます。しかし、Windows Media Player本体は編集機能が搭載されていないので、MP3をトリミングするには、プラグインを導入する必要があります。具体的な手順については以下をご参考ください。
①「WMP Trimmer Plugin」というプラグインをダウンロードしてインストールします。
②Windows Media Playerを起動すれば、下部にTrimmer Pluginの操作パネルが表示されます。「Sign up or Login」をクリックしてログインします。
③「Open Media File」をクリックしてトリミングしたいMP3ファイルをインポートして、「Edit this file」をクリックします。
④オレンジ色のシークバーをドラッグしてトリミングしたい部分の開始または終了時点に移動して、下の「マーカーの追加」アイコンをクリックします。複数のマッカーを追加してファイルを複数の部分に分割することも可能です。
⑤カーソルをトラックに移動すれば、ハサミのアイコンが現れます。必要のない部分でハサミアイコンをクリックすればその部分を削除できます。
⑥完了したら、「Save」をクリックしてトリミングしたMP3ファイルを保存します。
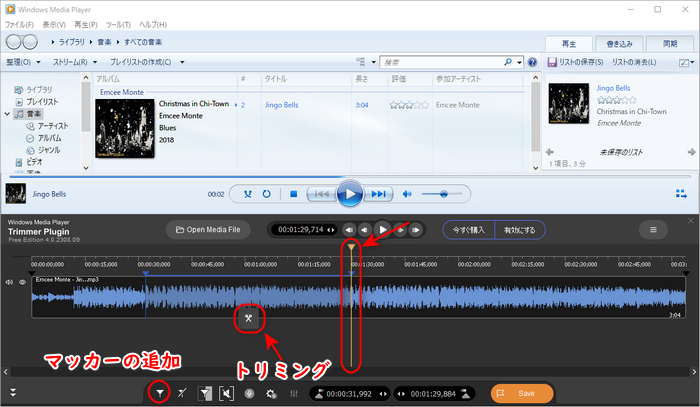
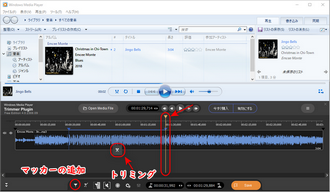
利用規約 | プライバシーポリシー | ライセンスポリシー | Copyright © 2009-2025 WonderFox Soft, Inc. All Rights Reserved.