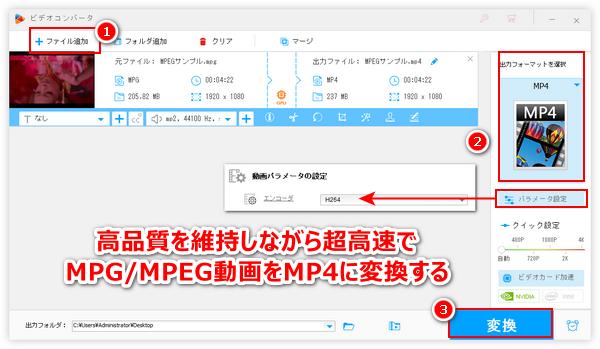




MPGは以前VCDやDVDなどのデジタルデバイスで幅広く利用されていましたが、インターネット技術の発展に連れて現在はだんだん使われなくなりました。また、主に圧縮率の悪いMPEG1またはMPEG2コーデックが採用される為、ファイルサイズが非常に大きい上、非互換性によって現在はMPG動画が再生できない場合があります。
一方、MP4は現在一番人気の動画形式としてほぼ全てのデバイス/プログラムと互換性がありますし、MPEG4やH264、H265、AV1など数多くの動画コーデックに対応しています。
動画形式をMPGからMP4に変換すれば、動画の汎用性を大幅に向上させることができるだけでなく、高品質を維持しながら動画のファイルサイズを削減することもできます。
この記事では高品質を維持しながら超高速でMPGをMP4に変換する方法をご紹介します。また、無料で動画形式をMPGからMP4に変換できるフリーソフト・サイトをいくつかおすすめします。ぜひお見逃しなく!
動画形式をMPGからMP4に変換するのに、ここで一番おすすめしたいのはWonderFox HD Video Converter Factory ProというWindows向けのプロフェッショナルな動画変換ソフトです。
GPUエンコード技術を導入したこのソフトを使ってMPGファイルをH264またはH265コーデックのMP4に変換すれば、変換スピードを最高25倍に向上させることができます。そしてバッチ処理モードが搭載されており、効率高く複数のMPGファイルをMP4に一括で変換できます。
ほかに、このソフトにはYouTube等1000以上のサイトから動画/音楽を保存できる「ダウンロード」機能とパソコンの画面と音声をキャプチャできる「録画」機能も搭載されております。
次にWonderFox HD Video Converter Factory Proを利用してWindowsパソコンで超高速で動画ファイルの形式をMPGからMP4に変換する手順をご紹介します。実際に試してみたい方はこのプロの動画変換ソフトを無料ダウンロード無料ダウンロードしてインストールし、無料トライアルをお試しください。
WonderFox HD Video Converter Factory Proを立ち上げ、メイン画面で「変換」機能を開きます。次に「ファイル追加」または「フォルダ追加」ボタンをクリックしてMP4に変換したい全てのMPGファイルを一括で読み込みます。
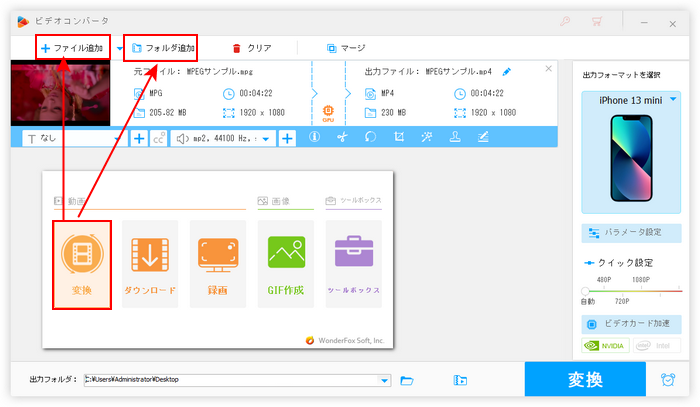
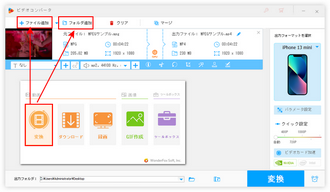
画面右側の形式アイコンをクリックして500以上のプリセットから構成する出力形式リストを開き、「動画」カテゴリからMP4を選択します。
GPUエンコード技術を利用して超高速でMPGをMP4に変換したいなら、「パラメータ設定」ボタンをクリックして「動画パラメータの設定」セクションの「エンコーダ」ドロップダウンリストからH264またはH265コーデックを選んでください。もちろん、必要あれば解像度など他のパラメータも調整できます。
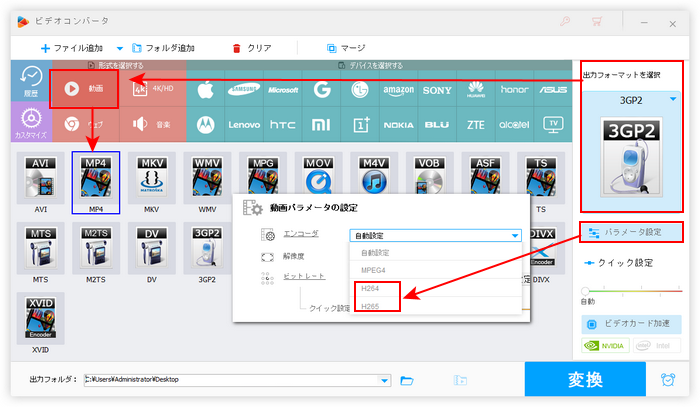
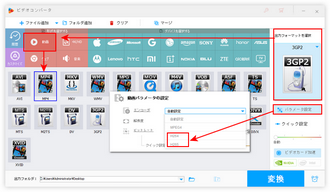
出力フォルダ欄の「▼」アイコンをクリックしてMP4ファイルの保存先を設定します。最後に「変換」ボタンをクリックして超高速で動画形式をMPGからMP4に変換します。
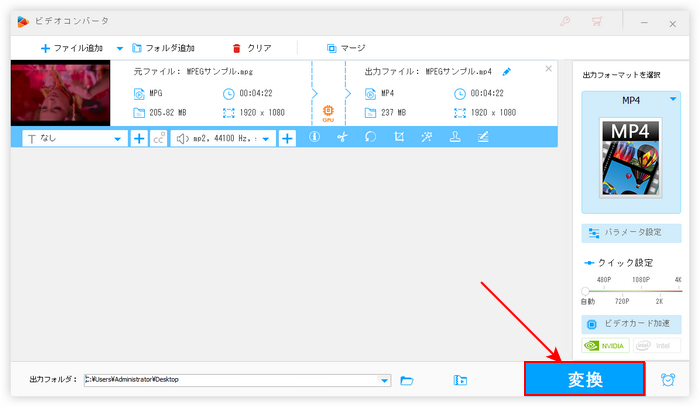
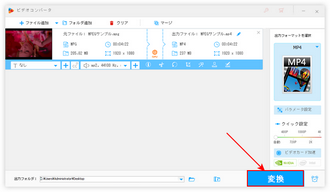
プロの動画変換ソフトWonderFox HD Video Converter Factory Proを無料体験 >>プロの動画変換ソフトWonderFox HD Video Converter Factory Proを無料体験 >>
変換のスピードや出力動画の画質などを重視しない場合はフリーソフトを利用して無料でMPGをMP4に変換することができます。下記にて使いやすいフリーソフトをいくつかおすすめします。
MPGからMP4に変換するフリーソフトとして一番おすすめしたいのはWonderFox Free HD Video Converter Factoryです。三つの簡単ステップだけで高速でMPGファイルをMP4に無料変換したり、逆にMP4をMPGに変換したりできるほか、動画をほかの各種の形式に変換、動画から音声を抽出することもできます。そしてこのフリーソフトを使って形式を変換しながら、動画を結合や切り取り等で手軽に編集したり、解像度などのパラメータを調整したり、ファイルサイズを圧縮したりできます。他に、YouTube等から動画をダウンロードする機能も搭載されています。
上記で紹介したWonderFox HD Video Converter Factory Proの無料版ですので、変換の手順は同じです。
WonderFox Free HD Video Converter Factoryを無料ダウンロード >>WonderFox Free HD Video Converter Factoryを無料ダウンロード >>
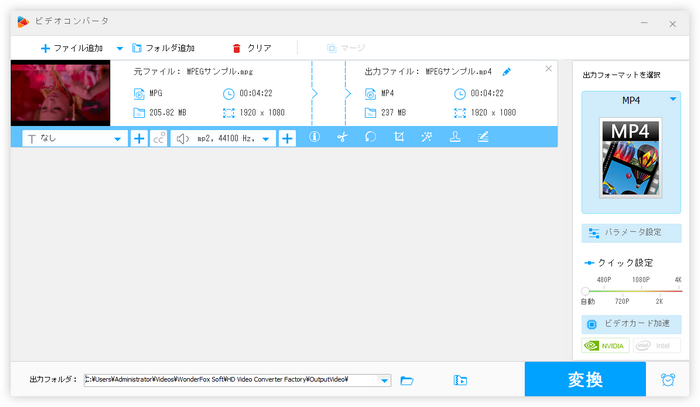
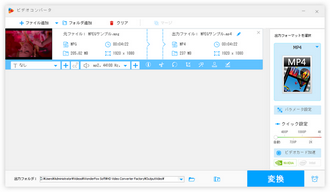
VLC Media PlayerはクロスプラットフォームのメディアプレーヤーとしてWindowsやMac等でMPG動画を再生するのに役立つほか、搭載されている「変換/保存」機能を利用すれば、無料で動画形式をMPGからMP4に変換することもできます。また、このフリーソフトを使って動画のビットレートやフレームレート、解像度などをカスタマイズすることをサポートします。
VLCでMPGアイルをMP4に変換する手順
VLCを起動し、メニューバーから「メディア」「変換/保存」を順次選択 >> 「メディアを開く」パネルで「追加」ボタンをクリックしてMP4に変換したいMPGファイルを選択 >> 下の「変換/保存」ボタンをクリック >> 「変換」パネルで「プロファイル」のドロップダウンリストからMP4形式のプリセット「Video-H264+MP3(MP4)」を選択 >> 「参照」ボタンをクリックしてMP4の出力先を設定 >> 「開始」ボタンをクリックして無料でMPGをMP4に変換する。
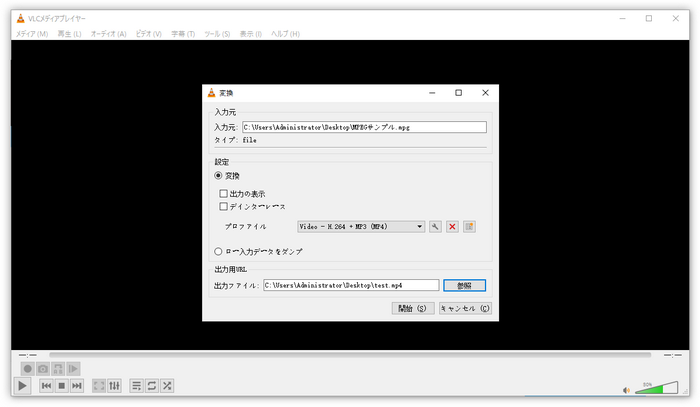
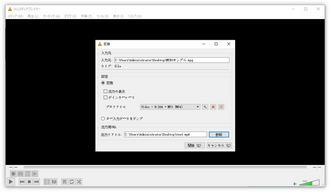
HandBrakeというフリーソフトを利用してMPG動画をMP4に変換できるだけでなく、MKVまたはWebMに変換することもできます。また、他の様々な動画ファイル及びDVD動画をMP4、MKV、WebMの3形式に変換することも可能です。そして形式を変換しながら、動画の画面/時間サイズをトリミングすることができます。ちなみに、このフリーソフトはMacパソコンとWindowsパソコンで利用可能です。
HandBrakeでMPGアイルをMP4に変換する手順
HandBrakeを実行し、画面左側で「ファイル」をクリックしてMP4に変換したいMPGファイルを選択して読み込む >> 「概要」タブの「コンテナ」ドロップダウンリストからMP4を選択 >> 画面右下の「参照」ボタンをクリックしてMP4の保存先を設定 >> 画面トップに戻って「エンコード開始」ボタンをクリックし、フリーソフトでMPG動画をMP4に変換する。
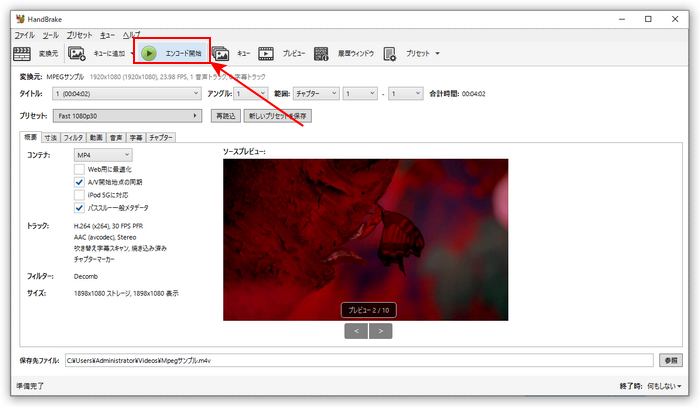
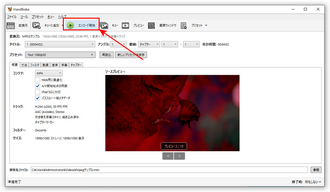
XMedia RecodeはWindows向けの動画変換フリーソフト。豊富な動画/音声形式とコーデックをサポートしますので、動画形式をMPGからMP4に変換できるだけでなく、逆にMP4をMPGに変換したり、この二つの形式を他の様々な形式に変換したりすることもできます。また、無料でMPG動画から音声データを抽出してMP3などの音声形式に変換することもできます。
XMedia RecodeでMPGアイルをMP4に変換する手順
XMedia Recodeを立ち上げ、「トップメニュー」から「ファイルを開く」ボタンをクリックしてMPGファイルを読み込む >> 「形式」タブの「形式」ドロップダウンリストからMP4を選択 >> 画面右下の「参照」ボタンをクリックしてMPGから変換したMP4ファイルを保存するためのフォルダを設定 >> 動画リストから読み込んだMPGファイルを選択した状態で「リストに追加」ボタンをクリック >> 「エンコード」ボタンをクリックして無料でMPGをMP4に変換するプロセスを始める。
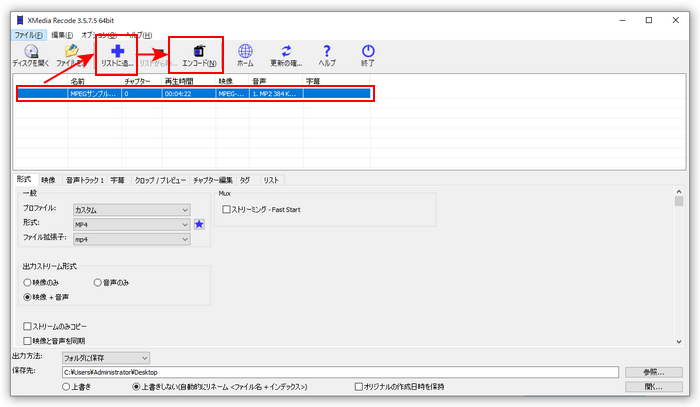
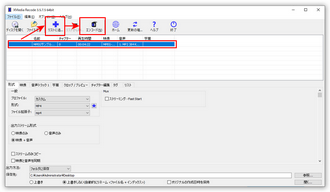
Windows11パソコン標準搭載のClipchampアプリは各種の動画を読み込んでMP4形式で書き出すことができます。この機能を利用すれば、無料&インストール不要でMPGをMP4に変換することができます。しかも、必用あれば、形式を変換しながら動画を編集することもできます。ちなみに、Windows10などもストアからこのフリーソフトをインストールすることができます。
ClipchampでMPGアイルをMP4に変換する手順
パソコンの検索ボックスに「Clipchamp」を入力してソフトを起動 >> 「新しいビデオを作成」をクリックしてプロジェクトを作成 >> 「メディア」「Import Media」を順次クリックしてMP4形式に変換したいMPGファイルを選択して読み込む >> 読み込んだMPGファイルをタイムラインに配置 >> 画面右上で「Export」をクリックし、画質を選択すれば、ClipchampでMPGをMP4に変換して書き出すことができる。
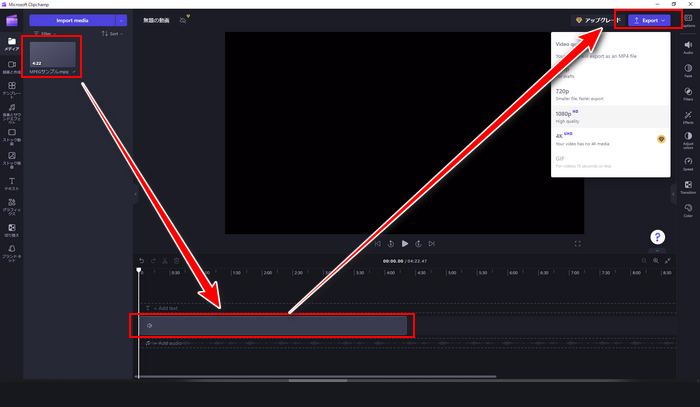
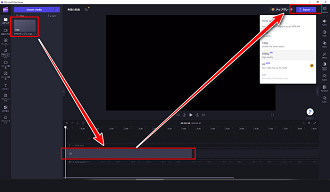
Prism動画ファイル変換ソフトはNCH Software社が開発・提供している動画変換ソフトです。本来は有料ですが、家庭内で非営利目的で利用すれば、ライセンスを購入する必要がありません。複数のMPGファイルをMP4に一括で変換できますし、必要あれば、動画ファイルのビットレート、解像度、フレームレートなどを調整したり、動画にエフェクトを使用したりすることができます。また、複数のMPGファイルを結合して一つのMP4に変換することもできます。
PrismでMPGアイルをMP4に変換する手順
ソフトを起動し、「ファイル」「動画ファイルを挿入」をクリックしてMP4に変換したいMPGファイルを選択して読み込む >> 下の「出力フォーマット:」ドロップダウンリストからMP4を選択 >> 「出力フォルダを設定」ボタンをクリックしてMP4の保存先を設定 >> 「変換」ボタンをクリックし、無料でMPGをMP4に変換する。
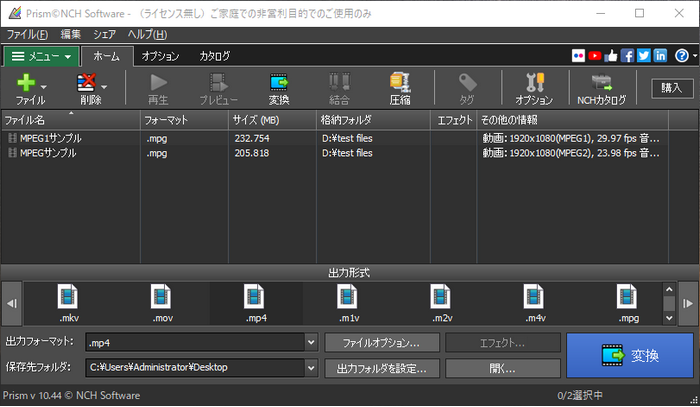
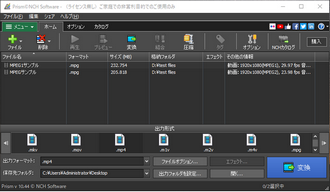
iWisoft Free Video ConverterはWindowsパソコンで使えるフリーソフトです。MPGやMP4等動画ファイルを変換することはもちろん、WAVやMP3等の音楽ファイルを変換することも可能です。また、MPGやMP4等動画をMP3等音声形式に変換することで動画から音声データを抽出することもできます。形式を変換しながら、簡単な編集やパラメータ調整もできます。
iWisoftでMPGアイルをMP4に変換する手順
①このフリーソフトを実行し、「Add」をクリックしてMP4に変換したいMPGファイルを選択してインポートします。
②「Profile」ドロップダウンリストからMP4形式のプリセットを選択します。
③「Output」欄から出力先を設定します。
④「START」ボタンをクリックし、フリーソフトでMPGをMP4に変換します。
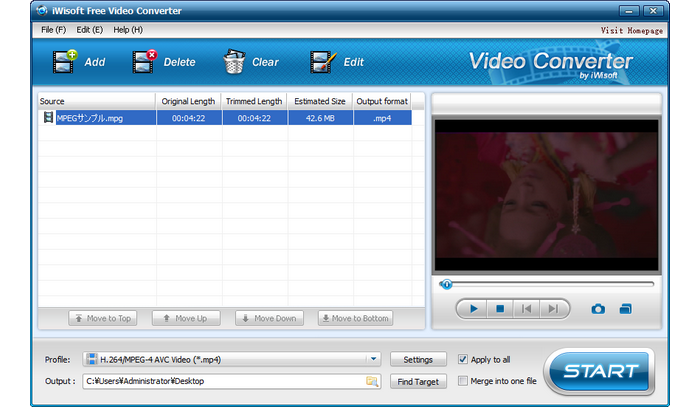
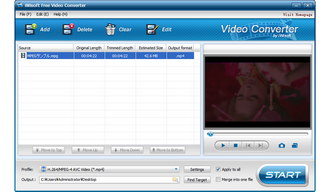
ソフトをインストールしたくないなら、オンラインサイトを利用して無料で動画形式をMPGからMP4に変換することができます。しかし、無料サイトは変換のスピードが遅いですし、ファイルサイズの制限で大きなMPG動画をMP4に変換することができませんので、ご注意ください。下記にて使いやすい無料サイトを2つおすすめします。
Convertioは動画や音楽ファイルを変換するためのかなり有名なサイトです。MPGファイルをアップロードしてMP4に変換しながら、動画の各種のパラメータを手軽に調整できます。また、時間を設定してMPG動画の一部を切り取ってMP4に変換することも可能です。
オンラインでMPGをMP4に変換する手順
①https://convertio.co/ja/にアクセスします。
②「ファイルを選ぶ」ボタンをクリックしてMP4に変換したいMPGファイルを選択します。
③出力形式のドロップダウンリストからMP4を選択します。
④「変換」ボタンをクリックしてオンラインでMPGをMP4に変換します。
⑤変換完了後、「ダウンロード」ボタンをクリックしてMP4をパソコンに保存します。
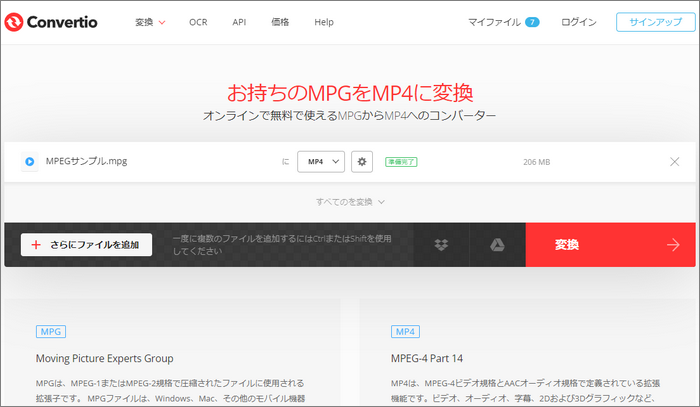
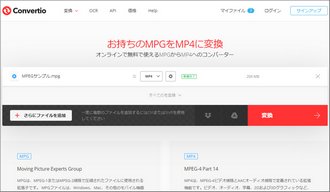
Online Video Converterはその名を見れば分かるように、オンラインで動画ファイルを変換するサイトです。最大4GBまでのMPGファイルをアップロードしてMPEG4またはH264、H265コーデックのMP4に変換できます。動画の解像度を調整したり、出力の推定サイズを指定したりできます。また、MPG動画から音声を抽出してMP3などに変換することもできます。
無料でMPGをMP4に変換する手順
①https://video-converter.com/ja/にアクセスします。
②「ファイルを開く」ボタンをクリックし、MP4形式に変換したいMPGファイルを選択してアップロードします。
③出力形式をMP4に設定します。
④「解像度」ドロップダウンリストから出力の解像度を設定します。「設定」ボタンをクリックして動画のコーデックと推定サイズを設定できます。
⑤「変換」ボタンをクリックし、オンラインでMPGをMP4に変換します。
⑥変換完了後、「ダウンロード」をクリックし、MP4ファイルをパソコンに保存します。
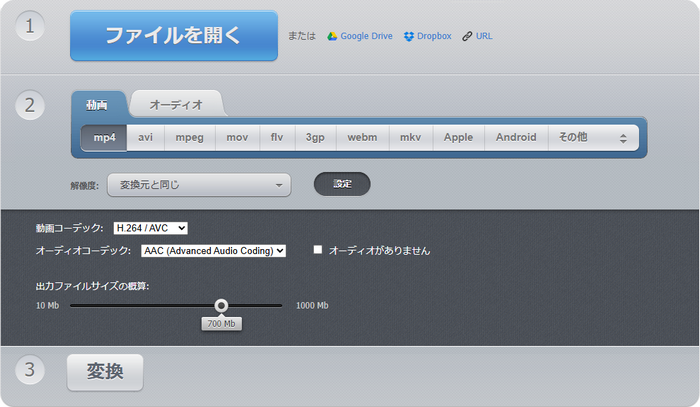
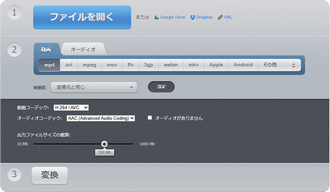
今回の記事ではプロの動画変換ソフトWonderFox HD Video Converter Factory Proを利用して高品質を維持しながら超高速で動画形式をMPGからMP4に変換する方法をご紹介致しました。ご参考になれたら幸いです。また、無料でMPGをMP4に変換できるフリーソフトや無料サイトもいくつかおすすめしましたので、小さいサイズのMPGファイルを変換したい場合はご活用ください。
プロの動画変換ソフトWonderFox HD Video Converter Factory Proを無料体験 ↓
利用規約 | プライバシーポリシー | ライセンスポリシー | Copyright © 2009-2025 WonderFox Soft, Inc. All Rights Reserved.