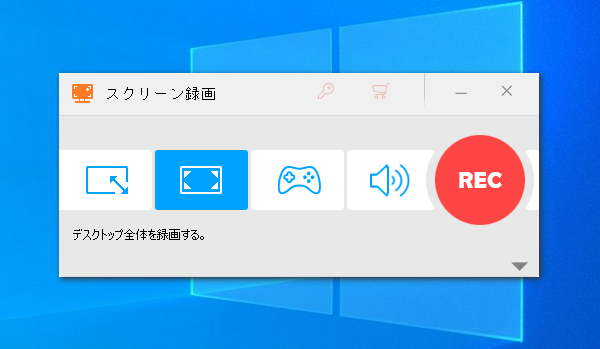
Windows 10/11 PCデスクトップ上での操作をキャプチャして動画に保存したい?
動画を再生しながら画面をキャプチャしたい?
この記事ではWindows 10/11の画面をキャプチャして動画で保存できるツールをいくつかおすすめします。ぜひ、読んでみてください。
あわせて読みたい:YouTubeをMP3形式で録音して保存する方法とフリーソフトおすすめ、高音質でデスクトップ音声を録音する方法とフリーソフトおすすめ
WonderFox HD Video Converter Factory ProというWindows向けの録画ソフトを利用してPCの画面をキャプチャして動画ファイルに保存することができます。画質が高いですし、使用時間には制限がありません。出力形式としてはMP4とMOV、MKV、AVIをサポートする上、「変換」機能をあわせて利用すれば、録画ファイルを500以上の形式&プリセットに変換することができます。また、キャプチャした動画を編集したり、圧縮したりできます。また、Windows 10/11 PCの音声をキャプチャして高音質の音声ファイルに保存することも可能です。更に、このソフトにはYouTubeなど1000以上のサイトから動画、動画の音源、音楽をダウンロードする機能も搭載されています。
WonderFox HD Video Converter Factory Proを利用してWindows 10/11の画面を動画でキャプチャする方法は下記をご参考頂けます。実際に試してみたい方はこの強力な録画ソフトを無料ダウンロード無料ダウンロードしてインストールし、無料トライアルをご利用ください。
ステップ1、画面キャプチャの範囲を設定する
WonderFox HD Video Converter Factory Proを実行し、「録画」機能を開きます。次に画面トップにあるアイコンをクリックして画面キャプチャの範囲を設定します。一つ目のアイコンをクリックしてPCのウィンドウ又は画面の指定範囲をキャプチャして動画に保存できます。二つ目のアイコンをクリックしてWindows 10/11の画面全体を動画でキャプチャできます。
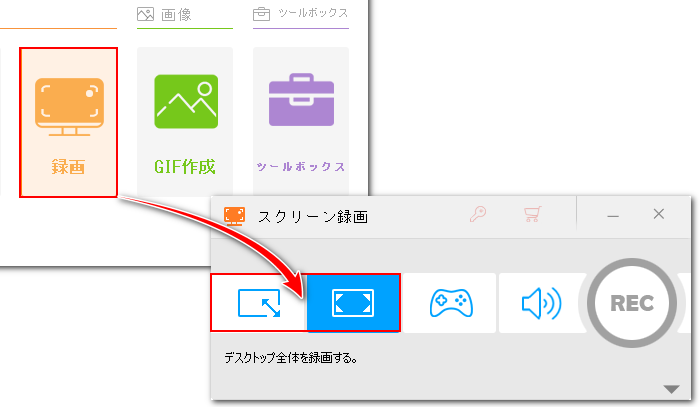
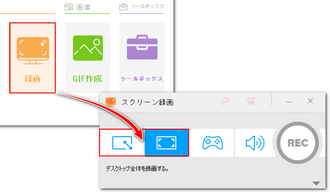
ステップ2、出力動画の形式等を設定する
必要に応じて出力動画の形式や品質、フレームレート等を設定します。MP4形式、高品質、30FPSをおすすめします。また、「GPUアクセラレーション」をONに設定しておけば、画面キャプチャの際にPCのパフォーマンスを向上させることができます。
ステップ3、音声キャプチャの設定を行う
Windows 10/11の画面と音声を同時にキャプチャして動画に保存したい場合は「システム音」のチェックを入れる必要があります。また、「マイク音」のチェックを入れておけば、パソコンの外部音声も一緒にキャプチャできます。
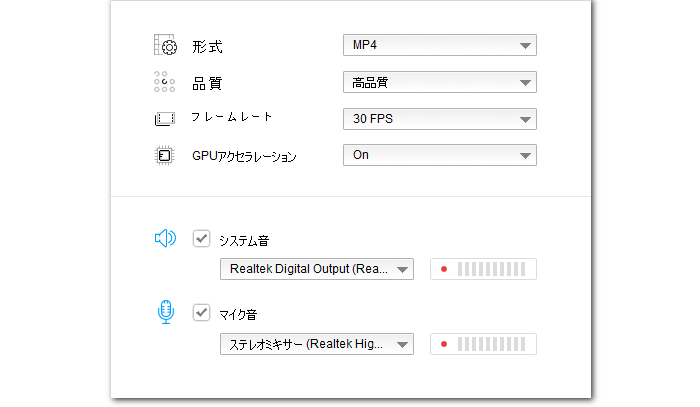
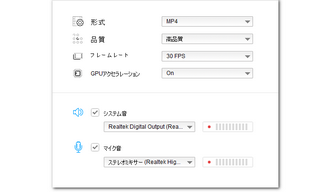
ステップ4、Windows 10/11の画面を動画でキャプチャする
画面一番下にある「▼」アイコンをクリックして録画データの保存先を設定します。
「REC」ボタンをクリックし、Windows 10/11の画面を動画でキャプチャし始めます。
キーボードから「Ctrl+F1」を押せば、画面キャプチャを終了できます。
あわせて読みたい:PCの操作や動画などをMP4形式でキャプチャする方法
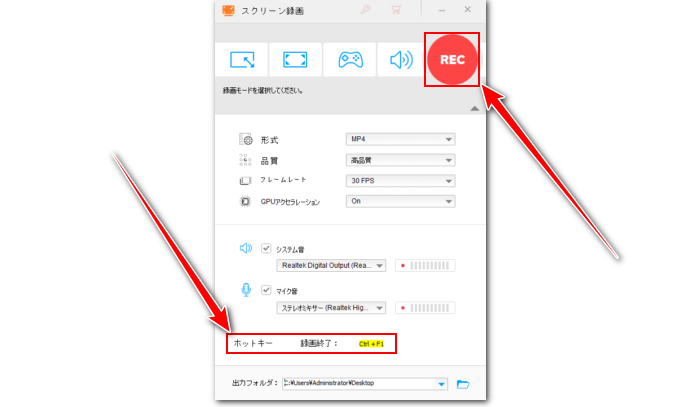
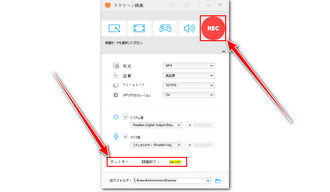
高画質画面キャプチャソフトWonderFox HD Video Converter Factory Proを無料体験 >>高画質画面キャプチャソフトWonderFox HD Video Converter Factory Proを無料体験 >>
ご注意:現在ロイロゲームレコーダーは配信終了になりました。
ロイロゲームレコーダーはWindows 10/11の画面をキャプチャして動画に保存できるフリーソフトです。特にゲーム画面のキャプチャが得意ですが、他のアプリケーション画面のキャプチャもサポートします。画面の指定範囲と画面全体のキャプチャができません。PCの内部音声と外部音声をキャプチャして動画に収録することができます。出力形式はAVIのみをサポートします。必要に応じて動画の解像度とフレームレート、品質を調整できます。また、録画データを直接YouTubeにアップロードすることも可能です。
あわせて読みたい:ロイロゲームレコーダーでゲームを録画する方法
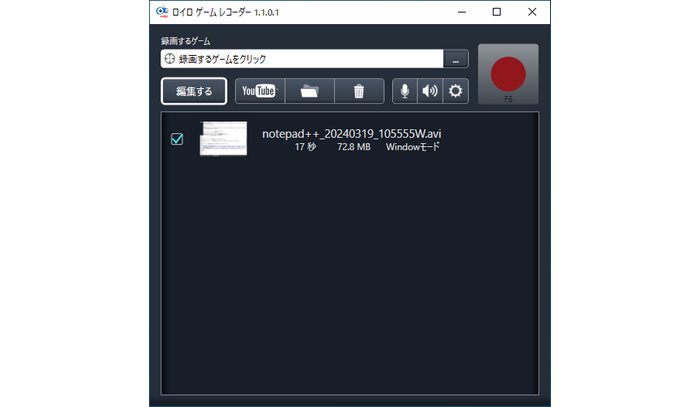

Bandicamを利用してWindows 10/11の画面を動画でキャプチャしてAVI又はMP4ファイルに保存できるだけでなく、ウェブカメラとゲームプレイ、HDMI入力の画面をキャプチャすることも可能です。必要あれば、PCの音声を一緒に動画に収録したり、内部・外部音声のみをキャプチャしてMP3又はWAVファイルに保存したりすることができます。キャプチャの範囲は画面全体、特定ウィンドウ、指定範囲、マウス周辺をサポートします。録画データのサイズ、フレームレート、画質等を設定可能です。更に、録画予約機能を活用して、指定時間にWindows 10/11の画面を動画でキャプチャすることも対応します。なかなか強力なソフトですが、無料版では最長10分しか利用できず、出力の動画に透かしが追加されます。
Bandicamの使い方
●ソフトを実行し、画面トップにある1つ目のアイコンをクリックして画面キャプチャの範囲を設定します。
●トップにあるスピーカーとマイクのアイコンをクリックして音声のキャプチャ方法を設定します。
●「一般」タブで動画の保存先を設定します。
●「ビデオ」タブで動画の保存形式を設定します。
●「REC」アイコンをクリックし、Windowsの画面をキャプチャして動画に保存します。
あわせて読みたい:Bandicamで録画できない時の対処法
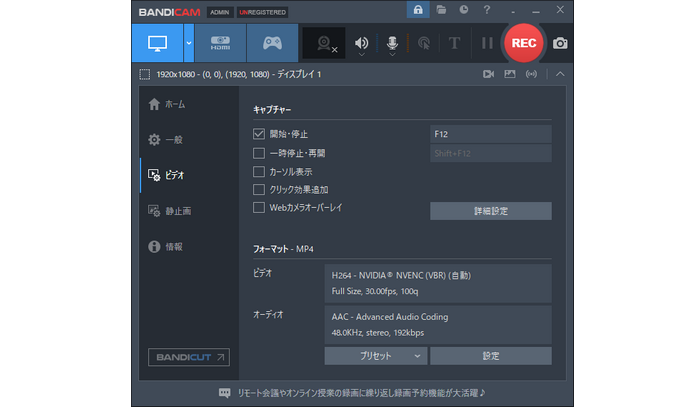
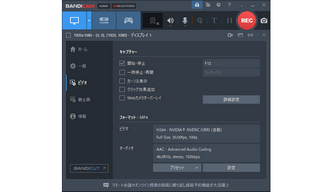
ゲームバーはWindows 10/11標準搭載の画面キャプチャソフトです。出力の動画形式はMP4のみをサポートします。使用時間は最長4時間です。キャプチャできるのはアプリケーション画面のみで、指定範囲又は画面全体のキャプチャができません。しかし、ターゲットの画面が他のアプリケーション画面に覆われても影響がないとの最大のメリットがあります。画面キャプチャの際に、PCの音声を一緒にキャプチャして動画に収録することができます。標準アプリですから、インストールする必要がなく、安全性を心配する必要もありません。
ゲームバーの使い方
●キャプチャしたいウィンドウで「Win+G」を押してゲームバーを呼び出します。
●「キャプチャ」>>「録画を開始」をクリックし、Windows 10/11の画面を動画でキャプチャし始めます。
●「録画を停止」をクリックして画面キャプチャを終了します。
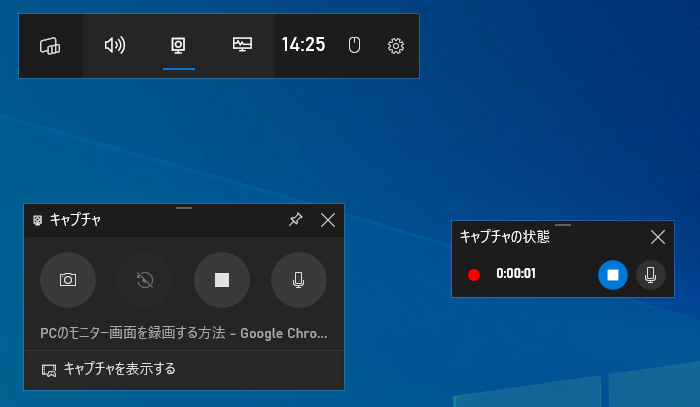
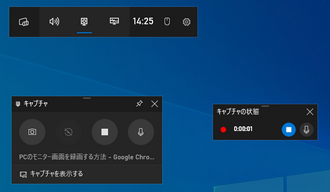
AGデスクトップレコーダーという無料ソフトを利用してWindows 10/11の画面を動画でキャプチャできます。サイズは非常に小さく、数MBのファイルをダウンロードして解凍するだけで利用可能です。キャプチャの範囲は画面全体と特定ウィンドウ、指定範囲をサポートし、出力形式は独自のAGMとMP4、AVI、WMVをサポートします。出力動画のフレームレートと圧縮品質を設定できます。そしてエンコードモード(リアルタイムとバッファリング)も必要に応じて選択可能ですから、かなり柔軟性の高い画面キャプチャソフトだと言えます。
AGデスクトップレコーダーの使い方
●フォルダ内にある「AGDRec.exe」をダブルクリックしてソフトを起動します。
●「コーデックの選択」で「H.264/AAC」を選択し、「OK」をクリックします。
●タスクバーにある「AG」アイコンを右クリックして画面キャプチャの範囲を設定してから「録画開始」をクリックします。
●再度「AG」アイコンを右クリックし、「録画終了」をクリックします。
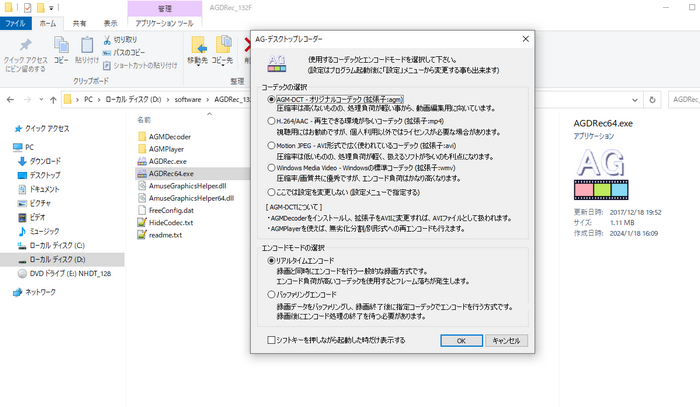
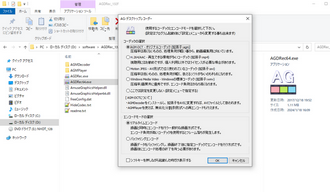
最強のメディアプレーヤーの一つと言われるVLC media playerを利用して各種の動画/音声ファイルを再生できるだけでなく、搭載されているキャプチャ機能を利用してWindows 10/11の画面をキャプチャして動画ファイルに保存したり、音声をキャプチャして音声ファイルに保存したりすることもできます。画面キャプチャの場合はDirectshowモードとデスクトップモードが利用可能です。いずれもPCの画面全体をキャプチャしますが、デスクトップモードでは音声を同時にキャプチャすることができません。出力の動画形式とパラメータは自由に設定できます。
VLCの使い方
●VLCを実行し、「メディア」>>「変換/保存」をクリックします。
●「キャプチャーデバイス」タブに移動します。
●「キャプチャーモード」をDirectshowまたはデスクトップに設定し、下の「変換/保存」をクリックします。
●「プロファイル」ドロップダウンリストから動画形式を選択します。
●「参照」をクリックして動画の保存先を設定します。
●「開始」ボタンをクリックし、Windows 10/11の画面をキャプチャして動画で保存します。
●再生画面の停止アイコンをクリックして画面キャプチャを終了します。
あわせて読みたい:VLCで画面を録画する方法
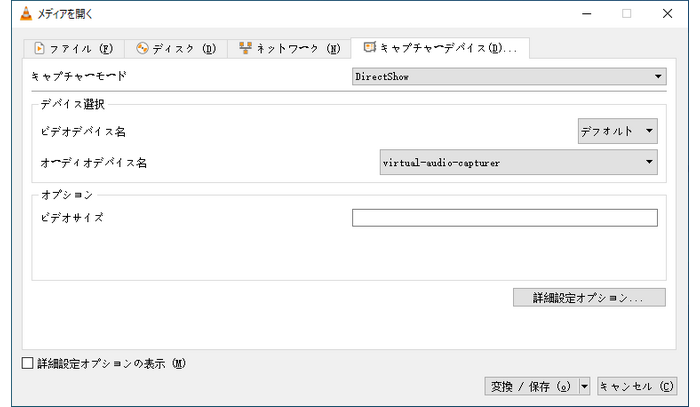
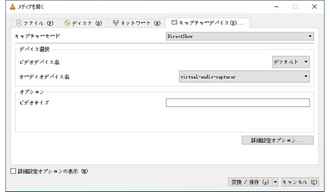
Windows 11のClipchampの「録画と作成」機能を利用してPCの特定ウィンドウ、画面全体又はウェブカメラの画面をキャプチャしてWebM形式の動画ファイルに保存できます。使用時間は最長30分です。システム音とマイク音のキャプチャも対応します。そしてキャプチャした動画を結合、切り取り、回転・反転など色々編集してからMP4形式で書き出すこともできます。また、Windows 10 PCの画面を動画でキャプチャしたい場合でもストアからこのアプリを無料でインストールできます。ウェブ版を利用する場合はブラウザのタブ画面をキャプチャして動画に保存することもできます。
Clipchampの使い方
●Clipchampを実行し、「新しいビデオを作成」ボタンをクリックします。
●「録画と作成」をクリックし、「スクリーン」モードを選択します。
●録音デバイスを選択してから丸い録画アイコンをクリックします。
●録画の範囲をウィンドウまたは画面全体に設定します。
●「共有」ボタンをクリックし、Windows 10/11の画面を動画でキャプチャし始めます。
●「共有を停止」をクリックし、画面キャプチャを終了します。その後、「保存して編集」をクリックすれば、キャプチャした動画を保存できます。
あわせて読みたい:Windows11標準搭載のClipchampで画面録画する方法
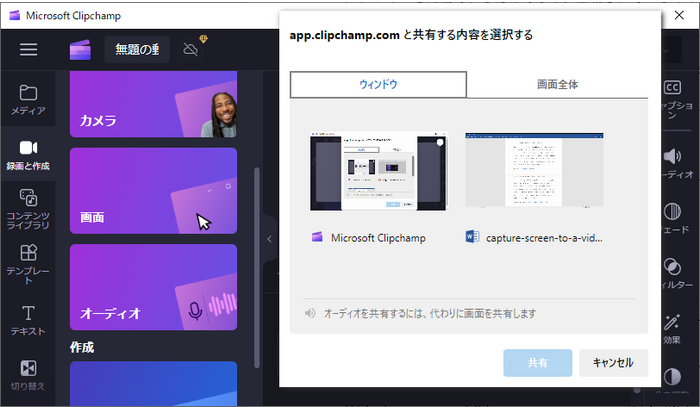
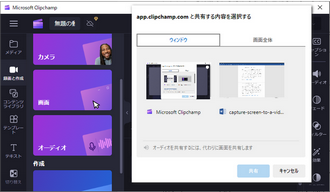
ソフトをインストールしたくない場合はオンラインの録画サイトを利用してPCの画面を動画でキャプチャすることもできます。EaseUS社が運営する「無料オンライン画面録画ソフト」というオンラインサービスはChrome、Firefox、Edge、Safari、Operaブラウザで利用可能で、PC画面(ブラウザのタブ、ウィンドウ対象、画面全体)とウェブカメラ画面、システム音声、マイク音声のキャプチャに対応しています。出力形式はWebMのみをサポートします。アプリケーション版を利用すれば、任意範囲のキャプチャ、スケジュール録画、録画データの編集などができます。
EaseUS 無料オンライン画面録画ソフトの使い方
●公式ページにアクセスします。
●「録画開始」ボタンをクリックします。
●録画モードを「スクリーン」に設定します。「システムサウンド」と「マイクロフォン」を録音するかどうかを設定します。
●再度「録画開始」をクリックします。
●表示されるパネルから具体的な「録画」範囲を選択し、「共有」をクリックしてWindows 10/11の画面を動画でキャプチャし始めます。
●「共有を停止」をクリックし、画面キャプチャを終了します。
●「保存」をクリックし、キャプチャした動画をダウンロードします。
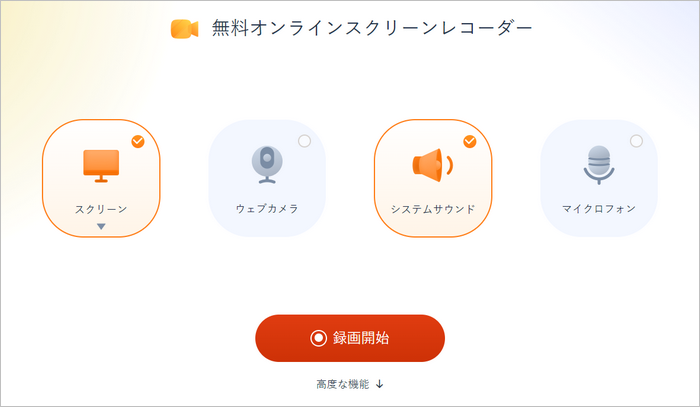
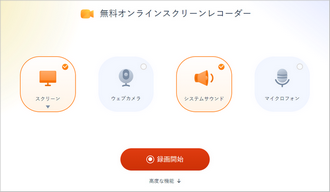
この記事ではWindows 10/11の画面を動画でキャプチャできるツールをあわせて8つおすすめしました。ご参考になれたら幸いです。
Windows 10/11の画面を動画でキャプチャできるほか、WonderFox HD Video Converter Factory Proを利用してPCの内部音声、外部音声をキャプチャして音声ファイルに保存することもできます。また、動画/音楽の変換、編集、圧縮、ダウンロードにも対応します。ご興味あれば、ぜひこの強力な多機能ソフトをインストールして無料で使ってみてください。
無料体験はこちら ↓
利用規約 | プライバシーポリシー | ライセンスポリシー | Copyright © 2009-2025 WonderFox Soft, Inc. All Rights Reserved.