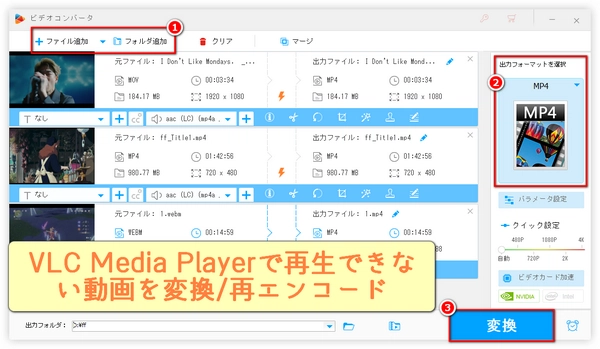
VLC Media Playerは、多くの動画・音楽ファイルを再生できる便利なメディアプレーヤーだが、「あれ?急に再生できなくなった…」という経験はありませんか?この記事では、VLC Media Playerで動画や音楽が再生できない場合に考えられる原因と、その解決策を詳しく初心者の方にもわかりやすく解説します。
以下、VLC Media Playerで動画や音楽が再生できない問題に対処するための対策を紹介します。各対策は状況や環境によって効果が異なる場合があるので、ひとつずつ試してみるとよいでしょう。
特定のフォーマットでのみ再生できない場合、ファイル自体のエンコードに問題があることも考えられます。WonderFox HD Video Converter Factory ProやHandBrakeなどの変換ソフトを使用して、MP4、MKV、WAV、MP3など一般的なフォーマットに再エンコードするのも一つの手段です。
「WonderFox HD Video Converter Factory Pro」-おすすめの動画・音楽変換ソフト
初心者から上級者まで幅広いユーザーに支持されている高性能な動画・音楽変換ソフトです。直感的なインターフェースと高速な処理能力を兼ね備え、さまざまなフォーマットへの変換に対応しているのが大きな魅力で、VLC Media Playerで再生できない形式もスムーズ変換できます!
非対応の形式・コーデックにも対応:MTS、HEVC(H.265)、VP9、DTS音声など、VLCで再生が難しいファイルも一般的なMP4(H.264/AAC)やMKV、MP3などに簡単変換。
高画質・高音質を維持したまま変換可能:画質・音質の劣化を最小限に抑えた変換が可能で、再生環境に合わせた最適化も自動でできる。
一括変換機能で効率アップ:複数ファイルをまとめて変換できるため、大量のファイルも手間なく処理可能。
プロファイル設定が豊富:再生デバイス別のプリセットが充実しており、初心者でも設定に迷わない。もちろん、カスタム設定で細かく調整することも可能。
追加機能:動画・音楽の編集、動画からの音声抽出、動画・音楽のダウンロード、GIF作成、録画、録音など、便利な機能も搭載。
まとめ:VLCで再生できずに困ったときは、「WonderFox HD Video Converter Factory Pro」を使って形式を変換すれば、ほとんどの問題が解決。動画や音楽を快適に楽しみたい方に、ぜひおすすめしたい一本。
動画・音楽変換ソフトWonderFox HD Video Converter Factory ProをWindows PCに無料ダウンロード無料ダウンロードして立ち上げます
「変換」ツールを選択します
「+ファイル追加」・「フォルダ追加」をクリックして、VLC Media Playerで再生できない動画や音楽ファイルをソフトに追加します
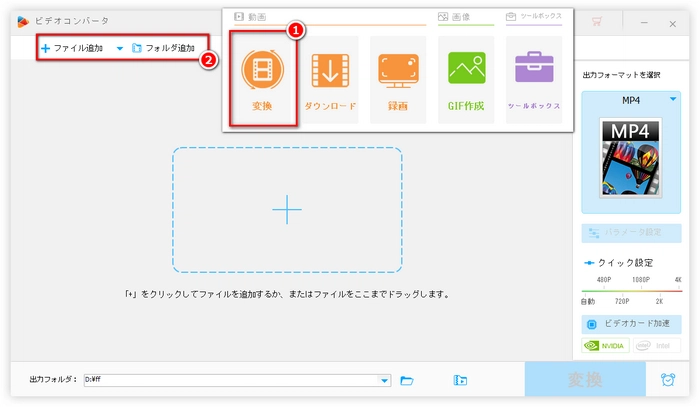
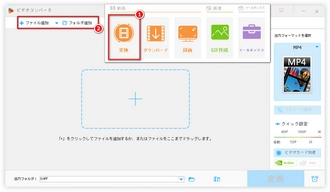
右側の「出力フォーマットを選択」をクリックします
「形式を選択する」パネルの「動画」カテゴリで「MP4」を選択します
音楽ファイルの場合、「音楽」>「MP3」や「WAV」を選択します
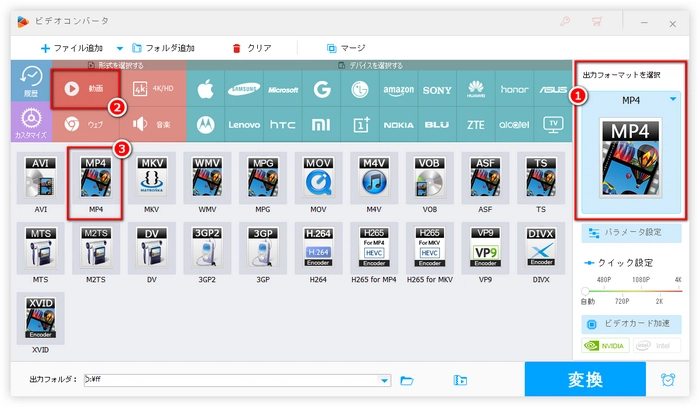
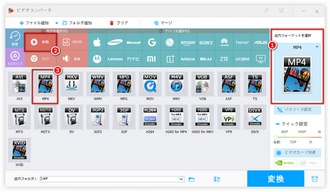
下の「▼」をクリックし、出力動画の保存先を設定します
右下の「変換」をクリックし、VLC Media Playerで再生できない動画や音楽ファイルを変換・再エンコードします
変換が終わったら、出力された動画をもう一度再生してみましょう
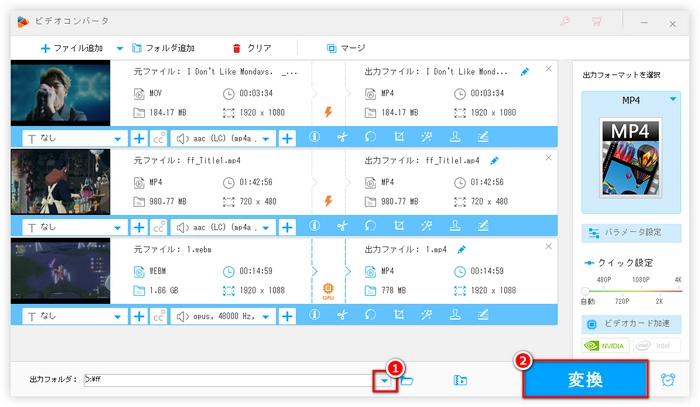
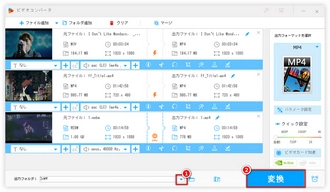
VLCは定期的にバグ修正や機能改善がなされています。まず、公式サイトから最新バージョンにアップデートして、既知の不具合が修正されているか確認してください。
誤った設定変更が原因の場合もあります。VLCの「ツール」→「環境設定」で「設定をすべてリセット」することで、初期状態に戻して問題解消を狙います。
音が再生されない場合、音声出力モジュールが適合していない可能性があります。「ツール」→「環境設定」→「音声」で「出力モジュール」を「DirectX(またはDirectSound、WaveOutなど)」に切り替えてみます。また、音量ミュート状態やミキサーの設定も確認してください。
動画が表示されない場合、「Direct3D」、「OpenGL」や「X11(Linuxの場合)」など別のビデオ出力モジュールに変更することで再生可能になることがあります。「ツール」→「環境設定」→「ビデオ」から出力モジュールを変更して挙動を確認しましょう。
特定のグラフィックカードやドライバーと相性が悪いと、ハードウェアアクセラレーションが原因で再生できないことがあります。「環境設定」→「入力/コーデック」でハードウェアデコーディングを「無効」にして試してみてください。
ネットワークストリームや大容量ファイルの場合、キャッシュ設定が再生に影響することがあります。「環境設定」→「入力/コーデック」で「キャッシュ値」を増加させると、バッファ不足による問題が改善する場合があります。
VLCは多くのコーデックに対応しているが、HEVC/H.265、AV1など特定のフォーマットの場合、内部デコーダーの問題や再生設定が影響することがあります。必要に応じて「ツール」→「環境設定」から「入力/コーデック」にて好みのコーデック設定に手動変更してみてください。
再生しようとしている動画や音楽ファイルそのものが破損している可能性もあります。MPC-HC、PotPlayer、またはOS標準の再生アプリなど他のメディアプレイヤーで再生確認をし、ファイル自体の問題かをチェックしてください。
設定やファイルの破損が疑われる場合、VLCを一度アンインストールし、関連設定ファイルも削除した上で、最新バージョンを再インストールすることで、問題が解消する場合があります。
OS側の権限の問題でアクセスできないリソースがある場合、管理者権限で実行することで再生可能になるケースがあります。特にDVDや一部の保護コンテンツに対して有効な対策となることも考えられます。
VLC以外のアプリでも同様の問題が発生するなら、OSのサウンドやディスプレイ設定、ドライバー(グラフィック・音声ドライバー)の更新が必要かもしれません。サウンドミキサーやボリュームコントロール、デバイス設定の確認を行ってください。
「ツール」→「メッセージ」で、詳細レベル(Verbosity)を上げた状態で再生してみると、具体的なエラー内容が表示され、原因の特定につながる情報が得られることがあります。
ファイルが正しくVLCで開かれていない場合、OS側での関連付けが誤っている可能性があります。ファイルのプロパティから「このプログラムで開く」を再設定するか、VLC内から直接ファイルをドラッグ&ドロップして再生してみてください。
稀にアンチウイルスソフトやファイアウォールがVLCの一部機能をブロックしてしまい、再生に問題が生じるケースもあります。必要に応じて一時的に無効化し、挙動を確認してください。
同じ問題に直面しているユーザーが、特定の環境やファイルで解決策を共有している場合があります。VLC公式フォーラムやReddit、関連ブログの情報を参照することで、ニッチな解決策にたどり着ける可能性があります。


公式サイト(https://www.videolan.org/)からVLC Media Playerをダウンロードしてインストールします。DVDドライブに再生したいDVDを挿入します。VLC Media Playerを起動します。メニューから 「メディア」→「ディスクを開く」 を選択します。「ディスク選択」の欄で 「DVD」 にチェックを入れます。必要に応じて「ディスクデバイス」のパスを確認し、「再生」をクリックします。これでDVDの再生が開始されます。
Windows Media PlayerにDVD再生機能がない場合:Windows Media Player(WMP)は、Windows 8以降のバージョンでは商用DVDの再生機能が削除されています。これは、ライセンスコストを削減するためです。
コーデックの不足:DVDにMPEG-2コーデックが必要だが、WMPに対応するコーデックがプリインストールされていないことがあります。
リージョンコードの問題:DVDのリージョンコードがPCのDVDドライブの設定と一致していないと再生できないです。
解決方法
VLC Media Playerの利用:VLCは無料で、追加のコーデックが不要なため、DVD再生に最適です。
サードパーティ製ソフトのインストール:PowerDVDなど他のDVD再生ソフトを使用するのも一つの手です。
コーデックをインストール:WMPで再生したい場合、K-Lite Codec Packなどのコーデックパックをインストールすると再生できる場合があります。
利用規約 | プライバシーポリシー | ライセンスポリシー | Copyright © 2009-2025 WonderFox Soft, Inc. All Rights Reserved.