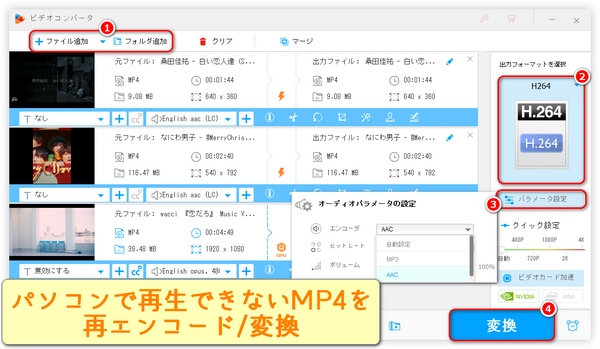
パソコンでMP4動画ファイルを再生できない?
本文では、パソコンでMP4動画が再生できない原因と再生できない時の対処法を紹介いたします。これらの対処法を使えば、様々なメーカー・機種・システムのパソコンでMP4が再生できないという問題が解決できるかもしれないです。
原因1
動画ファイルが壊れています。
解決方法
この状況は、動画を再ダウンロードしなければ修復することは難しいです。ダウンロードできない場合、専門的な動画修復ソフトを使って、パソコンで再生できないMP4ファイルを修復してみることも良い選択となります。
原因2
MP4ファイル形式が強制的に変更されました。つまり、ファイルの拡張子が手動で「.mp4」に変更され、元々「.mp4」ではなかったということです。
解決方法
拡張子を元の拡張子に変更するか、フォーマット変換ソフトを使って、パソコンで再生できない.mp4ファイルを本物のMP4ファイルに変換します。
原因3
動画データまたは音声データがパソコンと互換性がない、つまり、パソコンにコーデックが足りないです。MP4は動画コンテナであるため、様々な圧縮仕様の動画や音声データを保存することができます。したがって、動画データや音声データがパソコンと互換性がない場合、MP4動画がパソコンで再生できないという問題が発生します。例えば、HEVCでエンコードされたMP4動画はパソコンに標準搭載されたメディアプレーヤーで再生できない時。
解決方法
動画データや音声データに互換性がない場合は、通常、「VLC」、「KMPlayer」(両方は複数のシステムで働ける)などの強力なデコード能力を持ってより多くのフォーマットをサポートする動画プレーヤーを使用するか、または最新のコーデックをダウンロードすることで問題を解決することができます。或いは、ほぼ全てのパソコン/プレーヤーと互換性の高い動画/音楽圧縮仕様であるH.264 AAC/H.264 MP3/MPEG-4 AAC/MPEG-4 MP3でMP4を再エンコードする(拡張子を変更しない)ことでも、パソコンで再生できないMP4の問題を解決できる可能性もあります。
次は、MP4がパソコンで再生できない問題を解決する二つの方法である【互換性の高い動画/音楽圧縮仕様でMP4を再エンコードする(拡張子を変更しない)】と【再生できない.mp4ファイルを本物のMP4ファイルに変換する】を詳しくご紹介します。成功率が高く、安全で簡単です。興味があれば、読んでください。
WonderFox HD Video Converter Factory Proは、パソコンで再生できないMP4をH.264/MPGE-4、AAC/MP3などの互換性の高い動画/音楽圧縮仕様に再エンコードできるので、ほぼすべてのパソコンでのMP4再生がスムーズにできます。一方、知的にファイルの本当の形式を認識し、標準的なMP4ファイルに変換することもできます。つまり、拡張子が.mp4に変更されただけで、実はMKVやAVIなどの他の形式のファイルを本物のMP4ファイルに変換することもできます。Windows PCに向いており、強力で、使い方が簡単で、効率的(一括変換/再エンコードをサポート)と高速(GPUアクセラレーションをサポート)です。また、MP4がパソコンで再生できない問題を解決できるほか、動画編集、動画ダウンロード、音声抽出、動画録画、GIF作成など様々な機能も備えています。
次は、【パソコンで再生できないMP4を互換性の高い動画・音楽圧縮仕様で再エンコードする(拡張子は変更しない)】と【パソコンで再生できない.mp4ファイルを本物のMP4ファイルに変換する】二つの解決方法の手順を詳しくご説明します。その前にまず、このソフトをWindowsパソコンに無料ダウンロードしましょう。
WonderFox HD Video Converter Factory Proを実行します。
メインメニューで「変換」を選択します。
ビデオコンバータウィンドウの「ファイル追加」をクリックします。
パソコンで再生できないMP4を探し、「開く」をクリックして変換ソフトに取り込みます。
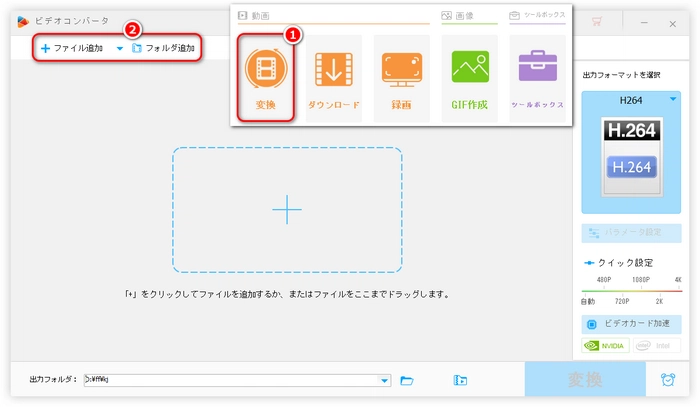
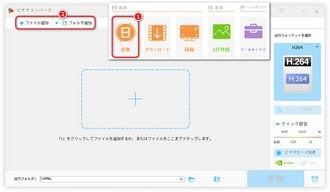
右の「出力フォーマットを選択」アイコンをクリックします。
「動画」カテゴリーで「H264」を選択します。
「パラメータ設定」をクリックして「オーディオパラメータの設定」パネルで「エンコーダ」を「AAC」または「MP3」に設定します。
ヒント:MP4をMPEG-4でエンコードしたい場合は、「動画」で「MP4」を選択し、「パラメータ設定」の「エンコーダ」を「MPEG4」にしましょう。
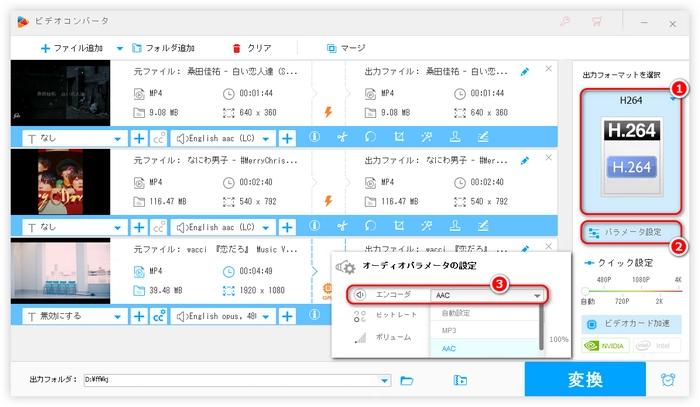
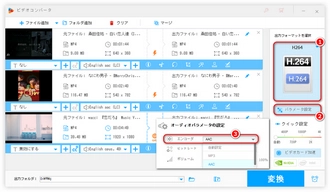
下部の三角形のアイコン「▼」をクリックし、出力先フォルダを選択します。
準備ができたら、「変換」ボタンをクリックすると、パソコンで再生できないMP4を変換・再エンコードする作業が始まります。
変換後、出力したMP4ファイルをWindowsパソコンで再生するか、LinuxやmacOSのパソコンに転送して再生しましょう。
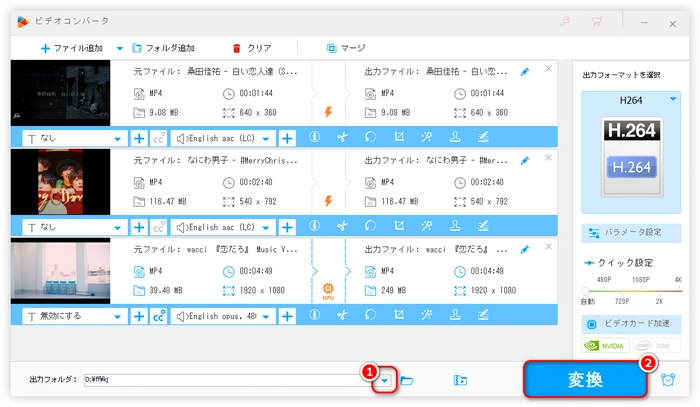
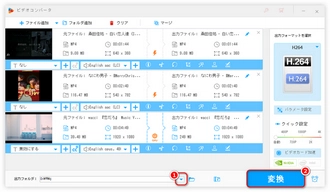
利用規約 | プライバシーポリシー | ライセンスポリシー | Copyright © 2009-2025 WonderFox Soft, Inc. All Rights Reserved.