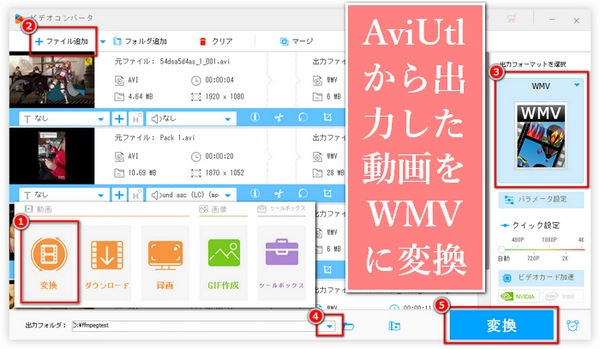


AviUtlからWMV(Windows Media Video)形式で動画を出力するには、AviUtl単体では直接WMV形式に出力する機能がないため、いくつかの方法を使って間接的にWMVファイルを作成します。以下にその方法を紹介します。
1. AviUtlで編集を完了させる:通常通り、タイムラインに動画やエフェクトを配置して編集を仕上げます。
2. AVI形式で出力:「ファイル」→「プラグイン出力」→「拡張 x264 出力(またはAVI出力)」を選択します。出力設定を確認し、保存します(例えば、output.avi)。
3. WMVに変換するためのソフトを使う
🔧おすすめ変換ソフト-WonderFox HD Video Converter Factory Pro
AviUtlでは直接WMV形式に出力する機能がないです。そこで、AviUtlから一度AVIやMP4などの形式で出力した動画を、これを使ってWMVに変換する、という流れになります。
主な役割
✅ 形式変換:AVI、MP4などをWMVに高速・高画質で変換
✅ 簡単操作:ドラッグ&ドロップ、数クリックで変換完了
✅ 多彩な対応形式:WMVだけでなく、500種類以上の形式に対応
✅ 高画質維持:元の画質を保ちつつ最適な圧縮を実施
✅ ハードウェア加速対応:NVIDIA/Intelなどに対応し、変換が高速
WonerFox HD Video Converter Factory ProをWindows PCに無料ダウンロード無料ダウンロードして実行します。「変換」をクリックします。
「+ファイル追加」をクリックし、AviUtlから書き出した動画をソフトに取り込みます。
ヒント:複数の動画を一括追加・変換できます。
右側の「出力フォーマットを選択」をクリックし、「動画」タグで「WMV」を出力形式として選択します。もちろん、必要に応じて他の形式を選択することできます。
ヒント2:右側の「パラメータ設定」をクリックすれば、出力WMVファイルのパラメータを変更できます。ちなみに、このソフトは元のファイルの情報によって出力パラメータを最適な値に自動設定できるため、パラメータをどのように設定するのがよいかわからない初心者の方は、わざわざパラメータを変更しなくても全然大丈夫です。
下の逆三角形をクリックし、出力WMVファイルの保存先を選択します。
右下の「変換」をクリックし、AviUtlから出力した動画をWMVに変換します。
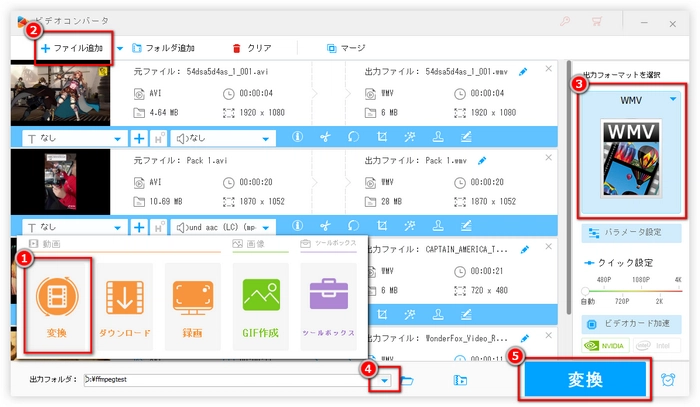
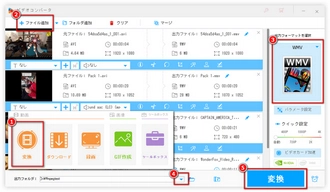
他のおすすめソフト
HandBrake(無料)
→ 変換先にWMVは直接対応していないが、MP4への変換は高品質。WMVにこだわらなければこれも選択肢。
Format Factory(無料)
→ AVIからWMVへ直接変換が可能。
Windows Movie Maker(旧ソフト)
→ AVIファイルを読み込み、WMVで出力可能。
FFmpeg(上級者向け)
→ コマンドでffmpeg -i input.avi output.wmvと実行。
古いプラグインなどでWMV出力をサポートしているものもあったが、現在ではほとんど更新されておらず、互換性・品質の面からあまり推奨されないです。
WMV形式は旧式のWindows環境、レガシー再生ソフトなど一部の特定環境で必要とされます。特に納品先がWMVを指定してくる場合などに、この方法が有効です。
WMVは古い形式で、互換性のあるプレイヤーは減少傾向にあります。
可能であれば、MP4(H.264)形式で出力するほうが、広い互換性と高画質・高圧縮が期待できます。
AVIで出力 → 変換ソフトでWMVへ変換:安定して実行可能。WonderFox HD Video Converter Factory ProやFormat Factory、FFmpegが便利。低〜中難易度。
古いプラグインで直接WMV出力:不安定・非推奨。高難易度。
利用規約 | プライバシーポリシー | ライセンスポリシー | Copyright © 2009-2025 WonderFox Soft, Inc. All Rights Reserved.