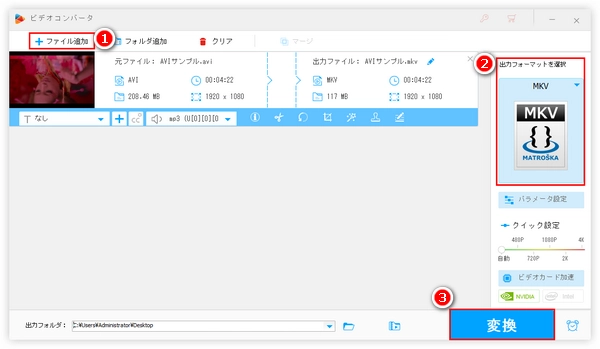
AVIとはAudio Video Interleaveの略で、マイクロソフト社が1992年11月に打ち出したマルチメディアコンテナ形式です。この形式は動画データと音声データを一つのコンテナで交互に織り交ぜながら収納し、動画と音声の同期再生を可能にします。主にマルチメディアCDでドラマや映画などを保存するために使われます。Windows標準の動画コンテナ形式なので、Windows Media Playerを使えば再生できます。
長所として複数のプラットフォームで使用できることと対応ソフトウェアが開発しやすいことが挙げられます。高品質動画の制作に向いている、というのも一つの長所です。短所といえば、サイズが大きすぎ、しかも圧縮の標準が統一されていないため、Windows Media Playerのバージョンにより再生できない、あるいは音声だけで画像が出ないなどの不具合が発生する可能性があります。また、データのインデックスが最後にあるため、一旦破損でもしたら、修復しない限りはまったく再生できません。
AVIは使用するエンコーダの圧縮率がそれほど高くないため、ファイルサイズがとても大きいです。保存するにはかなりのスペースが必要になり、伝送するにも相当の時間がかかります。
また、再生できない不具合が発生する可能性もあります。新しいバージョンのWindows Media Playerは早期のエンコーダが使われているAVIを再生できません。一方、最新のエンコーダが使われているAVIはまた古いバージョンのWindows Media Playerにサポートされません。
さらに、開発が比較的早いためインターネット上での使用には不向きなどなど、MP4と同じくらい人気のAVI形式なんですが、やはり他の形式への変換が必要な場合はあります。
例えば、ファイルサイズを小さくしたい場合はAVIを圧縮率がより高いVP9エンコーダに対応するMKV形式に変換、再生できない問題を解決するためにほとんどのプレイヤーが対応するMP4形式に変換、インターネット上で使いたいならストリーミング配信の目的で開発されたWebM形式に変換します。
では、次のパートで最強のAVI変換ソフトを使ってAVI形式を他の形式に変換する方法を紹介したいと思います。
あわせて読みたい:AVIをMP4に変換 | AVIを圧縮 | AVIを再生できない時の対処法
AVIファイルを変換するに最良のAVI変換ソフトWonderFox HD Video Converter Factory Proをお勧めします。このソフトは操作が極めて簡単で、無損失あるいは最小損失でAVIファイルを500+のプリセットに変換することができます。手順は下記になります。ご参考ください。


AVI変換ソフトを立ち上げ、メインインターフェースで「変換」のアイコンをクリックして「ビデオコンバータ」のインターフェースに入ります。「ファイル追加」またはインターフェース中央にある「+」をクリックして変換したいAVIファイルをソフトに追加します。直接AVIファイルをドラッグアンドドロップしてインポートすることもできます。一度に複数のファイルを追加可能です。また、ファイル数が多い場合は「フォルダ追加」をクリックしてAVIファイルが保存されているフォルダを選択すれば、その中からすべてのAVIファイルを追加できます。数秒後、追加されたAVIファイルはインターフェースにリストアップされ、ソフト内蔵のプレイヤーを使ってそれを再生できます。
このソフトはいくつの編集ツールを提供しており、AVIに対して切り取り、クロップ、エフェクト追加などができます。また、動画に字幕を追加したり、メタデータを編集したりすることもできます。
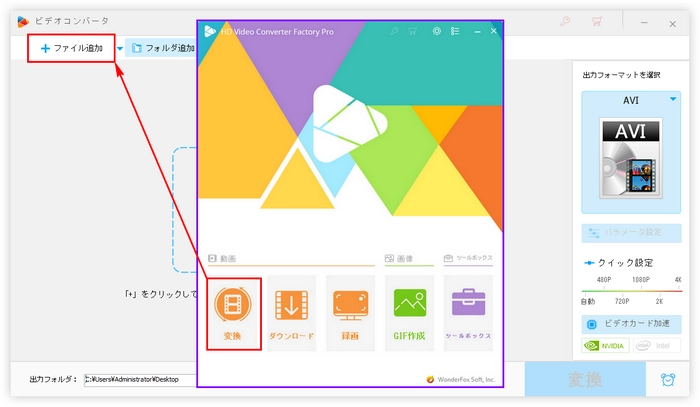
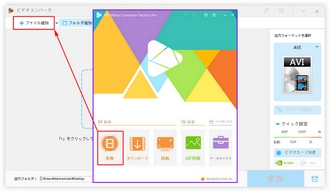
インターフェース右側の形式アイコンをクリックして出力形式のリストを開き、必要に応じて出力形式を選択します。
ご覧のように、このリストは「形式を選択する」と「デバイスを選択する」という二つのセクションから構成されています。形式部分では一般動画の他、4K/HD動画やYouTubeなどのプラットフォームに特化したプリセットを選択できます。また、「音楽」カテゴリから音声形式を選択すれば、AVI動画から音声を抽出して保存することができます。デバイス部分でiPhone、SAMSUNG、SONYなどのデバイスモデルを選択して変換すれば、特定デバイスとの非互換性問題を簡単に解決できます。
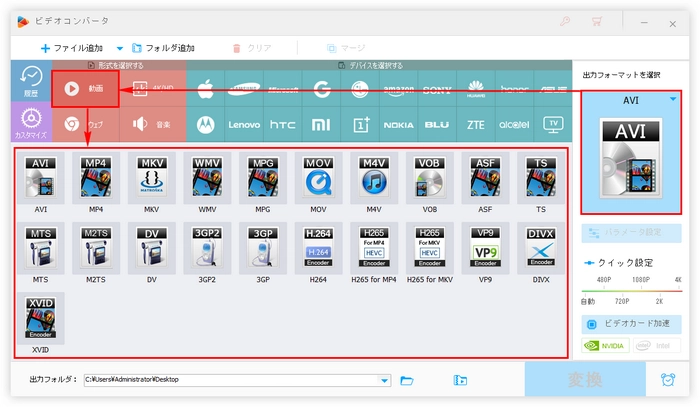
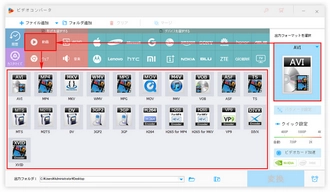
インターフェースの下にある「▼」をクリックして出力ファイルの保存先を設定します。直接保存先を入力してもオーケーです。最後は「変換」をクリックしてAVI形式の変換を開始します。
補足ですが、変換の前に、インターフェース右側の「パラメータ設定」をクリックして出力ファイルの動画/音声パラメータを変更できます。
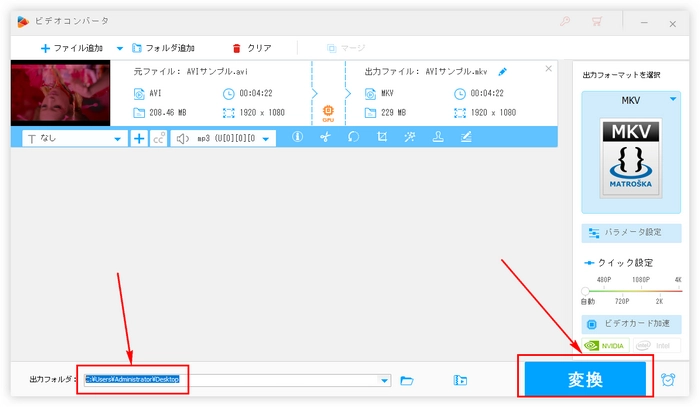
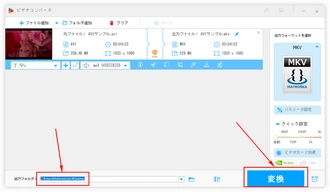
利用規約 | プライバシーポリシー | ライセンスポリシー | Copyright © 2009-2025 WonderFox Soft, Inc. All Rights Reserved.