今回はAVIファイルを再生できない時の対処法をご紹介します!Windows 11/Windows 10/Mac/iPhone/AndroidスマホでAVIファイルが再生できない時の対処法、VLCでAVIファイルが再生できない時の対処法が含まれています。また、AVIが再生できないとき、どのようなコーデックをインストールする必要があるかについてもご説明します。
人気記事:DATファイルをPCで再生、Windows10でISOファイルを再生、Windows10でMKVを再生、AVI圧縮フリーソフトおすすめ
WonderFox HD Video Converter Factory Proは再生できないAVIをMP4に変換できます。H.264、H.265、MPEG-4など、幅広いコーデックに対応しているので、多くのAVIファイルをMP4に変換できます。独自の高速変換技術により、短時間で変換できます(画質劣化なし・操作簡単・一括変換可能)。
コーデックの問題:AVIファイルを再生するために必要なコーデックがPCにインストールされていない可能性があります。必要なコーデックをダウンロードしてインストールすることで問題が解決するかもしれません。
プレーヤーの更新:使用しているメディアプレーヤーが古いバージョンの場合、最新版に更新することでAVIファイルが再生できるようになることがあります。
ファイルの関連付けの確認:AVIファイルが特定のプログラムに関連付けられていない、または誤ったプログラムに関連付けられている場合、正しいプログラムに関連付け直すことで再生できるようになります。
代替プレーヤーの使用:Windows Media Playerで再生できない場合、VLCメディアプレーヤーなどの他のメディアプレーヤーを試すことが有効です。VLCは多くのフォーマットに対応しており、無料で利用できます。
動画変換ソフトの利用:再生できないAVIファイルを他の汎用性の高いフォーマット(例えばMP4)に変換することで、再生できる可能性があります。
互換性の向上:MP4は汎用性が高く、多くのデバイスやプレーヤーで再生が可能です。これにより、さまざまな環境で動画を楽しむことができます。
ファイルサイズの削減:MP4はAVIに比べてファイルサイズが小さくなる傾向があるため、ストレージスペースを節約し、オンラインでの共有や転送が容易になります。
編集の容易さ:MP4は多くの編集ソフトでサポートされており、編集がしやすくなります。AVIに比べて、編集時の互換性の問題が少なくなります。
これらのメリットにより、再生できないAVIファイルをMP4に変換することは、動画の利便性を高める効果的な手段と言えるでしょう。次に、再生できないAVIファイルをMP4に変換する方法を詳しくご説明します。興味があれば読んでください。
この動画再生/変換/エンコードソフトはほぼ全てのメディア形式に対応していて、MP4、MKV、MOV、AVI、WMVを含む500以上の形式が出力フォーマットとしてプリセットされています。再生できないAVIファイルを僅か三ステップでほかの形式に変換、または柔軟性の高いエンコーダで再エンコードできる上、変換した後の動画ファイルのサイズを影響する「解像度」や「ビットレート」等のパラメータ数値を自由に調整できます。
一括変換、GPUアクセラレーション、高画質動画出力をサポートし、可能な限り小さいファイルサイズで出力できます。圧縮・分割・クロップ・回転する、音量・フレームレートを調整する、エフェクトを付ける、複数の動画ファイルを結合等の動画編集機能も備わっています。
また、簡単に動画編集や形式変換ができるばかりでなく、変換速度も極めて速いです。そのほか、音楽形式変換、動画からの音声抽出、動画・音楽のダウンロード、GIFアニメーション作成、画面録画、音声録音など、便利な機能も搭載しています。
では、再生できないAVIファイルをMP4に変換する手順を見てみましょう。
・まずはWindows PCにWonderFox HD Video Converter Factory Proを無料ダウンロード無料ダウンロードしてインストールします
・ソフトを立ち上げます
・「変換」をクリックします
・次の画面で「ファイル追加」をクリックして再生できないAVIファイルを追加するか、「+」にAVIファイルをドラッグして追加します
・画面の右側でMP4、AVIの様な形式が表示されている四角い枠をクリックします
・次の画面で「動画」をクリックして「MP4」をクリックします(もちろんほかの形式を出力フォーマットとして設定することも可能で、音楽形式に設定すれば動画から音声データを抽出できます)
・画面の下辺りで、小さい「▾」をクリックします
・ヒント:出力フォーマットがMP4の場合は「パラメータ設定」の画面で、「エンコーダ」を「H.264/H.265」に設定できます
・出力フォルダーを選択して「OK」をクリックします
・画面右下にある「変換」ボタンをクリックして、MP4に変換することで、AVIファイルが再生できない問題を解決できます
PS:変換速度は、出力フォーマット、エンコーダの違いによって影響されますが、出力フォーマットがMP4でエンコードを「H.264」に設定した場合は500MBくらいのAVI動画を五分間程度で変換できます。
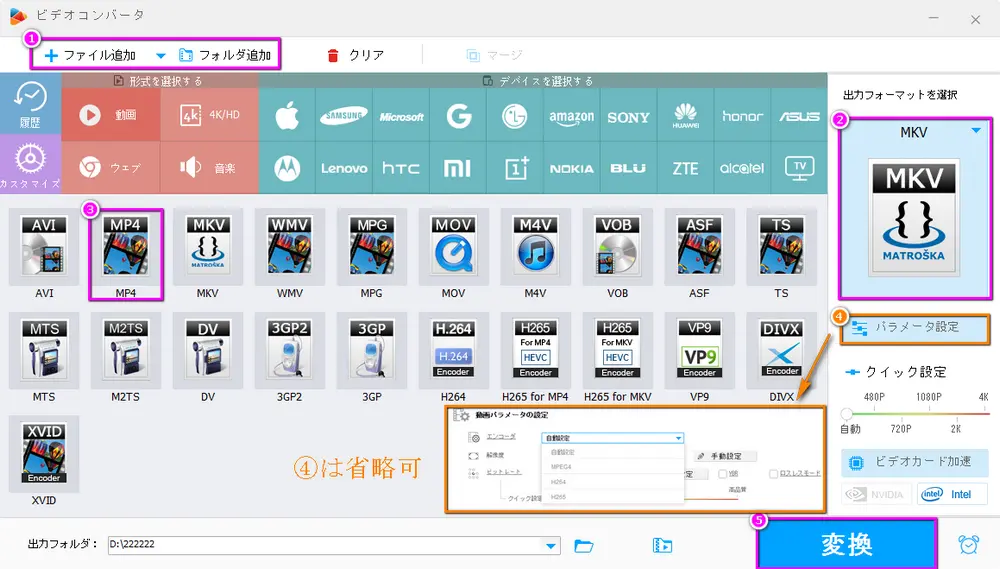
AVIファイル自体の破損:ファイルが破損している場合、データ修復ソフトでファイルを復元するか、元のソースから再度ファイルを取得することをおすすめします。
必要なコーデックがない:AVIファイルを再生するために、パソコンに必要なコーデックがインストールされている必要があります。コーデックがない場合、適切なコーデックをインストールしてください。
ファイルとプレイヤーの関連解除:AVIファイルとVLCの関連が解除されている場合、再度関連付けを行ってください。
VLCのバージョンが古い:VLCのバージョンが古いとAVIファイルが再生できないことがあります。最新バージョンにアップデートしてください。
また、VLCメディアプレイヤー自体に問題がある場合、以下の方法を試してみてください。
・ファイルキャッシュとネットワークキャッシュの制限を解除するか、キャッシュを削除します。
・動画出力モードをDirectX(DirectDraw)出力に変更します。
・ハードウェアデコードまたはハードウェアアクセラレーションデコードを無効にします。
これらのステップで問題が解決しない場合、VLCメディアプレイヤーを再インストールするか、他のメディアプレイヤーを試してみることをおすすめします。
その一方、専門ソフト「WonderFox HD Video Converter Factory Pro」を使用して再生できないAVIファイルをMP4に変換する方法は有効な対処法の一つです。MP4は互換性が高く、多くのデバイスやプレイヤーで再生できるため、変換することで問題が解決する可能性があります。
ビデオコンバーターを使用してAVIを互換性のある形式に変換:AVIファイルをMP4やMOVなど、スマホでサポートされている形式に変換することで、問題を解決できる場合があります。「WonderFox HD Video Converter Factory Pro」のような専用のビデオコンバーターを使用して変換しましょう。
専用のメディアプレーヤーを使用:VLCメディアプレーヤーのようなアプリを使用すると、多くの異なるフォーマットの動画ファイルを再生できます。VLCは無料で利用でき、AVIファイルの再生に対応しています。
クラウドストレージサービスを利用:AVIファイルをクラウドにアップロードし、対応しているクラウドサービスのアプリを通じて再生する方法もあります。この方法なら、ファイルを直接デバイスに保存する必要がありません。
これらの方法を試しても問題が解決しない場合、ファイル自体が破損している可能性があります。その場合、ファイルの修復ツールを使用するか、元のソースから再度ダウンロードすることを検討してください。また、デバイスのOSが最新であることを確認し、必要に応じてアップデートを行ってください。
プレーヤーを変える:古いプレーヤーを使用している場合、AVIに対応していない可能性があります。VLCなど、他のメディアプレーヤーに切り替えてみてください。
コーデックを調べる:AVIファイルが再生できない主な理由の一つは、コーデックの互換性がないことです。コーデックチェッカーを使用して、必要なコーデックを調べてインストールしてください。
修復ツールを利用:AVIファイルが破損している場合、修復ツールを使用してファイルを修復してください。
Perianプラグインをインストール:QuickTime PlayerでAVIファイルを再生したい場合、Perianプラグインをインストールすることで、AVIフォーマットのサポートを追加できます。
AVIをMOV/MP4に変換:QuickTime Playerや他のMac対応プレーヤーで再生できるフォーマットにAVIファイルを変換してみてください。
WonderFox HD Video Converter Factory Proは使いやすくて機能が豊富で、多様な動画や音声の形式を変換でき、特にAVIからMP4への変換に優れています。再生できないAVIファイルをMP4に変換することで、互換性の問題を解決し、より多くのデバイスやプレイヤーで再生できるようになります。
Xvid:これは多くのAVI動画で使用される一般的なコーデックです。
DivX:これもまた、AVIファイルの再生によく使われるコーデックです。
DX50:これはDivXの別名で、特定のAVIファイルに必要な場合があります。
これらのコーデックは、Windows Media Playerや他のメディアプレーヤーでAVIファイルを再生するために必要な場合があります。コーデックをダウンロードしてインストールした後、パソコンとメディアプレーヤーを再起動することで、問題が解決することが多いです。
また、VLC Media Playerのようなサードパーティ製のメディアプレーヤーを使用することで、追加のコーデックをインストールせずにAVIファイルを再生できる場合もあります。
今回はAVI形式の動画ファイルが再生できない原因とその時の対処法を合わせてご紹介しました。

HD Video Converter Factory Pro
このソフトには動画を高画質で且つ時間制限なしで録画する機能があります。録画したい時は録画する画面を選択するだけで簡単に録画できて、保存した動画の解像度をこのソフトで最大8Kまで上げられます。
そして、逆に解像度が高すぎてサイズも大きい動画を「バッチ圧縮」という機能で僅か1ステップで解像度を落とさずにサイズを元の半分くらいにできます。
それから、好きな音楽をスマホの着信メロディーとして作成、画像/動画をGIFとして作成等ユニークな機能も備わっています。
WonderFox Softプライバシーポリシー | Copyright © 2009-2025 WonderFox Soft, Inc. All Rights Reserved.