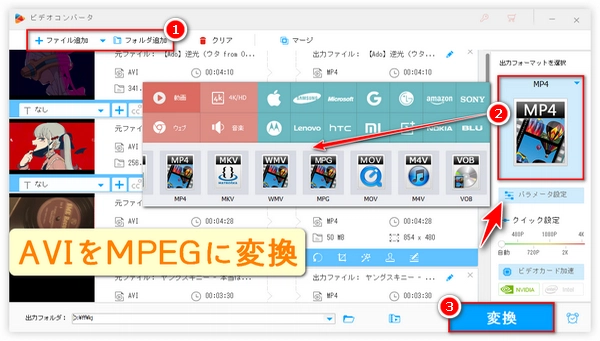
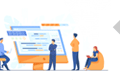
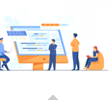
拡張子が.aviの動画を見たことありますか?かなり有名のAVI形式は高画質動画の作成によく利用されています。しかしAVI形式に対応可能なコーデックのほとんどは圧縮効率の低いもので、作成後の動画ファイルの画質は高いがサイズもかなり大きいです。
一方、MPEG-2又はMPEG-4といった高圧縮効率のエンコードによって圧縮されたMPEG動画は画質的にはAVIとほぼ同じでありながらもファイルサイズはずっと小さいです。
つまり、AVI、MPEGは動画形式であればデジタルデータを圧縮するコーデックでもあります。コーデックとしてのAVIの圧縮効率は低く動画を高画質に圧縮できるが、圧縮していない分サイズはかなり大きいです。画質はほぼ同じのであればAVIよりMPEGの方がファイルサイズが小さいということになります。しかもAVIに未対応のストリーミング配信にも対応できるMPEGは汎用性の面においても主にWindows製品対応のAVIより高いです。
そんなわけで、高画質でサイズの大きいAVIファイルをMPEGに変換することでAVIファイルのサイズを小さくするという方法を思いついた方も多くいるが、高画質の.avi動画を画質無劣化でMPEGに変換できるツールはなかなか見つからなくて、変換しようにもそれができません。
今回は高画質のAVI動画を画質落とさずにファイルサイズのより小さいMPEG形式に変換する方法をご紹介します。
動画ファイルを画質の劣化を考えずにAVIをMPEGに変換できたらそれでいいというようであれば、オンラインサイトを使っても変換は可能ですが、高画質のAVI動画を画質の劣化なしでMPEGに変換する場合は高い解析機能を持つソフトの使用をオススメします。
ここでまずご紹介したいのがこのHD Video Converter Factory Proです。
複雑な操作を必要としない動画編集に不慣れな方に向けて開発された多機能付きのメディアファイルの編集ソフトです。
高画質のAVI動画とあればファイルサイズも大きいというのは当然のことです。そんなサイズの大きいAVI動画ファイルをサイズ無制限で追加可能、且つ超簡単な操作でMPEG(MPEG1・2・4)又はMP4、MKVを含む500以上の動画形式に変換できます。
しかも、動画ファイルの画質やサイズを大いに左右する「ビットレート」、「エンコーダ」、「解像度(8Kまで向上可能)」等のパラメータ数値も自由調整可能で、そういった数値をどれくらいに設定すればいいのか分からないようであれば「パラメータ設定」画面の「クイック設定」で出力ファイルを「高画質」にすれば高画質で小サイズな動画ファイルを作れます。
更にハードウェアアクセラレーションとスマートエンコーディングテクノロジーが用いられたこのソフトの変換速度は他の変換ツールと比べてだいぶ速く、サイズが500MBくらいのAVI動画を5分間以内にMPEGに変換できます。
ではAVIをMPEGに変換する手順を見てみましょう。始める前に、このAVI MPEG変換ソフトをWindows PCに無料でダウンロードし、インストールしてください。
ステップ1、AVIファイルをAVI MPEG変換ソフトに追加
・AVI MPEG変換ソフトHD Video Converter Factory Proを立ち上げます
・最初の画面で「変換」をクリックします
・「ファイル追加」又は「フォルダー追加」をクリックしてAVIファイルをこのAVI MPEG変換ソフトに追加します
ヒント:
一括変換できるので、一気に複数のファイルをソフトに追加可能
追加後のファイルの情報(エンコーダやビットレート等)は「i」の様なアイコンをクリックすれば確認できます
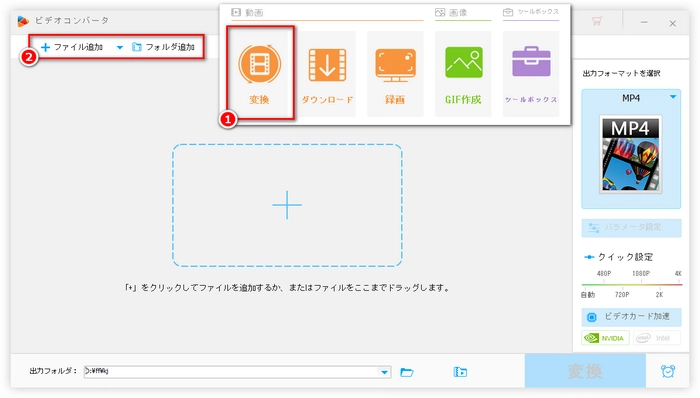
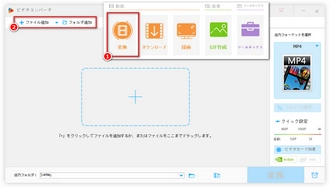
ステップ2、出力形式・エンコーダを設定
・画面の右側で「出力フォーマットを選択」という文字の下にある四角い枠をクリックします
・次の画面で「動画」をクリックします
・「動画」のカテゴリーで「MPG」/「VOB」/「AVI」/「MP4」/「MKV」/「MOV」/「M4V」/「TS」/「MTS」/「M2TS」/「3GP2」をクリックします
・出力フォーマットを設定したら、「パラメータ設定」の画面で「エンコーダ」を「MPEG1VIDEO」・「MPEG2VIDEO」・「MPEG4」に調整します(ここでいうAVIからMPEGへの変換は、主にAVI動画をMPEGエンコードした動画への変換なので、書き出される動画には様々な拡張子/圧縮規格が存在します。)
ヒント:
解像度はオリジナルのままでも構いませんが、解像度が720P/1080Pの場合はビットレートの数値を1500もしくは2000Kbpsに設定することをおすすめします(ビットレートが高ければ高いほどファイルサイズも大きくなります)
ちなみに、MPEG-4エンコーダは主にMP4対応なので、AVIをMPEGに変換しながら動画のサイズをより小さくしたい場合は出力フォーマットをMPGではなく、MP4に設定してください
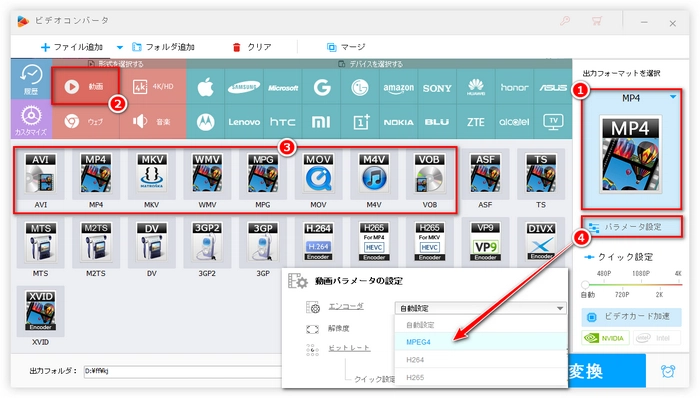
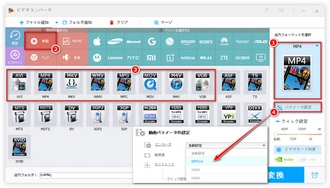
ステップ3、出力フォルダーを選択 AVIをMPEGに変換
・画面の下にある小さい「▾」をクリックします
・出力フォルダーを選択したら、「OK」をクリックします
・画面右下にある「変換」ボタンをクリックすればAVIをMPEGに変換できます
☆変換速度は出力フォーマット、エンコーダなどによって異なりますが、サイズが500MB辺りのAVI動画なら5分間以内にMPEGに変換できます。
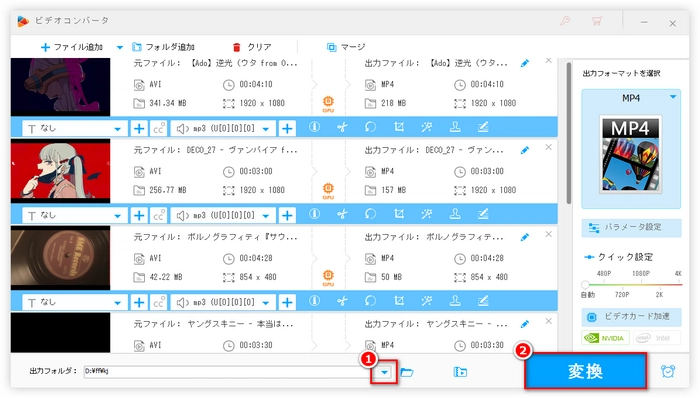
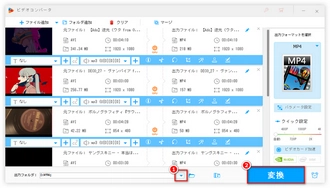
ステップ4、おまけ機能「バッチ圧縮」でサイズの大きいAVI動画を画質無劣化で圧縮しながらMPEGに変換
解像度を下げずに且つAVIをMPEGに変換しながらファイルサイズを小さくしたい方は是非一度この機能をご利用ください。
操作手順
・サイズの大きいAVI動画をソフトに追加します
・出力フォーマットを設定します
・出力形式を設定後、右下の「変換」の左にある「フォルダー」の様なアイコンをクリックします
・青いバーの横棒(0%)を50-60%あたりの位置にドラッグします(ドラッグした後、そのフォルダーのようなアイコンがオレンジ色に変わります。)
・ファイルのサイズが小さくなったのを確認できたら、「変換」を開始してAVIをMPEGに変換しながら圧縮します
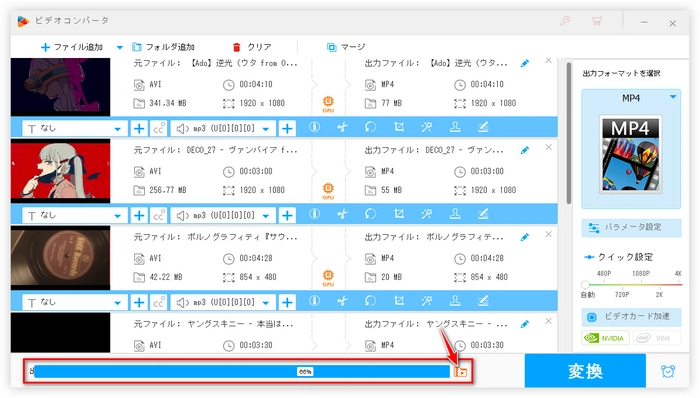
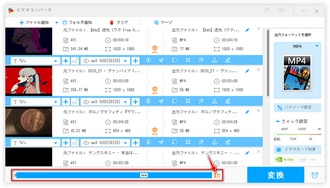
VLC Media Player
メディアプレーヤーとして開発されたVLCは最初ヨーロッパ圏だけで利用されていたが、バージョンアップに連れメディアファイル、DVD/ブルーレイディスクの形式変換機能も追加され、日本語対応以来、日本における利用者数は増える一方です。
また、VLCに内蔵するコーデックが多く、各動画形式に対応するコーデックをインストールしなくても高解像度の動画を再生/形式変換できます。その上、変換速度は先ほどご紹介したソフトほど速くはないですが、それでも結構速いです。しかも出力フォーマットも主流のMP4、AVI、MPEG、MKVを含め多くあり、大サイズの動画ファイルも時間かけずに追加可能です。
VLCの公式サイト:https://www.videolan.org/vlc/index.ja.html
AVIをMPEGに変換する手順
・公式サイトにアクセスしてVLCをPCにインストールします
・インストール済みのVLCを立ち上げます(黄色い円錐状のアイコン)
・ツールバーで「メディア」をクリックします
・「メディア」のプルダウンメニューで「変換/保存(R)」をクリックします
・次の画面の「ファイル(F)」のカテゴリーで「追加」をクリックし、変換したいAVIファイルをVLCに追加します
・「変換/保存(o)」をクリックします
・次の画面で「プロフィール」をクリックして、そのプルダウンメニューで「VIDEO-MPEG-2+MPGA(TS)」を選択します(汎用性やファイルサイズからしてより便利な動画ファイルを作りたいのであれば「VIDEO-H.264+MP3(MP4)」に設定することをご推奨します)
・「プロフィール」の右にあるレンチの様なアイコンをクリックすれば、次の画面の「ビデオコーデック」で出力ファイルのエンコード、解像度、ビットレート等のパラメータ数値を調整できます(調整後、「保存」をクリックします)
・「参照」をクリックし出力フォルダーを選択して、出力ファイルの名前を付けた後「開始」をクリックすればAVIをMPEGに変換できます
PS:変換完了後、変換したファイルを設定した出力フォルダーで確認できます。
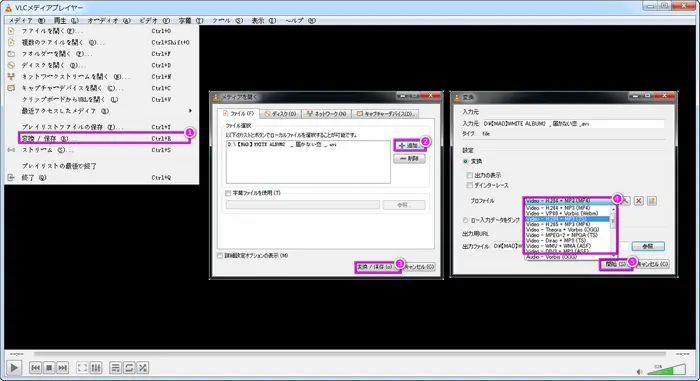
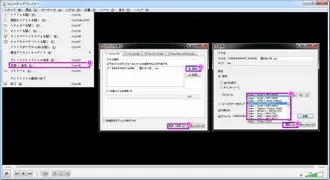
今回はAVIとMPEGという動画形式をご紹介し、高画質で大サイズのAVI動画をMPEG又は他の形式に変換する方法をご説明しました。
もちろん
https://convertio.co/ja
https://anyconv.com/ja
の様なオンラインサイトでもAVIをMPEGに変換できるが、そういったサイトだと追加可能なファイルサイズの上限が100MBというようなものが殆どです。
それに、サイトに動画ファイルをアップロードするにも時間はかかるし、更に変換に費やす時間も加わればサイズが100MBくらいのAVI動画をMPEGに変換するには少なくとも2時間は掛かります。
それに対し、オススメしたソフトを使えばサイズが500MBのAVI動画を5分間以内にMPEGに変換できる上、変換後の動画の画質も元のまま高いです。
ついでに、一番目にご紹介したソフトなんですが、ご説明した「バッチ圧縮」という機能のほか、1000以上の人気動画サイトからデジタルコンテンツをダウンロード、PCにおける時間制限なしの録画、画像/動画をGIFとして作成等のユニークなおまけ機能も付いています。
無料ダウンロード↓↓↓
最後まで読んでいただきありがとうございました。
利用規約 | プライバシーポリシー | ライセンスポリシー | Copyright © 2009-2025 WonderFox Soft, Inc. All Rights Reserved.