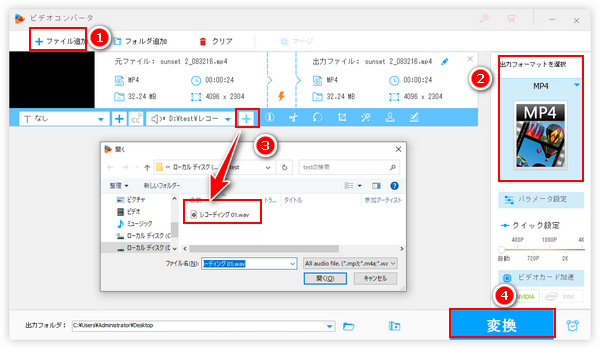
現在はWindows PC標準搭載のフォトアプリは既にビデオエディタ機能が削除されましたが、Windowsストアから同じ使い方のフォトレガシというアプリを無料でインストールできます。搭載されているビデオエディター機能を利用して無料で動画に音声をつけることができます。別々にダウンロードした動画とその音声トラックを同期させたり、無音の動画にBGMを追加したりしたい場合はこの機能が役立ちます。ここではまずこの機能を利用してWindows PCで動画に音声をつける方法を詳しくご説明します。また、利用の際のデメリットを考慮して、より強力な代替ソフトで動画に音声をつける方法もあわせてご紹介します。ご興味あれば、ぜひチェックしてみてください。
ステップ1、音声追加したい動画をフォトレガシに読み込む
パソコンの検索ボックスに「フォトレガシ」を入力し、アプリを起動します。
メニューバーにある「ビデオエディター」をクリックします。
「新しいビデオプロジェクト」をクリックしてプロジェクトを作成します。
「追加」ボタンをクリックして音声追加したい動画を選択してフォトレガシに読み込みます。
あわせて読みたい:「フォト」のビデオエディターに動画を取り込めない時の解決策
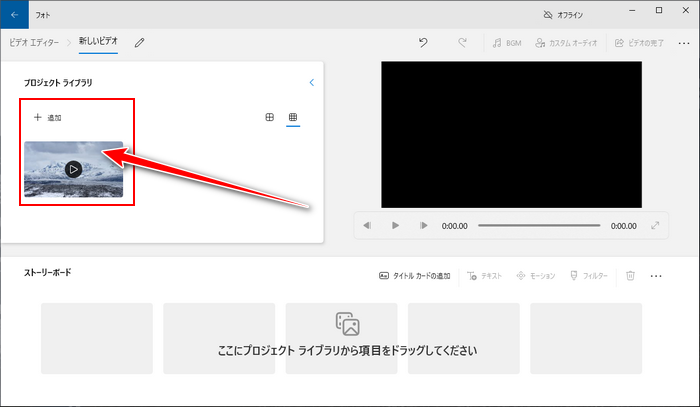
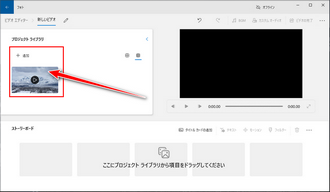
ステップ2、Windows PCで動画に音声をつける
読み込んだ動画をストーリーボードに配置します。
画面右上の「カスタムオーディオ」をクリックします。
「オーディオファイルの追加」ボタンをクリックして追加したい音声を選択してフォトレガシに読み込みます。
ヒント:スピーカーのアイコンをクリックすれば音量を調整したり、音声をフェードイン/フェードアウトしたりできます。
「完了」ボタンをクリックします。
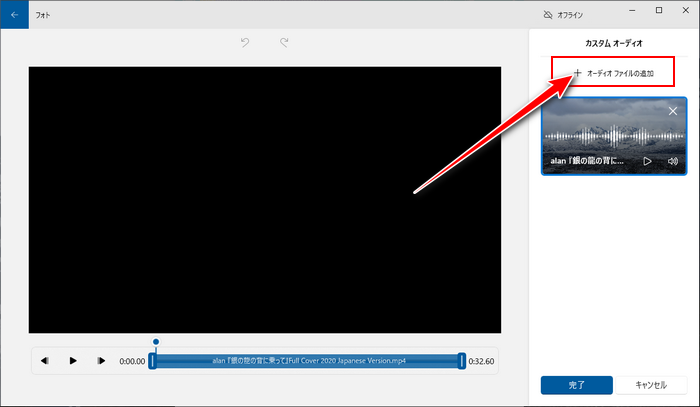
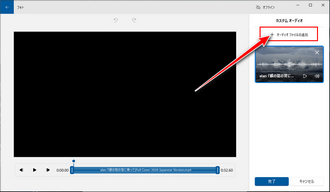
ステップ3、フォトレガシで音声追加した動画を書き出す
画面右上の「ビデオの完了」をクリックします。
出力動画の画質を選択します。
「エクスポート」ボタンをクリックすればビデオエディターで音声追加した動画を書き出すことができます。
あわせて読みたい:ビデオエディターで動画トリミング、ビデオエディターで動画を分割・結合
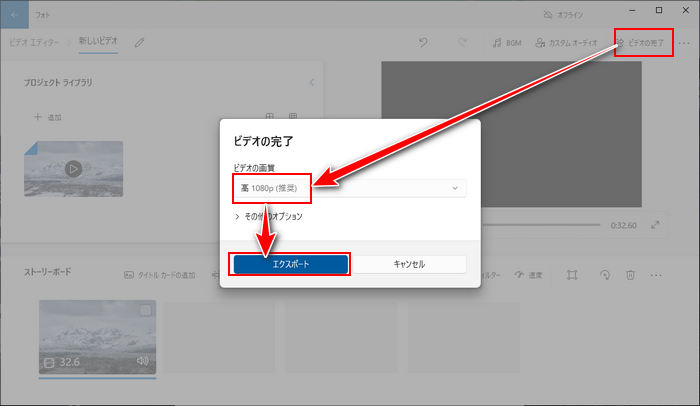
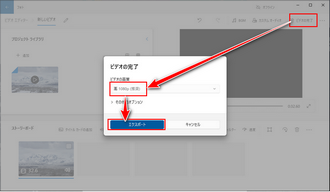
フォトレガシのビデオエディター機能で音声追加した動画を出力する際に、画質は最高1080Pをサポートしますから、2Kや4Kなど1080P以上の動画に音声をつけるのにフォトレガシをおすすめしません。また、非互換性によってフォトレガシに一部の動画/音声ファイルをインポートできない場合もあります。
上記二つの問題を考慮して、次にフォトレガシに代わって動画に音声を追加できるWindows PC向けの多機能動画/音声変換ソフトWonderFox HD Video Converter Factory Proを紹介したいと思います。ほぼ全ての動画/音声ファイルを読み込んで超高速で500以上の形式&プリセットに変換できるだけでなく、動画から音声を抽出したり、動画に音声を追加したりすることもできます。フォトレガシと違って音声追加した動画を出力する際には画質の制限がなく、8Kの動画の出力もサポートします。そして単に音声トラックを追加し、映像の方は処理しない為、あっという間に動画の出力が終わります。また、ビデオエディターに代わって動画に音声を追加できるほか、結合、切り取り、回転・反転、クロップ、透かし、エフェクトなどで手軽に動画を編集したり、動画のファイルサイズを圧縮したり、解像度やフレームレート等のパラメータを調整したりすることもできます。
それでは、早速WonderFox HD Video Converter Factory Proをお使いのパソコンに無料ダウンロード無料ダウンロードしてインストールし、Windows PCで動画に音声をつける手順を読んでいきましょう。
WonderFox HD Video Converter Factory Proを立ち上げ、最初の画面で五つのメイン機能から「変換」を選択します。
「ビデオコンバータ」画面で「ファイル追加」ボタンをクリックしてまずは音声追加したい動画ファイルをこのビデオエディター代替ソフトにインポートします。
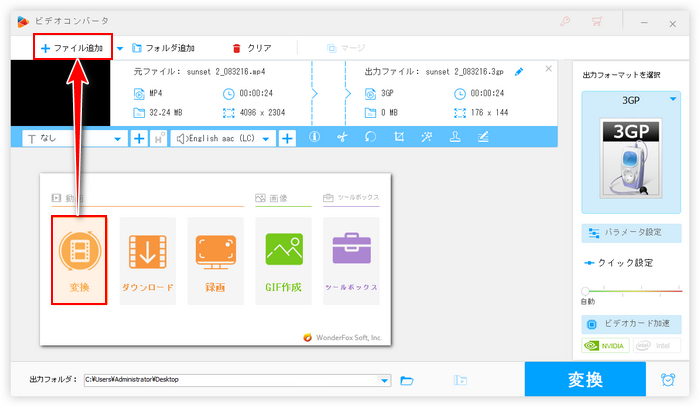
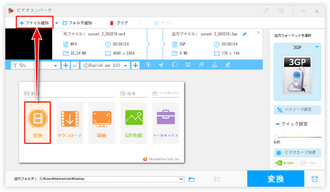
画面右側にある大きな形式アイコンをクリックして500以上の形式&プリセットから構成する出力形式リストを開き、「動画」カテゴリから好みの動画形式を選択します。
必用あれば、「パラメータ設定」ボタンをクリックして出力動画の解像度やフレームレートなどを調整できます。
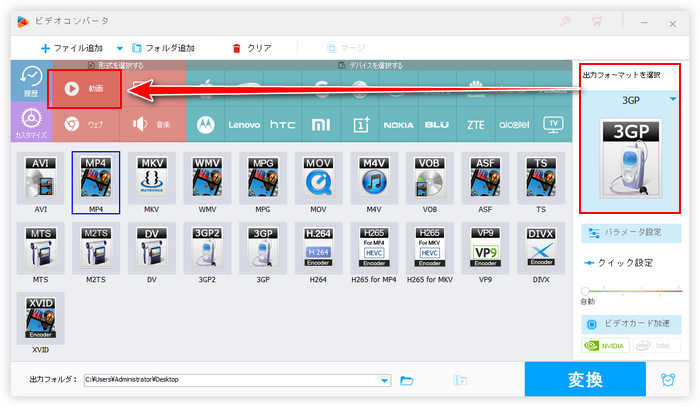
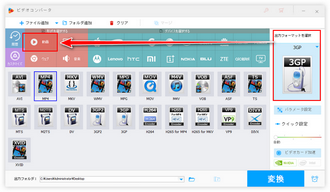
ツールバーにある二つ目の「+」アイコンをクリックして音声ファイルを選択すればそれを動画につけることができます。
ヒント:MP4、MKV、MOV形式の動画を出力する場合は同じ動画に複数の音声トラックを追加することができます。
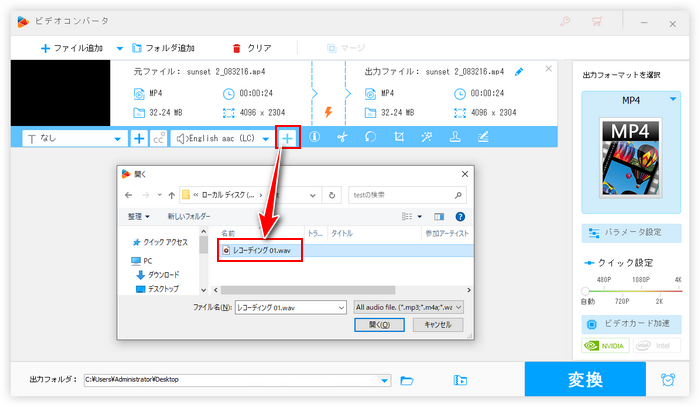
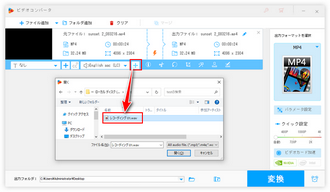
出力フォルダ欄の「▼」アイコンをクリックして動画の出力先を設定してから、「変換」ボタンをクリックし、音声追加した動画ファイルを書き出します。
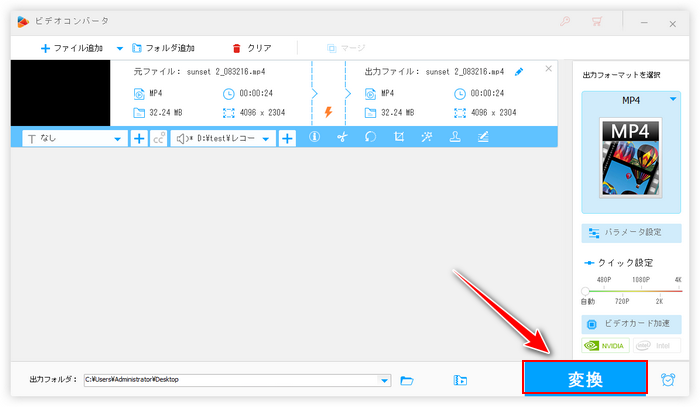
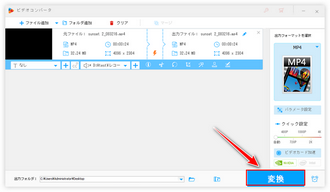
今回の記事ではフォトレガシを利用してWindows PCで動画に音声をつける方法とより強力な代替ソフトWonderFox HD Video Converter Factory Proの使い方についてご紹介しました。ご参考になれたら幸いです。
WonderFox HD Video Converter Factory Proを利用すれば、100%の画質を維持しながら超高速でWindows PCで動画に音声を追加できます。他に動画から音声を削除したり、動画から音声を抽出したり、動画の音量を調整したりすることもできます。早速この強力なソフトをインストールして試してみましょう!
無料体験はこちら ↓
利用規約 | プライバシーポリシー | ライセンスポリシー | Copyright © 2009-2025 WonderFox Soft, Inc. All Rights Reserved.