
ISO編集・変換フリーソフト
WonderFox Free DVD Ripper Speedyを使えば、分割、回転、クロップ、エフェクト追加、音声トラック変更、字幕の追加と削除、圧縮、解像度/ビットレート/フレームレート/アスペクト比/音量の調整/インターレース解除などの機能で、ISOファイルを無料編集可能です。また、様々なコピーガードを解除し、超高速度でDVD、ISO、Video_TSをデジタル動画に無料変換したり(迅速且つ正確にメイン動画を選出可能)、ワンクリックで画質/ファイルサイズを設定したりできます。

パソコンを使っていると、様々なファイル形式に出くわすことができると思います。その中でも、CDやDVDなどの光学ディスクのイメージを保存する「ISOファイル」は、何かと使い勝手が良く、多くの場面で役立ちます。
ただし、いざISOファイルを編集しようとすると、専用のソフトが必要だったり、使い方が難しかったりと、意外とハードルが高いと感じてしまう方も多いのではないでしょうか?
そこで今回は、そんなISOファイルの編集を簡単に、しかも無料でできるフリーソフトをご紹介します。
「WonderFox Free DVD Ripper Speedy」は、ISOファイルを編集してデジタル動画ファイルに変換するためのフリーソフトです。使いやすく、直感的で構造が整っているユーザーインターフェースを備えています。
コピーガードとリージョンコードの解除:ISOファイルのコピーガードを解除することで、編集・コピーが可能になります。
高速変換:編集したISOファイルをわずか5~10分で出力可能で、品質の損失もないです。
切り取り:不要な部分を取り除くことができます。
クロップ:映像の特定の領域を切り出すことができます。
エフェクト追加:映像に様々なエフェクトを追加できます。
90度回転:映像を90度回転させることができます。
水平反転/垂直反転:映像を水平または垂直に反転させることができます。
ワンクリック画質・ファイルサイズ変更:画質やファイルサイズを簡単に変更できます。
解像度・フレームレート・ビットレート・コーデック・チャンネル・サンプルレート・ボリューム・ノルム調整:映像や音声の詳細なパラメータを調整できます。
インターレース解除:インターレースされた映像を解除することで、より滑らかな映像を得ることができます。
音声トラック変更:映像の音声トラックを変更できます。
字幕追加・削除:字幕を追加したり、削除したりできます。

ステップ 1:
ISO編集フリーソフトを開いてファイルをロード
ISO編集フリーソフト「WonderFox Free DVD Ripper Speedy」をWindows PCに無料ダウンロードして開き、「ISOファイル」オプションを選択します。
ISOファイルをプログラムにロードします。
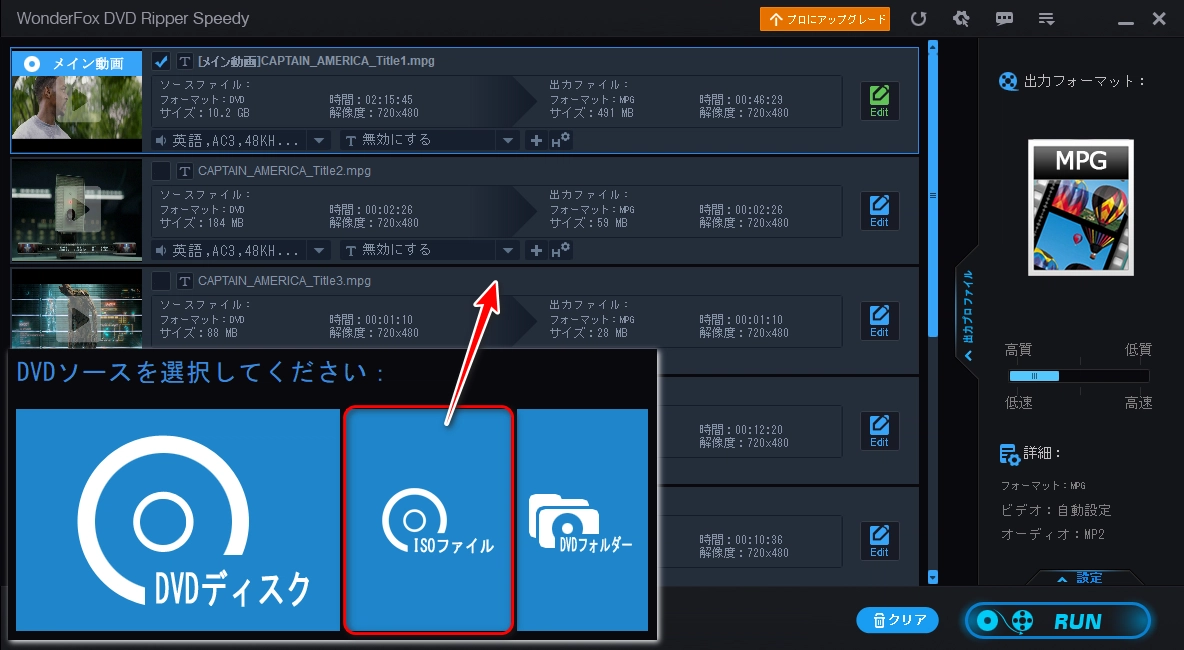
ステップ 2:
ISOファイルを無料で編集
「Edit(編集)」ボタンをクリックして、切り取り、クロップ、エフェクト追加、90度回転、水平反転、垂直反転などのツールを使ってISOファイルの動画を編集したり、「設定」ボタンをクリックして解像度、フレームレート、ビットレート、コーデック、チャンネル、サンプルレート、ボリューム、ノルムなどを変更したりします。インターレース解除にも対応しています。
右側のフォーマットアイコンの下にあるスライダーをドラッグすると、ワンクリックで画質/ファイルサイズを設定できます。
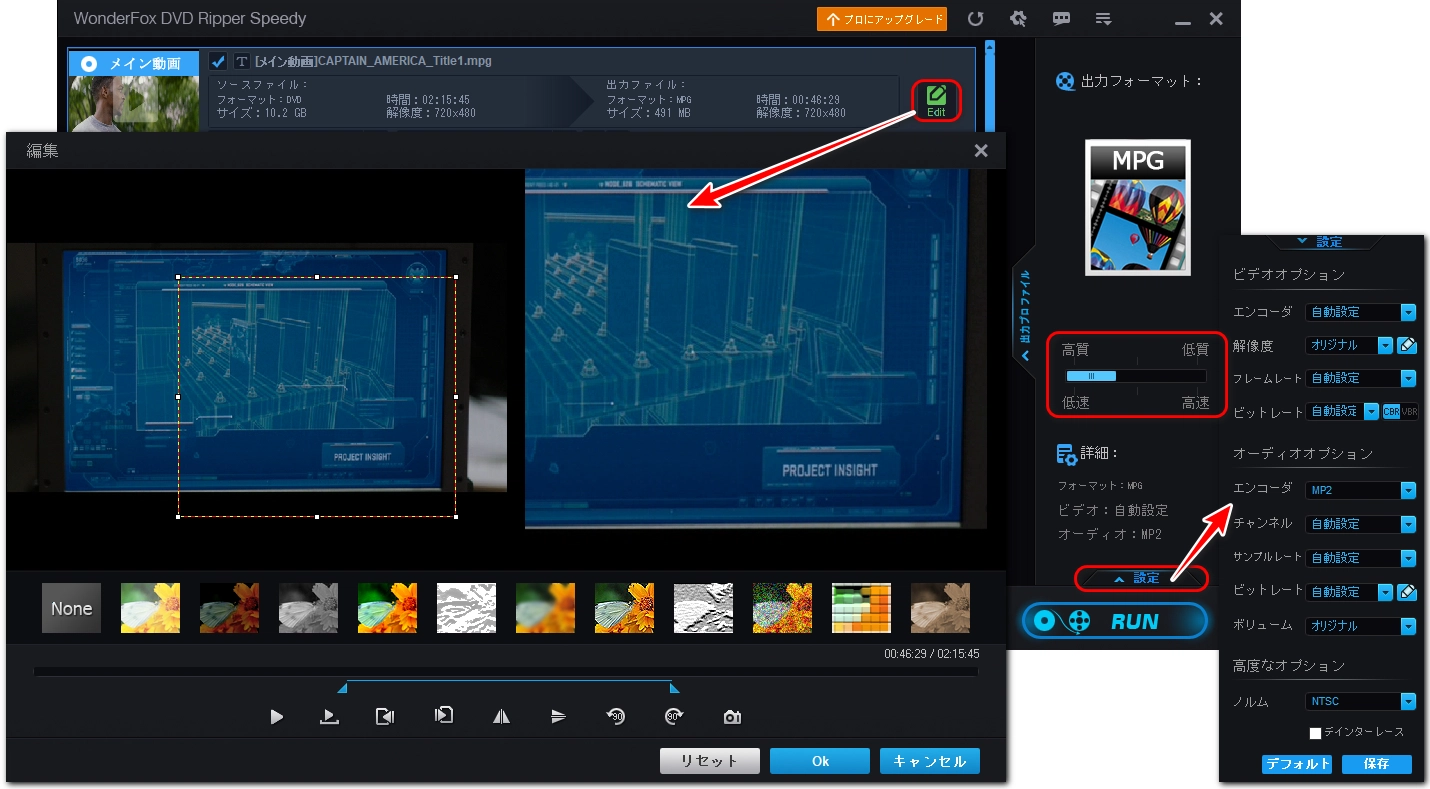
ステップ 3:
編集したISOファイルを動画ファイルに出力
選択した動画タイトルの下にあるツールバーで、音声トラックの変更、字幕の追加・削除、字幕タイプの調整ができます。
編集が完了したら、保存先を指定します。
「RUN(実行)」ボタンをクリックして、編集したISOファイルを動画ファイルに出力します。
これらのステップを実行することで、フリーソフト「WonderFox Free DVD Ripper Speedy」を使用してISOファイルを効果的に編集できます。プログラムの各機能は直感的で、簡単にアクセスして使用できます。
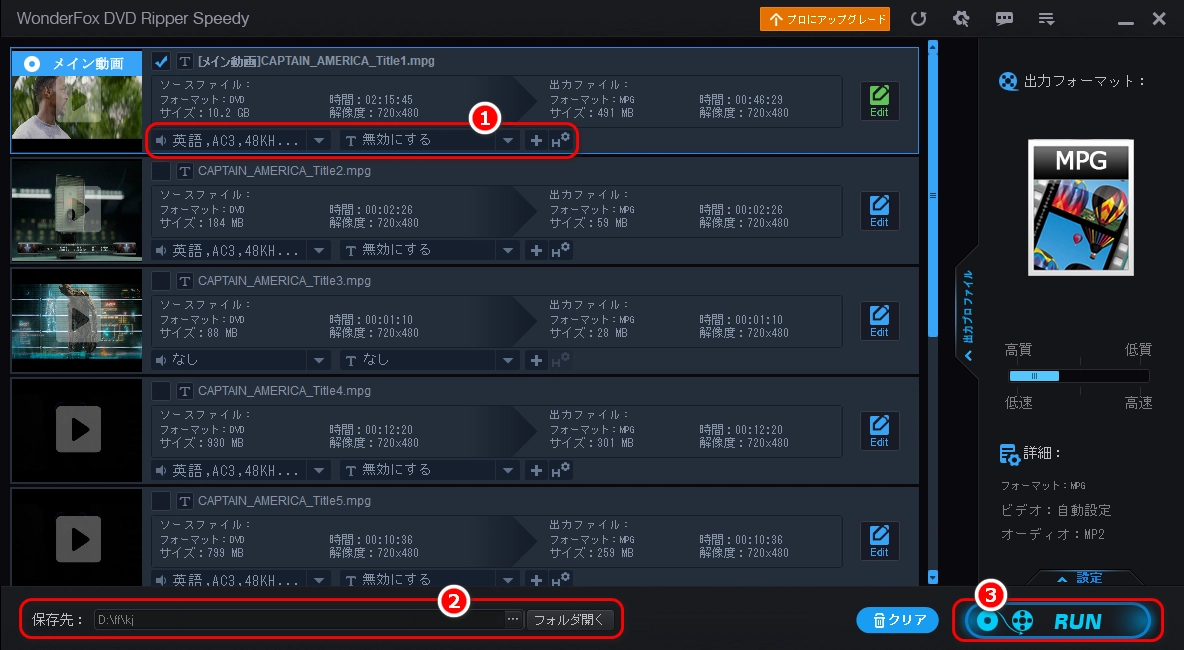
「ISO Workshop」は、ISOファイルを無料で編集できる優れたフリーソフトで、イメージファイルの展開、変換、作成、ライティングを簡単にできるため、ディスクイメージを頻繁に扱う方に特におすすめです。ISO/BIN/NRG/CDI/MDF/IMG/GI/PDI/DMG/B5I/B6I などのイメージファイルを展開したり、それらのイメージファイルをISOまたはBIN形式に変換したりできます。リムーバブルディスクの内容をISOまたはBIN形式のイメージファイルとしてコピーする機能があります。ISO/BIN/IMG/NRG/DMG イメージを空のディスクにライティングしたり、任意のファイルやフォルダからISOイメージファイルを作成したりできます。また、インターフェースがシンプルで使いやすく、数ステップで操作を完了できる点も魅力の一つです。バージョン11よりシェアウェアになり、10日間の無料使用期間があり、その後は購入が必要となります。
ISO Workshopのダウンロードとインストール:公式サイトから、最新バージョンのインストールファイルをダウンロードします。ダウンロードしたファイルをダブルクリックしてインストールプロセスを開始します。
日本語化 (オプション):ソフトが実行中であれば、一旦終了させます。「DONKICHIROU さん」のサイトから、「ISO Workshop」の日本語ファイルを入手し、解凍します。解凍して出てきた「Japanese.lng」ファイルを、ISO Workshopがインストールされたフォルダ内にコピーします。ソフトを起動し、日本語で表示されていれば成功です。
編集:ISO編集フリーソフト「ISO Workshop」を起動し、「ISO作成」をクリックします。「ISOの設定」画面が表示されるので、「ファイルシステム:」をプルダウンから選択し、「OK」をクリックします。「ISO Workshop – ISO作成」画面に移動し、画面右側に作成したいファイルやフォルダをドラッグ&ドロップします。ファイルやフォルダを追加したら、メニューアイコンの「作成」をクリックします。「名前を付けて保存」画面が表示されるので、ISOイメージファイルの名前と保存先を指定して、「保存」をクリックします。「ディスクに記録されました。」画面で、「OK」をクリックします。
これでISOファイルの編集が完了です。もし日本語化によって不具合が発生する場合、「Japanese.lng」を削除して英語で使用する必要があります。
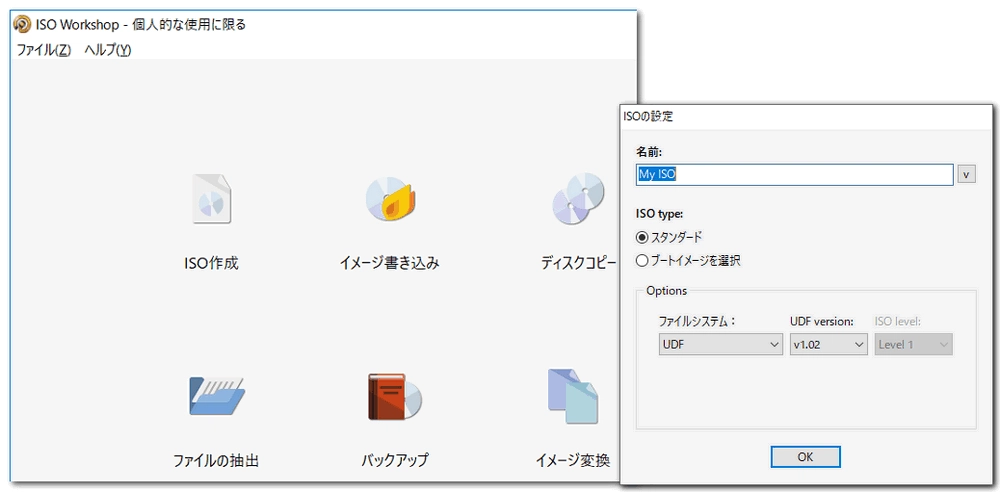
UltraISOは強力なISOイメージ編集ソフトで、ISOを編集するには十分な機能が含まれていており、無料での試用は可能です。ISOファイルを仮想ドライブとしてマウントすれば、内容をそのまま確認できます。ISOファイル内のコンテンツをドラッグ&ドロップで追加したり、不要なファイルを削除したり、ファイルを抽出したりできます。BIN、NRGなど他のイメージファイル形式をISOに変換する機能が備わっています。ブータブルISOの作成・編集が可能で、OSのインストールメディアを簡単に作成できます。直感的な操作が可能なインターフェースで、初心者でも簡単に扱えます。ただし、試用版では編集後のISOサイズが300MBまでという制限があります。より大きなISOを編集する場合や、全機能を使う場合は有料版の購入が必要です。
UltraISOのインストール:UltraISO公式サイトからソフトをダウンロードします。ダウンロードしたセットアップファイルをダブルクリックしてインストールを開始します。インストールが完了したら、UltraISOを起動します。試用版でも「続ける」を選択すれば基本的な機能を使用可能です。
ISOファイルを開く:UltraISOを起動し、メニューバーの「ファイル」→「開く」をクリックします。編集したいISOファイルを選択し、「開く」をクリックします。ISOファイルの内容がウィンドウ内に表示されます。
ISOファイルの編集:
(1) ファイルの追加
方法1:ドラッグ&ドロップ
編集したいファイルをISOウィンドウ内にドラッグ&ドロップします。
方法2:メニューから追加
メニューバーの「アクション」→「ファイルの追加」を選択し、ファイルを指定します。
(2) ファイルの削除
ISO内の削除したいファイルを選択します。「Delete」キーを押す、または右クリックして「削除」を選びます。
(3) ファイルの抽出
抽出したいファイルを選択します。「アクション」→「選択ファイルの抽出」を選び、保存先を指定します。
編集したISOを保存:メニューバーの「ファイル」→「名前を付けて保存」をクリックします。保存先とファイル名を指定し、「保存」をクリックします。
注意:試用版では300MB以上のISOは保存できないため、サイズが制限内か確認してください。
ISOのマウント (オプション):「ツール」→「仮想ドライブにマウント」を選択します。マウントするISOを指定し、仮想ドライブに割り当てます。Windowsのエクスプローラーでドライブとして表示され、確認できます。
まとめ:UltraISOの試用版を使えば、ファイルの追加・削除・抽出など基本的なISO編集が無料で可能です。300MB以上の編集が必要な場合は有料版の検討が必要だが、小規模なISOファイルの編集には十分な機能を備えています。
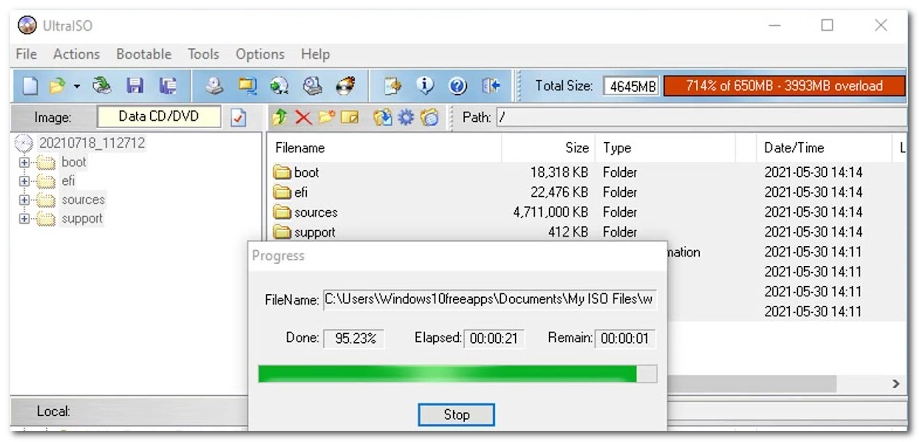
利用規約 | プライバシーポリシー | ライセンスポリシー | Copyright © 2009-2025 WonderFox Soft, Inc. All Rights Reserved.