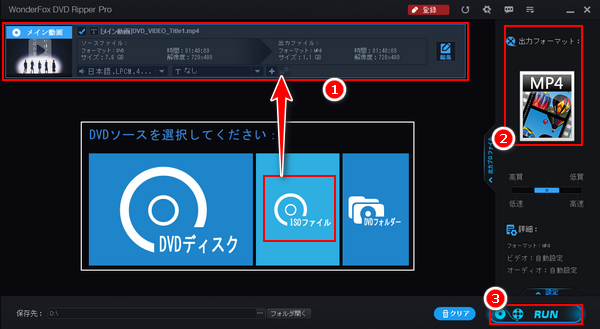
* ご注意:無断で著作権があるDVDコンテンツをコピー・使用することは違法行為に当たる可能性があります。本文で紹介するISO変換フリーソフト及びその使い方に関して全てのご利用は自己責任でお願いします。
ISOファイルはサイズが大きい上、普段使っているプレイヤーでは再生できません。ここでは使いやすいISO変換フリーソフトを3つおすすめし、それぞれを使って無料でISOファイルをMP4やMP3等の動画/音声ファイルに変換する方法をご説明します。ISOファイルの扱いに困っているなら、ぜひチェックしてみてください。
WonderFox DVD Ripper ProはWindows向けのプロのISO変換ソフトで、本来なら使うにはライセンスを購入する必要がありますが、試用版も提供されており、無料でダウンロード&インストールするだけで利用可能です。ほぼ全てのコピー保護技術を自動的に解除できる、というのがこのISO変換フリーソフト最大のメリットです。そして出力形式としてはMP4やMOV、MKV、WMV等様々な動画形式が利用できる他、MP3等の音声形式を利用してISOファイルから音声のみを抽出することができます。GPUエンコーディング技術のサポートにより、ISOファイルを動画形式に変換するスピードが最高25倍に達します。また、ISOをMPG動画に変換する場合は再エンコードが行われず、スピードが更にアップする上、画質を100%維持できます。ほかに、このISO変換フリーソフトを使ってDVDディスクとDVDフォルダをMP4やMP3などに変換したり、DVDディスクからISOファイル又はDVDフォルダを作成したりすることも可能です。
それでは、早速この強力なISO変換フリーソフトをお使いのWindowsパソコンに無料ダウンロード無料ダウンロードしてインストールし、無料でISOファイルをMP4やMP3などに変換する手順を読んでいきましょう。
ステップ1、変換したいISOファイルを読み込む
ISO変換フリーソフトWonderFox DVD Ripper Proを実行し、最初の画面で大きな「ISOファイル」ボタンをクリックして変換したいISOファイルを選択して読み込みます。ISOファイルにコピーガードがかかっていれば、このプロセスでソフトは自動的にそれを解除します。
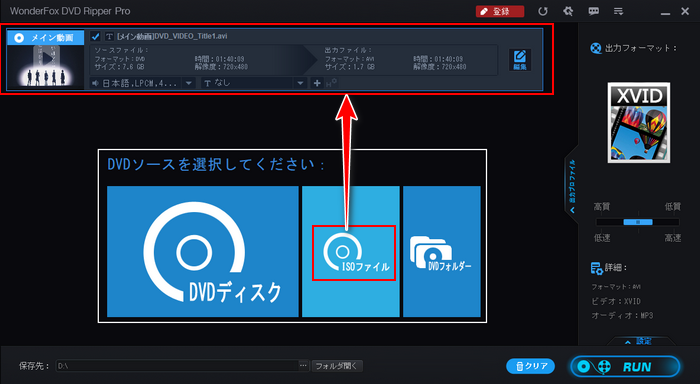
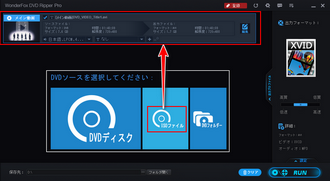
ステップ2、出力の動画/音声形式を選択する
画面右側で「出力フォーマット:」との文字の下にある形式アイコンをクリックして出力形式リストを開きます。「動画」カテゴリからはMP4等の動画形式が選択できます。「音楽」カテゴリからはMP3等の音声形式が選択できます。また、ISOファイルを動画に変換してスマホ等のデバイスに転送して再生したい場合はデバイスカテゴリから各デバイスでの再生に特化した動画プリセットを選択できます。
必要あれば、画面右下の「設定」をクリックして各動画/音声パラメータを調整できます。
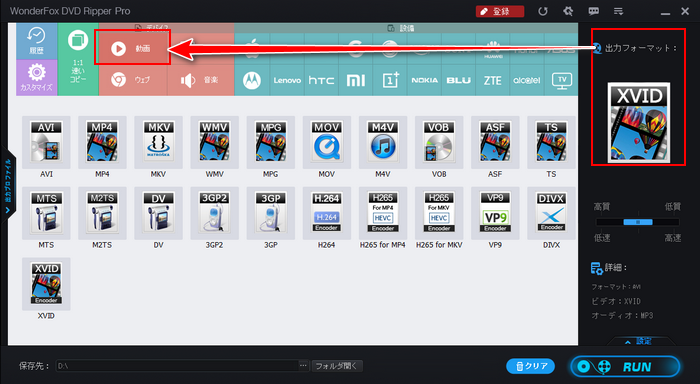
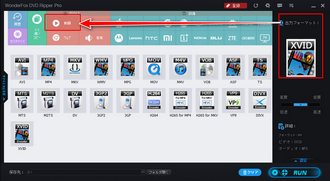
ステップ3、無料でISOファイルを変換する
画面下中央の「...」をクリックして動画/音声ファイルの保存先を設定します。最後に「RUN」ボタンをクリックし、無料でISOファイルをMP4やMP3等の動画/音声ファイルに変換します。
あわせて読みたい:ISOイメージファイルを編集する方法、ISOファイルを分割する方法
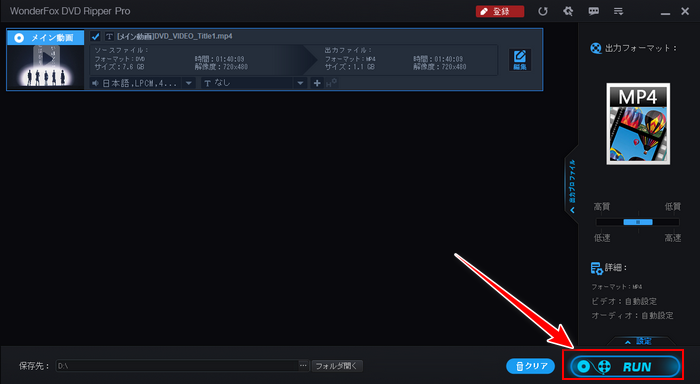
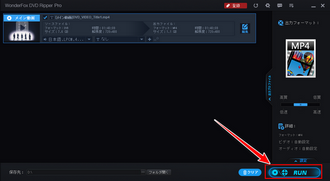
HandBrakeはWindows&Macパソコンで使えるISO変換フリーソフトです。コピー保護技術を解除できませんが、普通のISOファイルを無料で変換したいなら、このソフトを利用すれば十分です。ISOファイル内に複数のタイトルがある場合は特定のタイトルのみを変換することができます。また、必要に応じて動画の解像度やフレームレート、ビットレート、コーデック等を設定することも可能です。出力形式としてはMP4とWebM、MKVの3つをサポートし、音声形式での出力はサポートしません。
このISO変換フリーソフトを使って無料でISOファイルをMP4/MKV/WebMに変換する手順は下記をご参考いただけます。
①HandBrakeを実行し、右側の「ファイル」をクリックして変換したいISOファイルを選択して読み込みます。
②「概要」タブの「コンテナ」ドロップダウンリストから必要な出力形式を選択します。
③画面右下の「参照」をクリックして動画ファイルの出力先を設定します。
④画面トップにある「エンコード開始」ボタンをクリックして無料でISOファイルを変換し始めます。
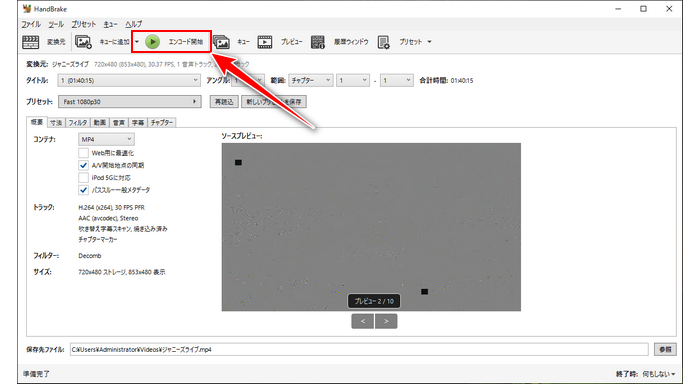
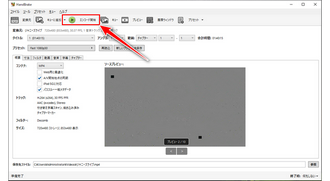
XMedia RecodeはWindowsパソコンのみで使えるISO変換フリーソフトです。HandBrakeと同じくコピー保護技術を解除できませんが、出力形式としてはほぼ全ての動画/音声形式をサポートしている、という最大のメリットがあります。無料でISOファイルを各種の動画/音声ファイルに変換しながら、カット・クロップ等でデータを編集したり、各種のパラメータを調整したりすることができます。また、ISOファイルを変換できる他、このフリーソフトを利用してDVDディスクとDVDフォルダを各種の動画/音声ファイルに変換することもできます。
XMedia Recodeを使って無料でISOファイルを変換する手順
①ISO変換フリーソフトXMedia Recodeを実行し、画面トップにある「ディスクを開く」ボタンをクリックします。そして入力元を「ハードディスク」に設定してからドロップダウンリストから「イメージを開く」を選択します。「...」をクリックして変換したいISOファイルを選択してから「開く」ボタンをクリックします。
②「形式」タブの「形式」ドロップダウンリストから必要な動画/音声形式を選びます。
③画面右下の「参照」をクリックして出力先を設定します。
④画面トップに戻って「リストに追加」ボタンをクリックしてから「エンコード」ボタンをクリックし、無料でISOファイルを変換し始めます。
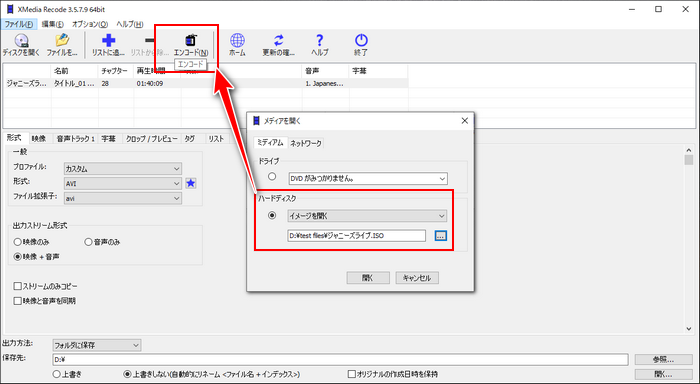
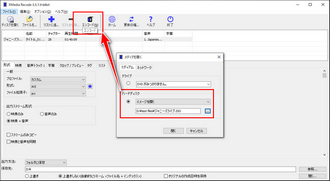
この文章では使いやすいISO変換フリーソフトを3つおすすめし、それぞれを利用して無料でISOファイルを変換する方法を紹介させて頂きました。ご参考になれたら幸いです。
普通のISOファイルを変換するには上記3つのソフトのどれを使ってもいいですが、コピー保護技術が使用されたISOファイルを変換するにはWonderFox DVD Ripper Proのみをご利用いただけます。このソフトは任意のISOファイルを変換できるだけでなく、自作・レンタル・市販DVDの変換にも対応しています。スピードは超速いですし、出力の品質も最高レベルです。今すぐインストールして使ってみましょう!
利用規約 | プライバシーポリシー | ライセンスポリシー | Copyright © 2009-2025 WonderFox Soft, Inc. All Rights Reserved.