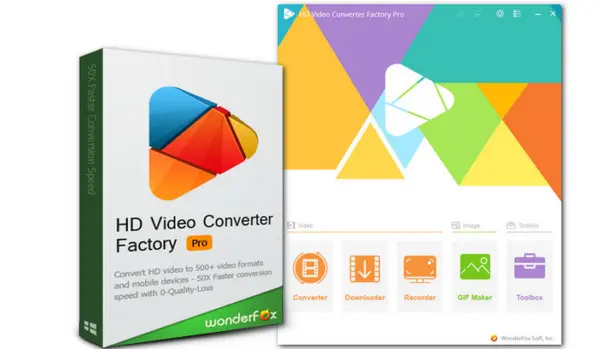
WonderFox HD Video Converter Factory Pro
A Complete Multimedia Toolkit for Windows
• Support nearly all video and audio files.
• Convert WebM to +500 output presets, including iPhone.
• Edit and compress large files hassle-free.
• Download movies and music from 1000+ sites.
• Screen record video with audio, and more…
Do you have a WebM video that you cannot play on your iPhone? Luckily, there are some solutions you can use to quickly address it. Continue reading for the details.
The iPhone has limited support for WebM videos.
Initially, Steve Jobs dismissed the WebM format from Google as “a mess”, and Apple showed no interest in adopting the codec.
It was only 11 years after its launch that Apple added support for the WebM video codec to Safari 14 on macOS, and native WebM audio codec support was added as part of iOS 15.
However, it is still not guaranteed that WebM videos will play smoothly on iOS devices like the iPhone or iPad. Whether watching an embedded .webm video or a local file, playback failure may occur. If you’re encountering this issue, here are some solutions to open WebM on iPhone.
Installing a third-party player with WebM native support is an easy way. VLC Media Player is many users’ go-to solution when it comes to video and audio playback. It can play almost all media codecs including VP8, VP9, AV1, Vorbis, and Opus. Besides playing local WebM, you can also use it to stream a WebM video from online sources.
Here is how to stream an online WebM on iPhone using VLC:
Step 1. Install VLC on your iPhone first.
Step 2. Tap the VLC icon to start the player.
Step 3. Expand its menu and select Network Stream.
Step 4. Open the website where the WebM video fails to play on your Safari. Copy the link directly to the WebM video file (ending in .webm). Then paste it into the URL box.
Step 5. Then tap the Open Network Stream button. The WebM video will start playing.
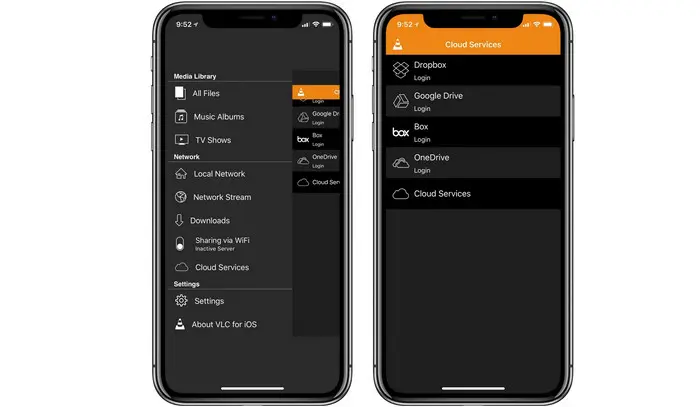
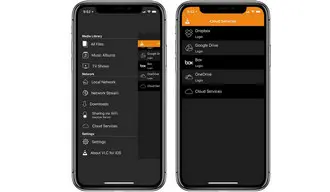
Another tool you can use is PlayerXtreme Media Player. It is a hardware-accelerated media player that supports a wide variety of formats. Similar to VLC, PlayerXtreme also supports playing videos from local or online sources. It can work with iOS, Android, Apple TV, Android TV, and Amazon Fire TV.
Follow these steps to stream an online WebM video with it on iPhone:
Step 1. Install PlayerXtreme on your iPhone.
Step 2. Open Safari and find the WebM video. Make sure you copy the link to the actual video stream resource.
Step 3. Tap Open In link and choose Open in PlayerXtreme. Then the WebM video will start playing.
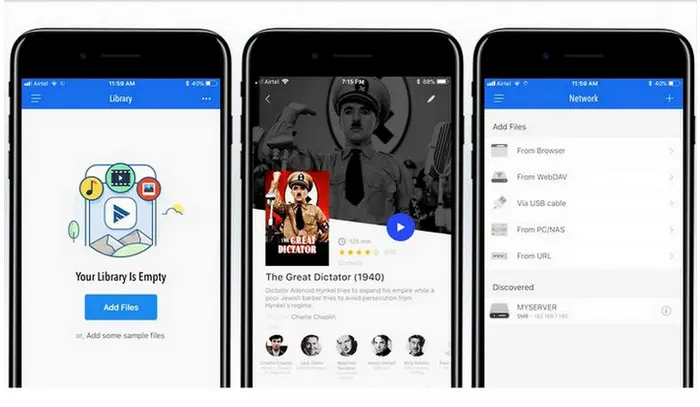
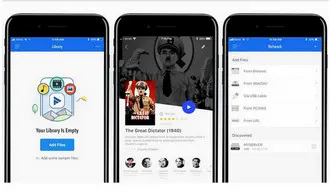
If you are unable to play WebM videos on your iPhone, you can convert them to a format that is compatible with iOS devices. WonderFox HD Video Converter Factory Pro is a reliable tool for this task. It not only transforms WebM to iPhone-friendly formats like MP4 or M4V but also directly converts videos to device iPhone, iPad, Apple TV, or iPod.
Free download this powerful converter on your PC for free to seamlessly watch WebM videos on iPhone.
Step 1. Add WebM Videos to the Converter
Launch it and enter Converter. Then click the Add Files button or perform a drag-and-drop to import all your .webm files.
Tips: For WebM from online sources, you can use the Downloader module to save them to your computer first and then follow the steps to convert them.
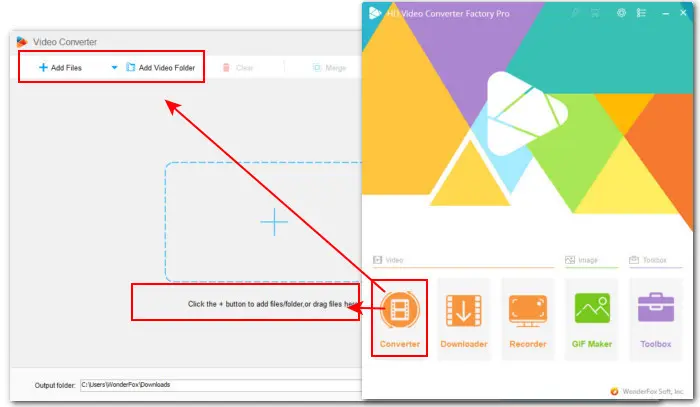
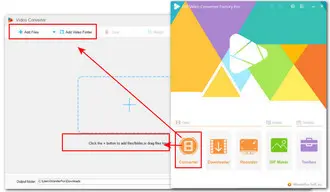
Step 2. Select an iPhone Format or Device
On the right side of the program, click the format image to open the folded output format list. Go to the Video section to select MP4 or M4V. Or, you can directly head to Device > Apple to choose the iPhone model you’re using.
Step 3. Tweak the Video and Audio Settings
To get the greatest compatibility, you can enter Parameter settings to select the recommended encoders for iOS devices: H.264 or MPEG-4 for video and AAC for audio.
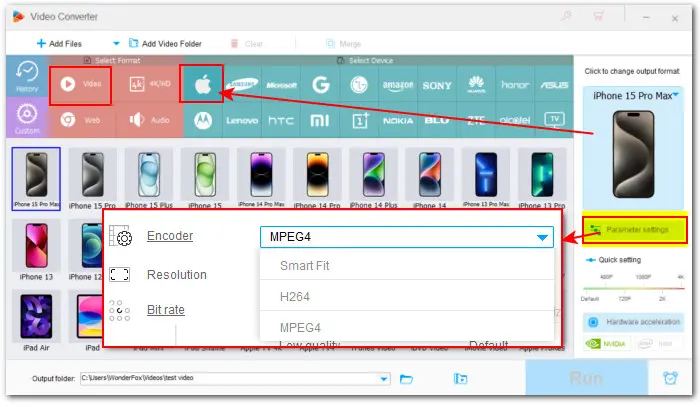
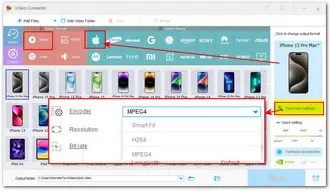
Step 4. Output the Converted WebM to Play on iPhone
Set an output folder by hitting the triangle button or leave it as default. When everything is OK, press Run to start the conversion in batch mode at once.
When the conversion is over, find the converted videos on your PC. Then transfer them to your iPhone for smooth playback.
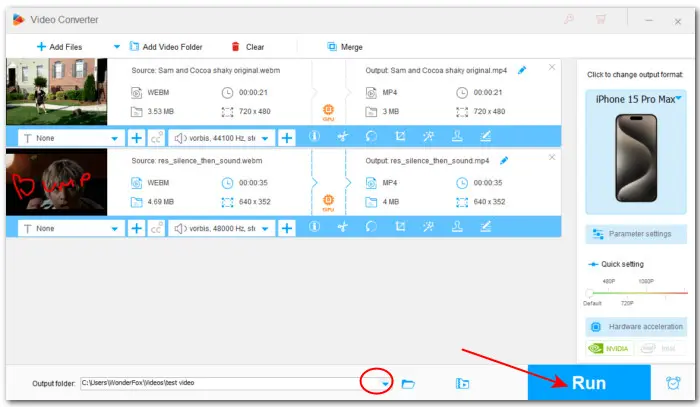
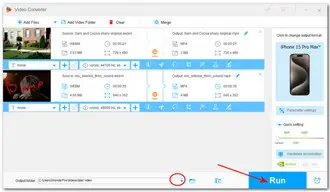
That’s all about how can you play WebM on iPhones without errors. With the above three solutions, you can also enjoy any other types of video or audio files on your iPhone.
If you have better ideas or run into other playback issues, welcome to send us an email or follow our YouTube Channel for the latest tips.
1. Can you play WebM files on an iPhone?
Then iPhone with iOS 15 and later now supports WebM audio codec. However, for a hassle-free WebM playback experience, it is recommended to use third-party WebM video players or a WebM converter like WonderFox HD Video Converter Factory Pro to change the format.
2. Why can’t I read WebM on my iPhone?
Native support for both WebM audio and video codecs on iOS devices is still in progress, causing a lack of compatibility with WebM files.
3. Is WebM supported by Safari?
Only macOS Safari 14 and later, as well as iOS 15 and later, provide support for the WebM codec.
Terms and Conditions | Privacy Policy | License Agreement | Copyright © 2009-2025 WonderFox Soft, Inc.All Rights Reserved