
VLC is one of the most popular open-source, cross-platform media players available. It can play just about any media file and supports many advanced features. However, VLC DOES NOT provide a direct way to trim or cut video files from within the program.
However, it offers two workarounds for trimming videos through its Record and Convert features. These methods, while not straightforward, are effective for doing a basic trim. Next, we'll walk through the guide step by step, covering some common issues and solutions when trimming videos in VLC.
This method allows you to trim videos while playing them in real-time by recording a specific portion. Here’s how it works:
Before starting the trimming process, ensure VLC is installed on your computer. If not, download it from the official VLC website and follow the installation instructions. Once installed, open VLC to prepare for video trimming.
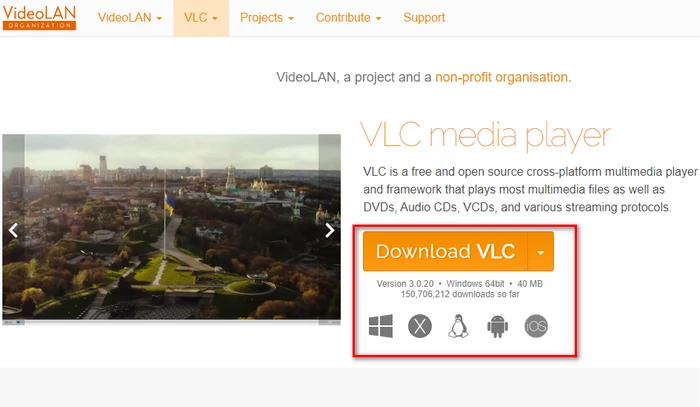
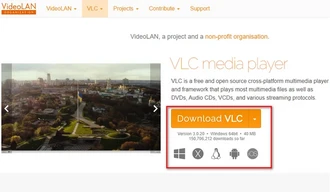
Navigate to "Media" > "Open File" and browse for the video file you wish to trim. Select the file and click "Open" to load it into VLC.
Take a moment to preview your video to familiarize yourself with the content, making note of the sections you intend to trim.
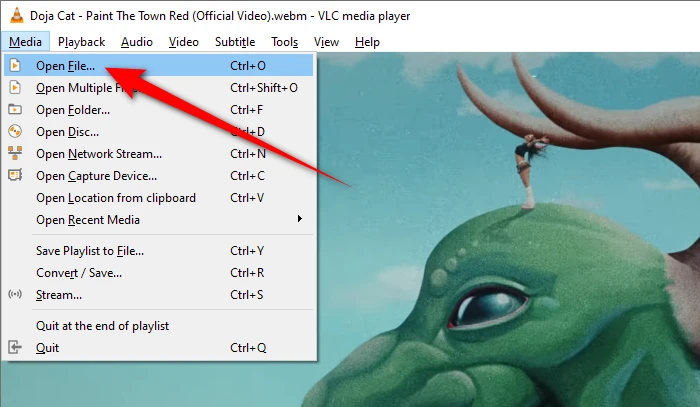
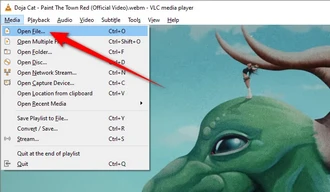
To locate the trimmed clip quickly, you’re recommended to designate a directory beforehand. Go to "Tools" > "Preferences" > "Input / Codecs" > "Record directory or filename", then make the changes and click "Save".
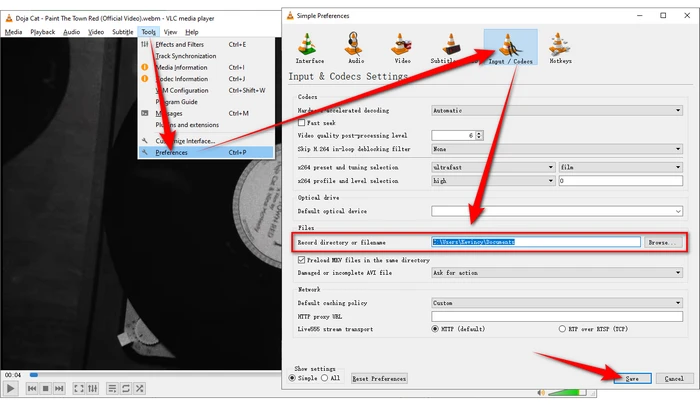
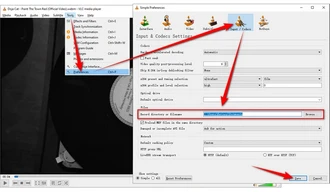
To access the necessary tools for trimming, enable VLC's advanced controls. Click on "View" in the menu bar and select "Advanced Controls". Additional buttons, including the crucial record button, will appear above the standard play/pause controls.
Play the video to locate the exact starting point for trimming. Use the pause and frame-by-frame advance buttons to achieve precise control over playback, ensuring you start recording at the right moment.
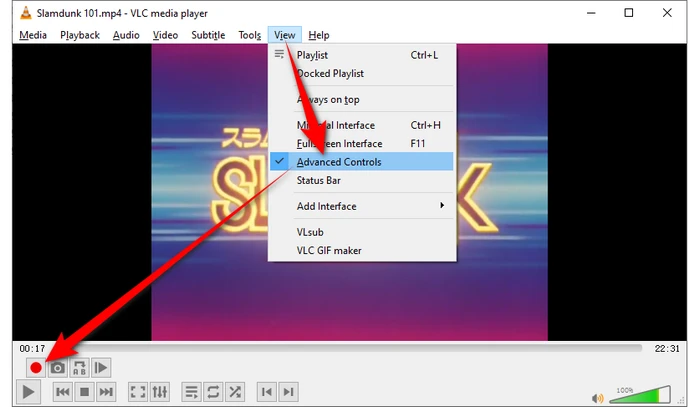
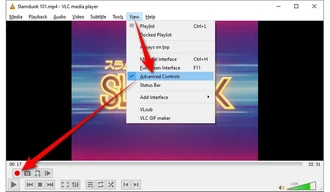
With the starting point identified, click the Record button at your desired start time, let the video play through the section you wish to keep, and click the record button again at the end point. VLC will automatically save the recorded segment as a new video file.
Now go to your specified directory to check your trimmed video file.
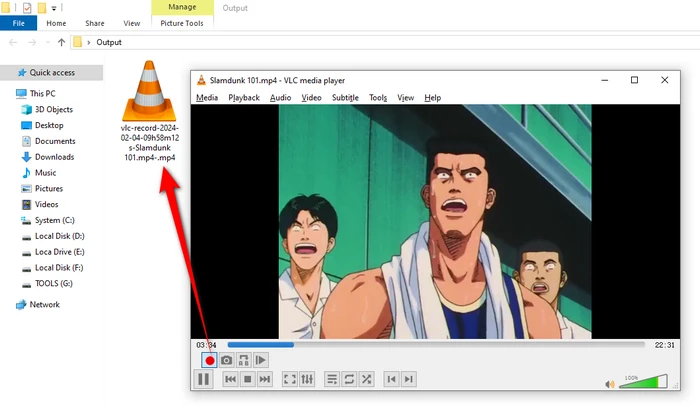
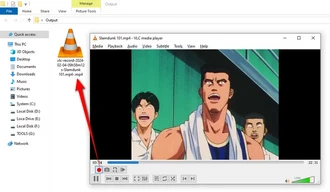
The Convert/Save method is an alternative to the Record option, allowing you to use VLC to trim a video by specifying exact start and stop times. Here’s how:
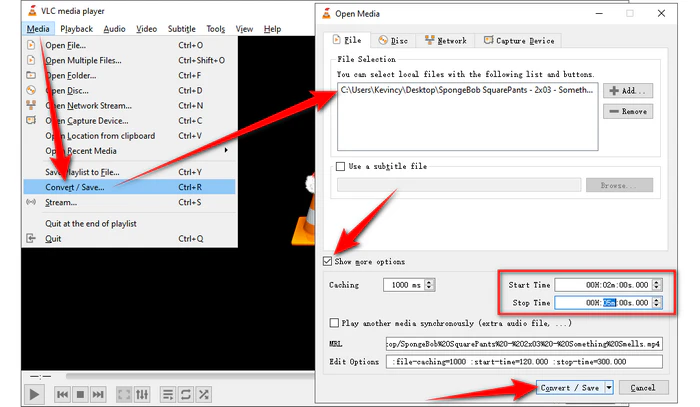
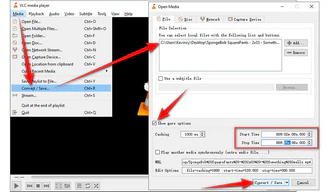
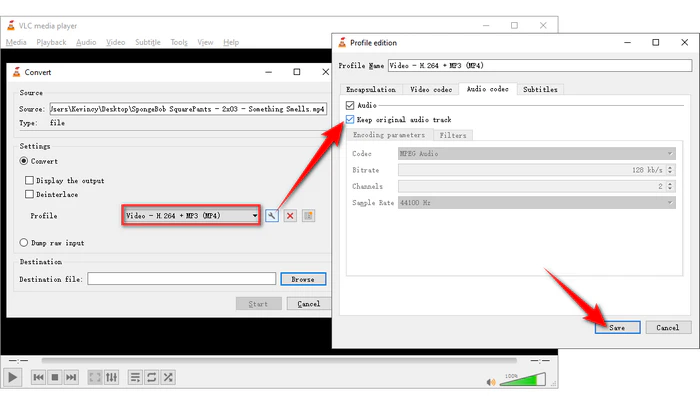
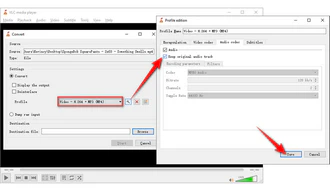
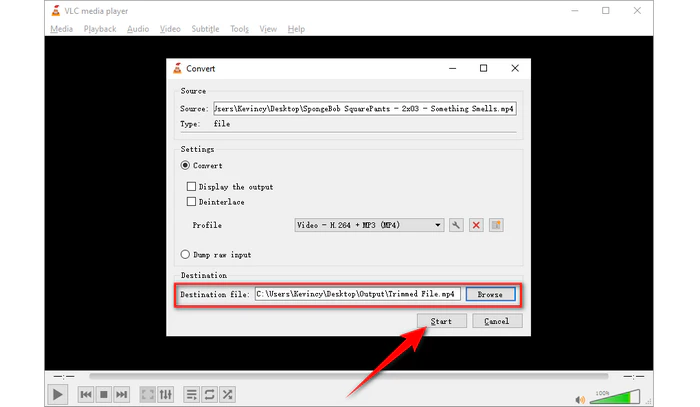
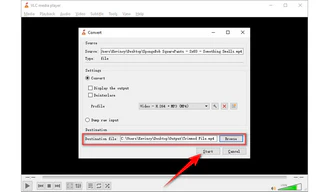
Here are some common issues people run into when trimming videos with VLC and how to fix them:
Solution: For Record option, use the frame-by-frame advance feature for greater accuracy. Patience and practice are key, as it may take several attempts to get it just right. Use the Convert/Save method for more precise control over start and stop times.
Solution: Try re-encoding the trimmed video to repair any audio sync issues. In VLC, go to "Media > Convert/Save". Select the trimmed clip, choose a profile, and then convert the video.
Solution:VLC typically saves recordings in "Videos" or "Documents" by default. To change the location, go to "Tools" > "Preferences" > "Input / Codecs" > "Record directory or filename". For Convert method, you're allowed to click the Browse button choose a location to save your timmed video.
While VLC does a decent job at trimming videos, the process can be cumbersome and not always accurate. For those seeking a more straightforward and precise method, WonderFox Free HD Video Converter Factory is an excellent alternative. This tool is 100% free and designed with simplicity in mind, making it ideal for both beginners and experienced users.
Install and runInstall and run the freeware. Click on "Converter" in the main interface, then "Add Files" to import the video you wish to trim.
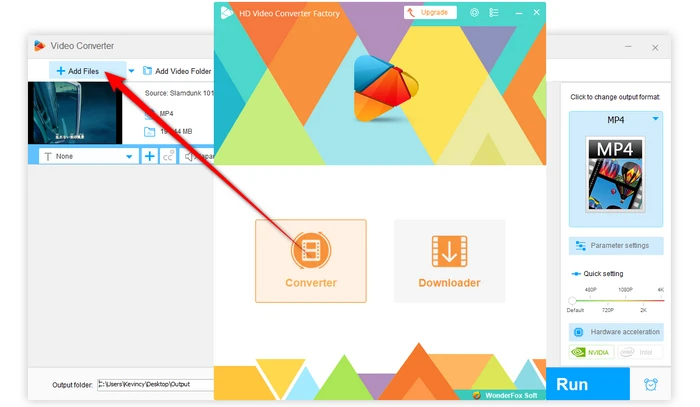
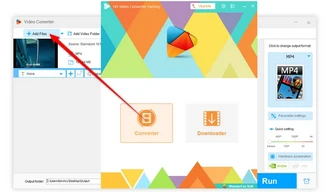
Click the scissors-shaped icon to open the "Trim" window. Here, you can visually select the start and end points for trimming or enter precise times for each. BTW, you can trim multiple sections from the video.
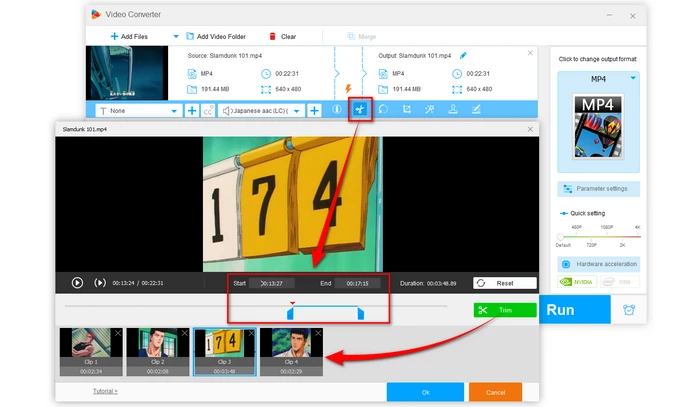
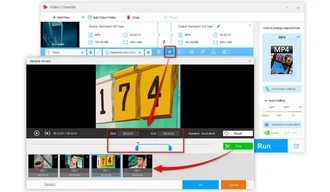
Select your desired output format from over 500 available presets to ensure compatibility and quality. Set a destination folder for the trimmed video, and click "Run" to finalize your edits.
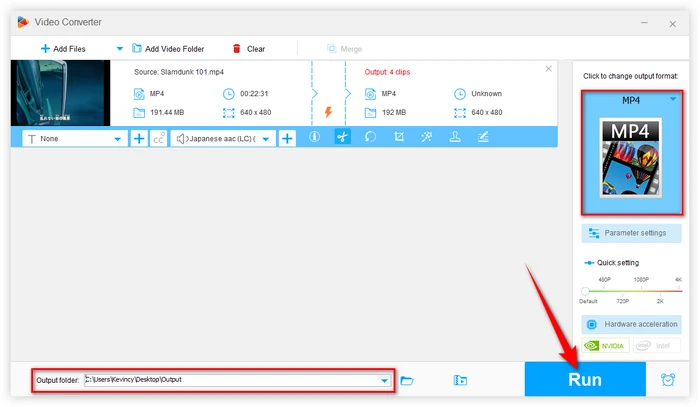
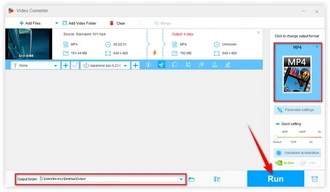
Trimming and cutting video clips is possible within VLC using its recording and converting functions, though it involves a workaround process. Setting accurate start and end points and re-encoding trimmed videos can be challenging.
For a faster and easier way to cut videos, try the free video processing software WonderFox HD Video Converter Factory. It provides an intuitive and precise interface for trimming multiple video files quickly without any quality loss, catering to users of all skill levels.
A: No, VLC can record only one section at a time. For multiple cuts, you'll need to repeat the process or use a dedicated video editing tool like WonderFox Free HD Video Converter Factory.
A: Yes, VLC can record trim and cut ultra HD 4K or any resolution footage to create smaller clips. However, it may be slower than dedicated editing software.
A: Unfortunately, you have to sit through the whole process with patience. When you reach the end of the section you wish to keep, click the record button again to stop recording.
A: VLC is available for mobile devices, however video trimming is not supported in the mobile app version. You'd need to transfer videos to a desktop to trim using VLC. Alternatively, use a mobile video editor like InShot.
Terms and Conditions | Privacy Policy | License Agreement | Copyright © 2009-2025 WonderFox Soft, Inc. All Rights Reserved