VLC is one of the most popular free media players that also lets you capture videos of what's happening on your screen. However, sometimes its recording feature may stop functioning for various reasons. Next, we'll go over the potential causes and detailed solutions to get your VLC recording working again.
As a bonus, here's an alternative recorder for novice users, which might be more user-friendly for those just starting out: https://www.videoconverterfactory.com/download/hd-video-converter-pro.exehttps://www.videoconverterfactory.com/download/hd-video-converter-pro.exe
VLC Media Player is famous for its versatility as a free, open-source multimedia player that supports a wide range of audio and video formats. Beyond playback, it offers features like media conversion and screen recording. However, users may occasionally encounter issues with VLC's recording functionality.
When VLC recording is not functioning as expected, it can manifest in several ways: no record button, no response when you press the record button, save the recording incorrectly, or even fail to capture any video at all. Identifying the root cause is crucial for troubleshooting.
Problem: The record button might be missing from the interface, or VLC might not be saving recordings to the correct location.
Solution:
Problem: Older versions of VLC might contain bugs or lack features necessary for recording.
Solution: VLC developers continuously improve the program and fix bugs in new releases. Updating to the latest version can resolve many recording errors.
Problem: Hardware acceleration can interfere with VLC's recording function.
Solution:
Problem: VLC might lack necessary permissions to save recordings in the desired directory.
Solution:
Problem: Insufficient hard drive space prevents VLC from saving recordings. CPU and RAM bottlenecks can also stop VLC recording.
Solution:
Problem: VLC recording doesn't work smoothly, especially for high-definition videos or streams over slow networks.
Solution:
Problem: Some third-party overlays and in-game overlays can conflict with VLC recording. Temporarily disabling them may help.
Solution:
Problem: Outdated, broken or incompatible graphics drivers can prevent VLC from recording screen correctly.
Solution:
Problem: Aggressive antivirus programs can sometimes detect VLC's screen capturing ability as suspicious and block it.
Solution:
Try uninstalling your VLC completely and reinstall it from scratch.
Check VLC Logs:
Reset VLC Preferences
Contact VLC Support
If none of the above solutions resolve the issue, consider reaching out to VLC's support community or forums for further assistance.
If you are still facing issues with VLC video recording failures, WonderFox HD Video Converter Factory Pro incorporates an easy-to-use screen recorder tool that helps record smooth and clear footage without dropped frames or corrupt files. Follow these simple steps:
With its optimized encoder engine and flexible options, WonderFox Recorder provides a reliable way to fix any video recording failures you may encounter. The easy workflow allows capturing smooth footage for games, screen tutorials, lectures and more.
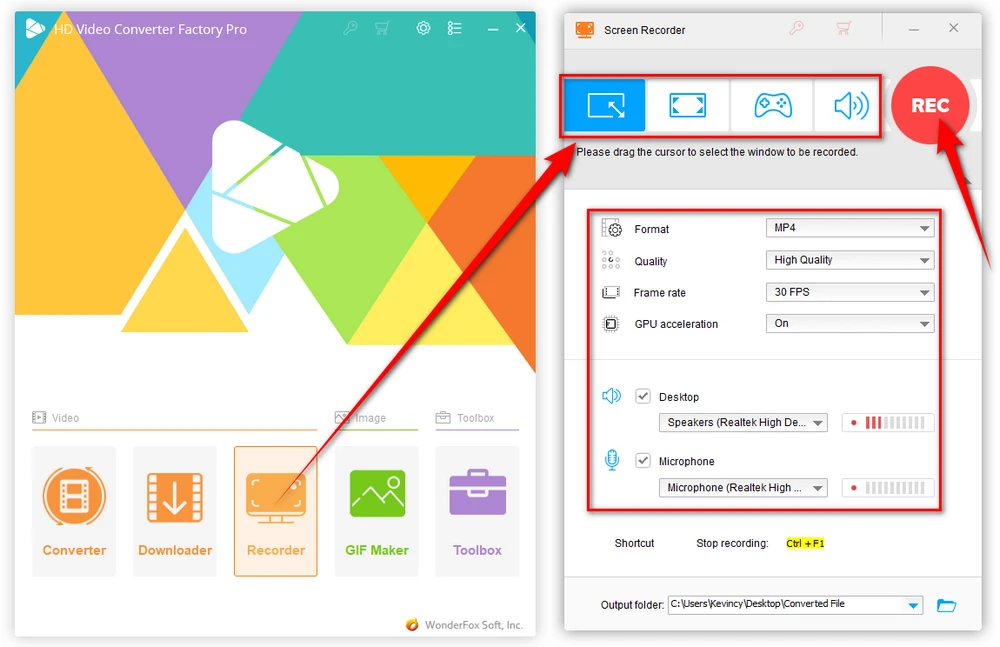
In this article, we explored the potential causes for VLC not recording and provided step-by-step solutions to troubleshoot each one. Following the fixes systematically should resolve the issue and get your VLC recorder functioning properly again. Do let me know if you need any other assistance with VLC screen capturing functionality. I hope these tips help you take high-quality recordings using VLC without a hitch.

WonderFox HD Video Converter Factory Pro
600+ optimized presets for fast conversion.
Compress large-sized videos with no quality loss.
Trim, merge, crop, rotate, flip, watermark video.
Download HD/FHD/2K/4K/8K videos from 1000+ sites.
Record live streams, gameplay, webcam, video call
Make animated GIFs from video or image sequence.
Make ringtones, extract subtitles & more...
Privacy Policy | Copyright © 2009-2025 WonderFox Soft, Inc. All Rights Reserved