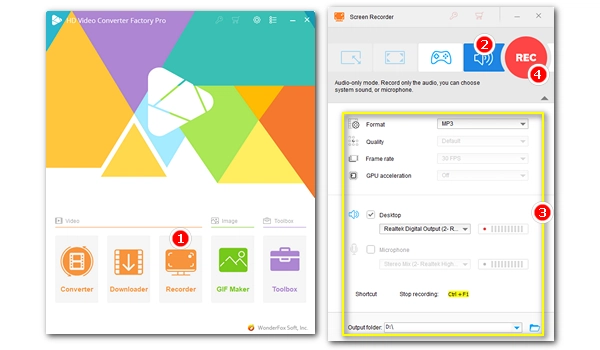
You can now listen to live music, news, stories… basically anything from radio stations online. But if you don’t want to miss out on your favorite radio broadcasts or you have discovered new music from a radio station, you can save them offline by recording the streaming radio.
Below, I'll show you how to record internet radio in high quality using six effective internet radio recording programs. Additionally, you will learn some extra tips to record audio with better quality. Let's start!
WonderFox HD Video Converter Factory Pro is a versatile program with a handy screen recorder, perfect for recording screen and audio on Windows PC.
It can capture both system audio and microphone sound, and you can use it to easily record clear internet radio from any website or app. Moreover, you can record in MP3 format for easier sharing or WAV to preserve the best quality. On top of that, there is no time limit during the recording, which means you can record hours-long files at a stretch.
It’s easy to set up the recorder, and after recording, you can also trim and merge recordings with its built-in audio editor.
Let’s download download the software and see how to start recording online radio with it.
Step 1. Launch WonderFox HD Video Converter Factory Pro and open the "Recorder" program.
Step 2. Select the last "Audio-only" recording mode.

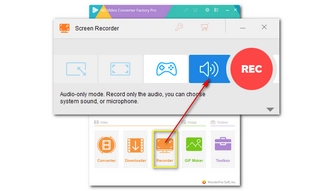
Step 3. Now, choose a recording format among MP3, AC3, AAC, and WAV. Next, check "Desktop" as the audio source so that it will capture the radio coming from your computer. Then, set an output folder at the bottom of the interface.
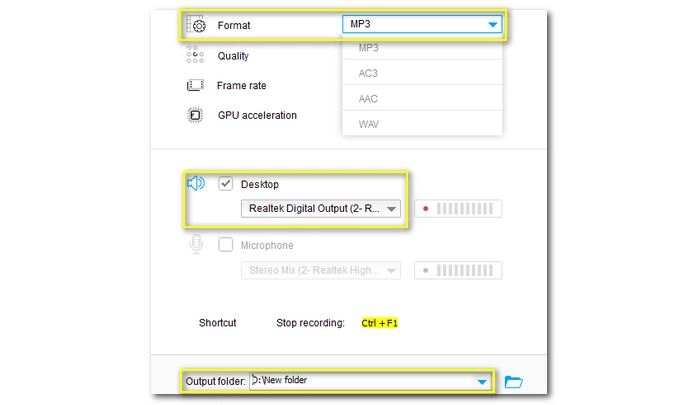
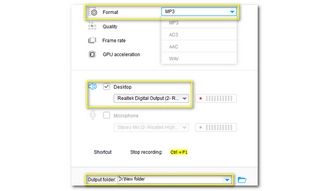
🔔 Note: You should test if the audio source is correctly set up by playing music on your computer. If the volume bar behind the Desktop option is active, then it's working. Otherwise, right-click on the speaker icon in the system tray and open the Sound settings. Then go to the Sound Control Panel and switch to the Recording tab. Right-click on the blank space and select show disabled device. Right-click on Stereo Mix and click Enable. Then right-click on it again to set it as the default device. If it still does not fix your problem, you may need to update the audio drivers.
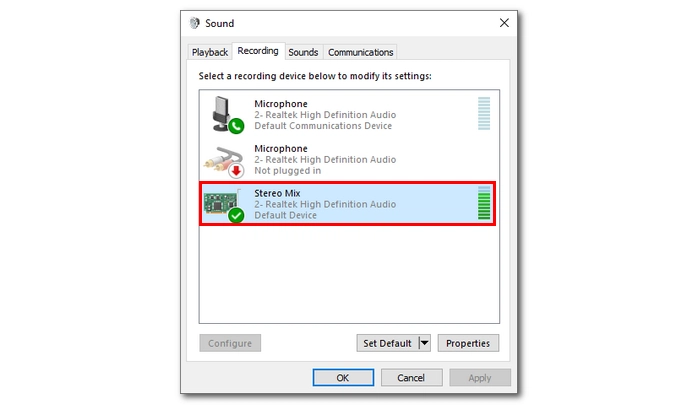
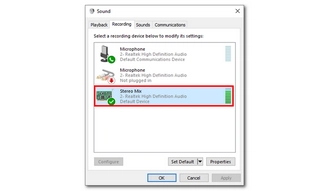
Step 4. Finally, click the "REC" button to record the radio stream. The recording will start after a five-second countdown, during which you can open the radio you want to record. When the recording is complete, press hotkeys “Ctrl + F1” to stop the recording.
Tip: You can import the recording to the Converter module to edit and convert the file as needed.
Hot Search: Record Mic and System Audio | Record Audio from DVD | Record Sound from Computer
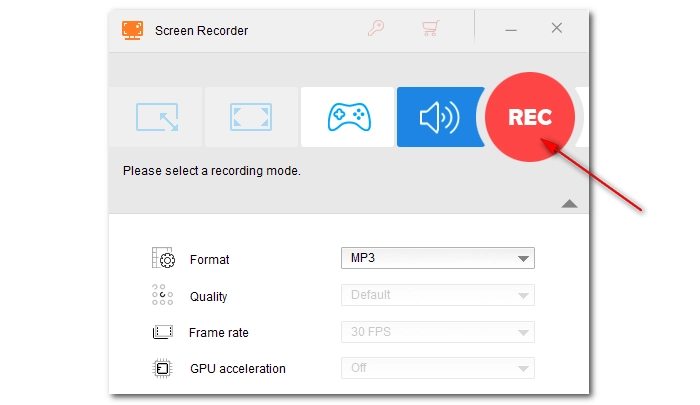
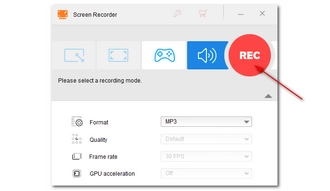
It’s convenient for Mac users to record internet radio as the QuickTime Player app is built-in with an audio recording feature that can record audio on your Mac computer. While it can only record sound from a microphone, when used together with Soundflower (a macOS extension to create a virtual audio output device), it can also be modified to record internal audio, such as internet radio. Here is how to record streaming radio on Mac using QuickTime.
Step 1. Download Soundflower from https://rogueamoeba.com/freebies/soundflower/ and install it on your Mac.
Step 2. Go to System Preferences > Sound. Switch to the Output tab and select Soundflower (2ch) as the output device.
Note: After this setting, you won’t be able to hear any sound from your speakers. To hear sound while recording, you can open Audio Midi Setup, click + and select Create Multi-Output Device. Then check Built-in Output and Soundflower (2ch). After that, right-click on Multi-Output Device and select Use This Device For Sound Output.
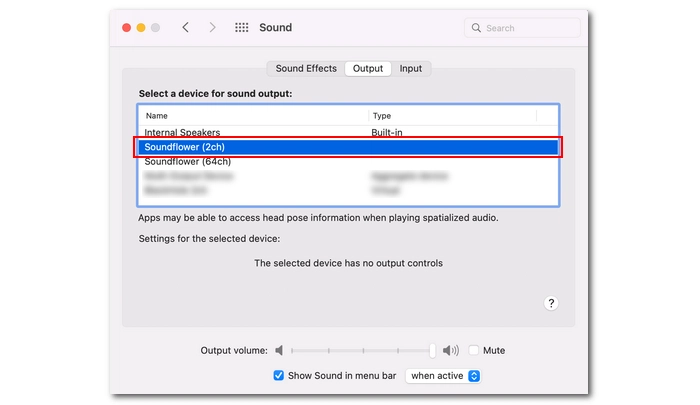
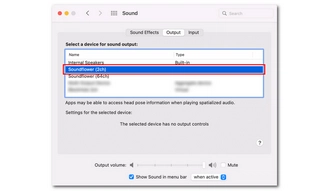
Step 3. Run QuickTime. Click File > New Audio Recording.
Step 4. Click the drop-down arrow and select Soundflower (2ch).
Step 5. Click the record button to start recording.
Step 6. Click the record button again to stop recording.
Note: Remember to return your audio settings to normal after the recording.
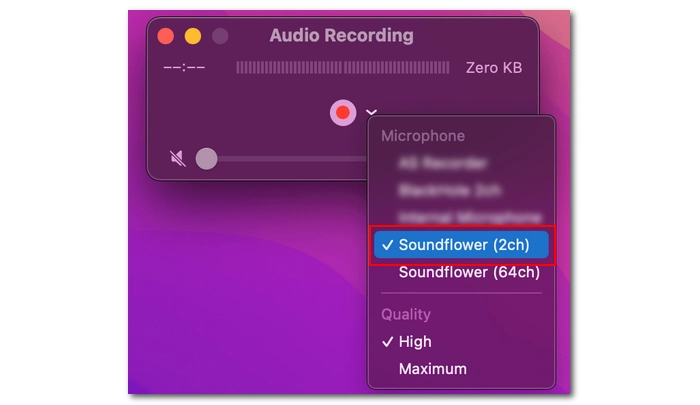
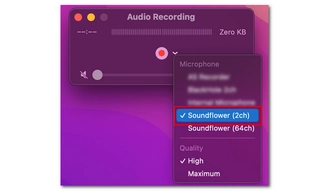
Apart from using QuickTime, you can also configure Audacity to record audio from radio stations on your Mac. This is a free and open source audio recording and editing program. After opening the app, you only need to follow a few setup steps before you start your first radio recording. Besides, Audacity offers advanced editing tools to help you edit the recorded audio according to your preferences. To record a radio stream in Audacity, just follow these instructions.
Step 1. Install Soundflower on your Mac. (follow steps 1-2 in the previous method)
Step 2. Download and install Audacity from https://www.audacityteam.org/.
Step 3. Open Audacity. Go to Preferences > Devices. Then in the Recording section, select Soundflower (2ch) as the recording device.
Step 4. Now, click the red record button to start recording your desired internet radio.
Step 5. Click the stop button to end the recording. You can continue to edit the recording as you see fit.
Step 6. Click File > Export > Export as WAV to save the recordings at the highest quality.
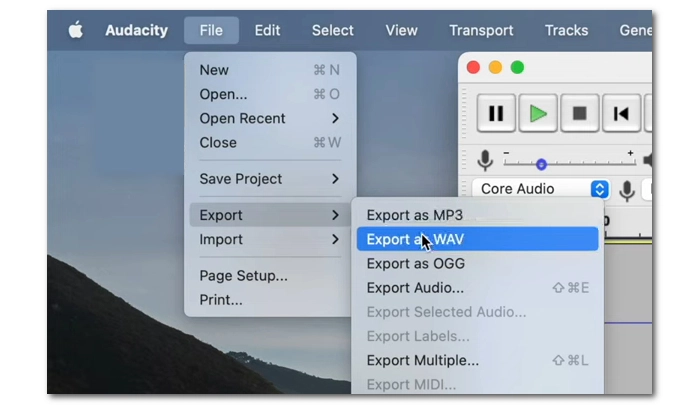
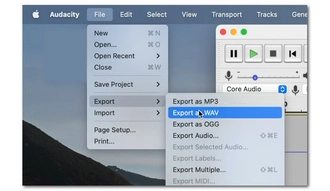
You don’t necessarily need an internet radio recorder software or app, as online extensions can also help you with that. Chrome Audio Capture is a free extension tool that can be added to the Chrome browser to capture audio from Chrome tabs. So all you need to do is open the radio in one tab and begin recording. The recorded files can be saved as either .mp3 or .wav, and the process is simple. Best of all, this extension is completely free. Here are the steps to record radio using Chrome Audio Capture.
Note: Currently recordings are limited to 20 minutes due to Chrome memory constraints.
Step 1. Open Chrome Audio Capture and add the extension to your Chrome browser.
Step 2. Pin this extension to your extension bar.
Step 3. Open the radio page and click on the Chrome Audio Capture icon. Click Start Capture to capture the audio from the current tab.
Tip: Before recording, you can click Options and adjust the format and quality of your recording.
Step 4. When the recording is over, click Save Capture.
Step 5. A new tab will open, click Save Capture, enter the file name and save location, then download the recording to your device.
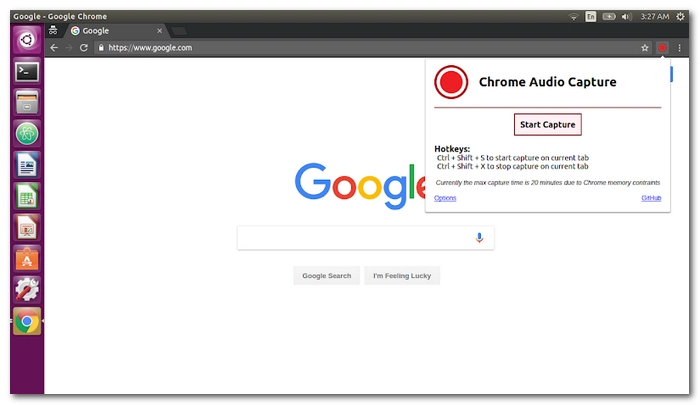
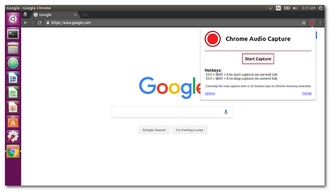
If you wish to record a radio stream on your iPhone or iPad, you can utilize the in-built screen recording utility directly. Then, you can use an audio extraction tool to extract the audio from the screen recording. This process is easy and free, and can be accomplished by following these simple steps.
Step 1. On your iPhone, go to Settings > Control Center. Scroll down to find Screen Recording. Tap the + button before it to add it to the Included Controls.
Step 2. Swipe down from the top and then tap the recording button to start recording. Then play the radio in the background.
Step 3. When the radio is over, tap the recording button again to stop recording.
Step 4. Now, you can use the Shortcuts app to extract audio from the screen recording.
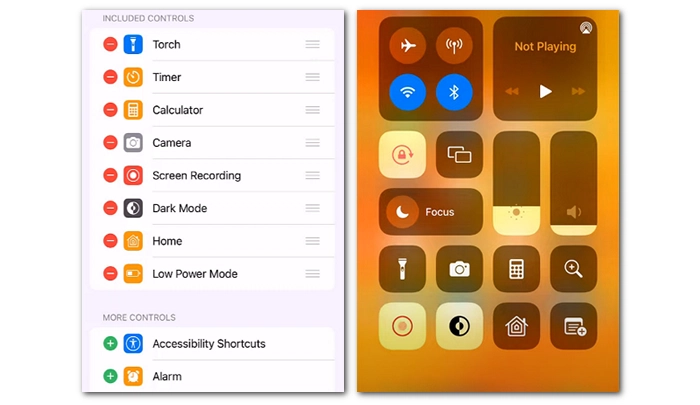
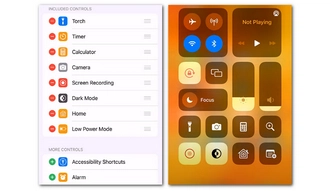
The Audio Recorder app by gitlab.com/axet is a simple yet powerful audio recorder that can record system audio and microphone on your Android phone for free. It is easy to use and does its job excellently. Additionally, it provided editing tools to trim the file after recording. Here is the how-to.
Step 1. Go to the Play Store and search for “Audio Recorder”. Install the matching app.
Step 2. Open the app, tap the three-dot menu on the top-right corner, then tap Settings.
Step 3. Adjust the recording folder, format, and others as you prefer. Make sure that the Recording Source is set to Internal Audio so that you can record the radio stream.
Step 4. Now, play the radio in the background. Then return to the app, and tap the record button to start recording.
Step 5. Tap the checkmark button to end the recording. You can further edit the recording if needed.
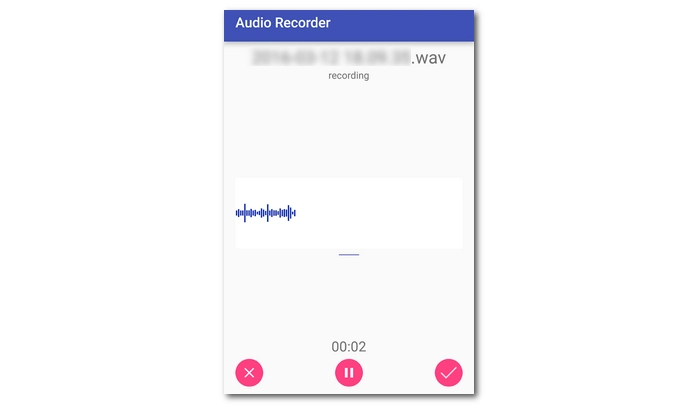
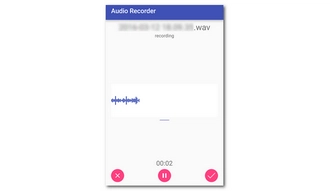
If you want to record radio with good quality, you may find the following tips useful.
To complete a radio recording, an audio recorder is necessary. On Windows, you can use WonderFox HD Video Converter Factory Pro to record any sound from the website, including the radio. Just open the recorder program, choose the audio-recording mode, then start recording.
On Mac, you can use the pre-installed QuickTime Player app with Soundflower to record streaming radio.
On iPhone and iPad, the default screen recorder will suffice.
On Android, you can install an Audio Recorder app for this purpose.
There are several internet radio recorders available for your choice:
Terms and Conditions | Privacy Policy | License Agreement | Copyright © 2009-2025 WonderFox Soft, Inc.All Rights Reserved