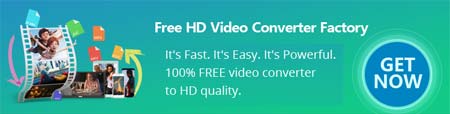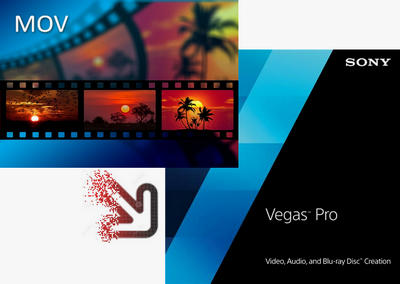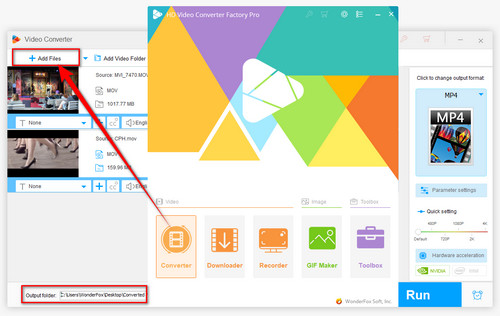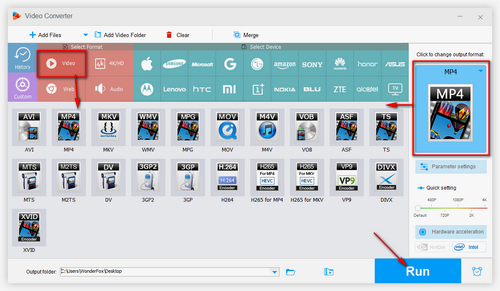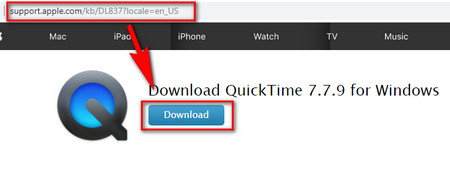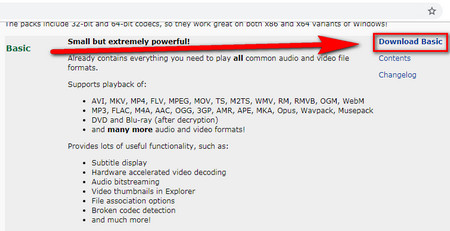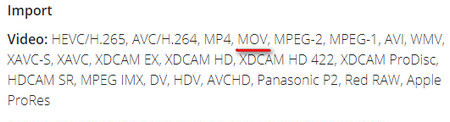 Sony Vegas Pro supported video formats
Sony Vegas Pro supported video formatsYes & No. According to the Vegas Pro-supported format picture, we can clearly see that MOV is natively supported by Sony Vegas Pro. However, when you import QuickTime videos (MOV) to Vegas Pro, an error message like "the file is an unsupported format”, "the file has no audio or video streams", "Vegas Pro crashes or the file wouldn't play correctly", and others will occur. These issues may occur due to various reasons, which will be illustrated in the next part. You can also go straight to the workable solutions if you don't want to know the reasons.