Plex is an excellent streaming app for users to stream media like music, movies, TV shows, etc. However, some users encountered the black screen issue when using Plex to play videos on Roku, PC, TV, etc., and have complained about the issue on forums like Reddit. If you also encounter this issue, don't worry! Read this post to check the causes and solutions of the black screen issue with Plex.
Before going on the solutions to the Plex black screen issue, let's first check the possible reasons.
1. Poor Internet Connection: When playing videos on streaming devices, the most possible reason is the unstable internet connection.
2. Issues with Your Device: Your device may have some problems or bugs with the hardware or software thus causing compatibility issues with Plex and then leading to a black screen or other issues.
3. Improper Settings: If your Plex app has some wrong settings for transcoding or playback, you will inevitably encounter the black screen issue.
4. Unsupported Format/Codec: Incompatible formats are the most likely cause of the Plex black screen issue. Certain file formats may be compatible with your streaming device, but cannot supported by the Plex client. Therefore, it is crucial to understand the formats supported by Plex.
After seeing the possible causes of the black screen issue on Plex, you can select the related solutions in the following part to fix the issue.
• Convert any video/audio to Plex-supported format/codec
• Adjust video resolution, aspect ratio and other settings
• Support 4K video conversion and downloading
• Fast conversion speed, simple, and efficient
There are a few solutions you can try to fix the Plex video black screen issue. But before starting the related solutions to fix the issue, you can also give some general fixes a try to see if it works.
• Restart the Plex Media Server
• Reboot your streaming device
• Reinstall Plex
If the above simple fixes don’t work, then move to the following possible solutions.
Check your internet connection to see whether it is slow or unstable. Make sure your Plex streaming device is correctly connected to the internet and restart your router if necessary. Connect WiFi if possible to increase the streaming speed.
Mostly, updating the software is one effective solution to fix certain app performance errors. Using an unsupported version of Plex and the server might cause some issues with the app. So the update intends to fix the occurred problems. Meanwhile, you need also to make sure your TV’s firmware or device’s operating system is up to the latest version.
But sometimes the updated version also contains some bugs that may cause the Plex video black screen issue. You may try to revert to an older version to see if it works.
If Plex still can only play audio no video after you tried the above solution, check if your device is set to the correct input for Plex, and the video playback options are correctly adjusted. Also, remember to check your display and streaming settings.
To enable Plex to run properly on your device, you need to check the Plex app settings and make sure all the necessary permissions are granted. In order to keep the Plex app working properly for the media folder, make sure they are granted "Ready Only" access.
On Windows, according to some Plex users, the Plex black screen issue may be related to Plex’s auto sign-in feature. So you can enable this feature to see if the problem is fixed.
You just need to open Plex, sign in with the administrator account, then go to the User menu. Find “Account” and the “Plex for Windows” section, and check the Automatically Sign in box.
Some also said that disabling global FXAA in your NVidia settings or disabling the full-screen optimization in the compatibility settings for the Plex shortcut also works for the Plex black screen with audio issue on Windows.
If the above solution cannot help with the video problem, try to enable Native OpenGL. Although it is not a well-known or widely publicized solution, it does resolve the video streaming problem..
To try this solution, you must first uninstall both your Plex media player and your Plex server. This will cause data and library loss in the app. So before starting, search on Google to find a good procedure for backing up your data. Then uninstall and reinstall your Plex media player and PMS. Make sure to clear any cache files so that the cache does not interfere with your app when you reinstall it. Check the Native OpenGL box and try running your media file in the proper format.
If the video formats are not supported by the streaming devices, the Plex app, or both of them, then you may encounter the Plex black screen issue. Moreover, even if your streaming devices and Plex both support the video format you’re playing, you need also pay attention to the video codec, which can also cause the Plex no video only audio issue. So you need a video converter to transcode the video to be compatible with both the streaming devices and Plex.
To convert video files most efficiently, you can use WonderFox HD Video Converter Factory Pro. It is a powerful video transcoder that can help you batch convert videos to a Plex-supported video format like H.264 MP4. You can also use it to change the video codec and other settings.
* How to Convert Video Format/Codec to Fix Plex Black Screen Issue
Step 1. Free downloadFree download and install HD Video Converter Factory Pro on your desktop. Then launch it and choose the “Converter” module from its initial interface. Click “+ Add Files” to import the video that plays black screen on Plex.
Step 2. Press the format image on the right side of the interface to open the output format library. Then select a Plex-supported format. Note the format should be also compatible with the streaming devices you’re using.
Step 3. Hit the “Parameter settings” button on the right side and then choose a video codec that is also compatible with Plex. Then press “OK” to save the change.
Step 4. Specify an output path by clicking the bottom inverted triangle button. Finally, press “Run” to start exporting the videos. Once finished, play the converted files with Plex on your device again to see if the Plex black screen issue is solved.
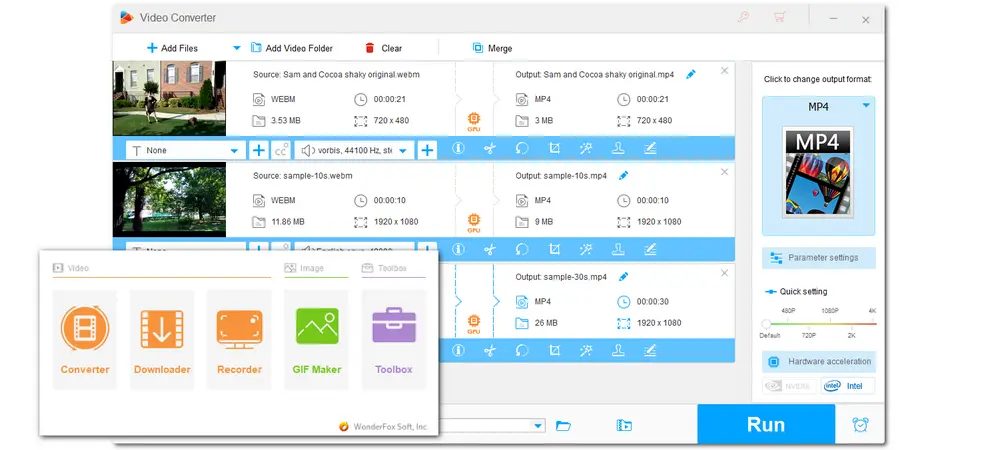
Tips. If your files cannot be added to this video transcoder or other video players, then your files may be corrupted. You need to search for a data repairing tool to repair the damaged files.
Above are all the things I want to share with you. Hope you can troubleshoot the Plex black screen issue with the provided solutions here. If none of these solutions work, you may need to resort to Plex support for further help.
Thank you for reading. Have a nice day!

WonderFox DVD Ripper Pro
WonderFox DVD Ripper Pro is a professional DVD ripping program that can easily rip any DVD, be it homemade or commercial, to all popular formats including MP4, MKV, MP3, WAV, H264, H265, Android, iPhone, etc. without a hitch. It also lets you edit and compress DVD videos at high efficiency. Download it to enjoy a fast and trouble-free DVD-ripping experience.
* Please DO NOT use it to rip any copy-protected DVDs for commercial purposes.
Privacy Policy | Copyright © 2009-2025 WonderFox Soft, Inc.All Rights Reserved