OBS Studio is an excellent free and open-source screen recording and live-streaming program that has gained popularity among many users. However, when using this tool for recording, you may receive a recording error message saying “An unspecified error occurred while recording”. This will disrupt your recording process.
Don't know how to solve this issue? No worry! This post is here to provide some handy solutions for this problem. Read on and give the solutions below a try.
If OBS displays an unspecified error when recording, it could be due to an important DLL file missing, there’s corruption in the OBS installation directory or other possible reasons. If you also encounter the same error, then follow this post to get the issue fixed now!

The following are some fixes that could prove to be successful, keep reading for more details!
When you get “An unspecified error occurred while recording” or other issues with OBS, the first and easiest way you can try is to restart the OBS app. It can clear the system resources and remove temporary bugs or glitches that may cause the issue.
You should close the app from the “Task Manager”. Here are the how-to steps:
Step 1. Right-click on the bottom taskbar and open "Task Manager”.
Step 2. Find and right-click on the OBS software and choose “End Task”.
Step 3. Search and open OBS Studio from the “Start” menu again.
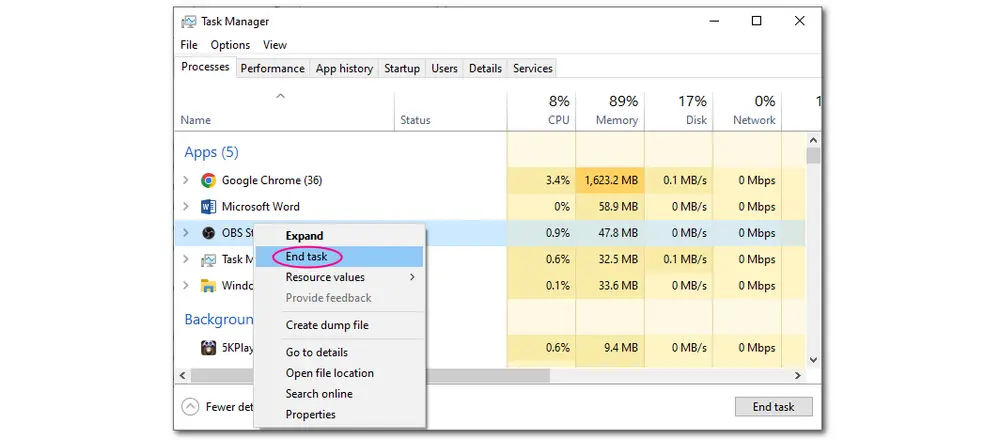
The unspecified error may be caused by the incompatibility with drivers. Your GPU log file may be corrupted; therefore, you need to disable the graphics card before launching the OBS Studio to force the program to create a new GPU log.
Here’s how:
Step 1. Press “Win + X” and choose to open the “Device Manager”.
Step 2. Find the “Display adapters” and expand it.
Step 3. Right-click on the graphics driver and select “Disable device”. Then click “Yes”. After launching OBS, enable the driver again.
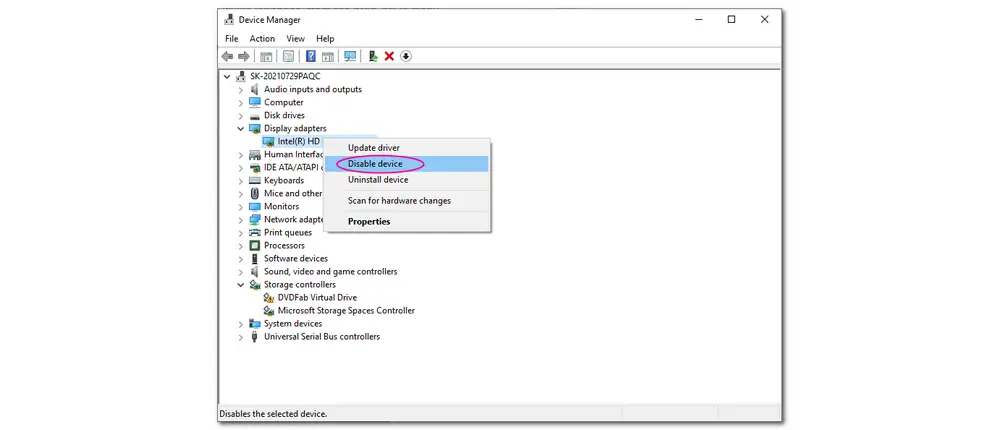
Tips. After removing the dedicated graphics driver, your screen may flicker. But don't worry; it will return to normal after the generic driver is started.
If the unspecified error occurs, your OBS Studio may be blocked by Windows Defender Firewall. You can select a less restrictive firewall regime to solve it. Or directly whitelist OBS Studio from the Windows Firewall blocked app list since OBS is a trusted application that is unlikely to jeopardize your data security.
Steps to do that:
Step 1. Open the “Start” menu and type “Windows Firewall” to enter it.
Step 2. Choose the “Allow an app or feature through Windows Defender Firewall” option from the left sidebar.
Step 3. Click on “Change Settings” > “Allow another app”. Then choose “Browse” from the “Add an app” window.
Step 4. Navigate to the location where you have installed the OBS Studio and select the “obs-ffmpeg-mux” executable file to Open.
Step 5. Check both the “Private” and “Public” boxes for “obs-ffmpeg-mux” and click “OK” to save the settings.
Restart your computer and open OBS to see if the problem is solved.
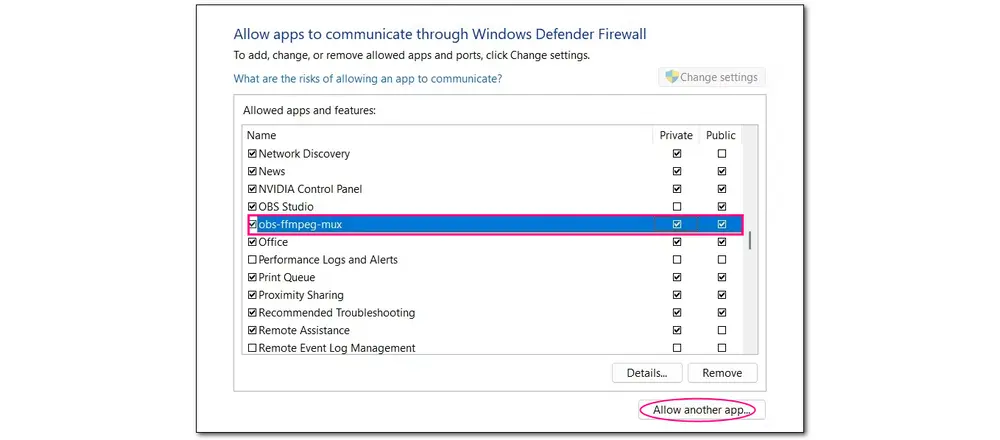
The unspecified error in OBS can also be caused by the missing DLL (Dynamic Link Libraries) files, which represent key system resources for any software application that runs on Windows OS. If an important DLL file required by OBS is missing, you will see the error message “An unspecified error occurred while recording”. Then you need to download the missing DLL files and copy them inside the obs-ffmpeg folder to fix it.
Below is a simple guide:
Step 1. Navigate to the location where OBS Studio is installed.
Step 2. Double-click on both ffmpeg-mux64.exe and ffmpeg-muxe3.exe to see and note which .dll dependencies are missing.
Step 3. Open the browser and navigate to the root directory of DLL-FILES.COM.
Note: There is no directory from which to download .DLL files that are completely safe. DLL-Files.com is the most reputable and arguably safest website because the majority of their DLL collection is posted and maintained by the staff.
Step 4. Search and download every missing .dll file you find in step 2.
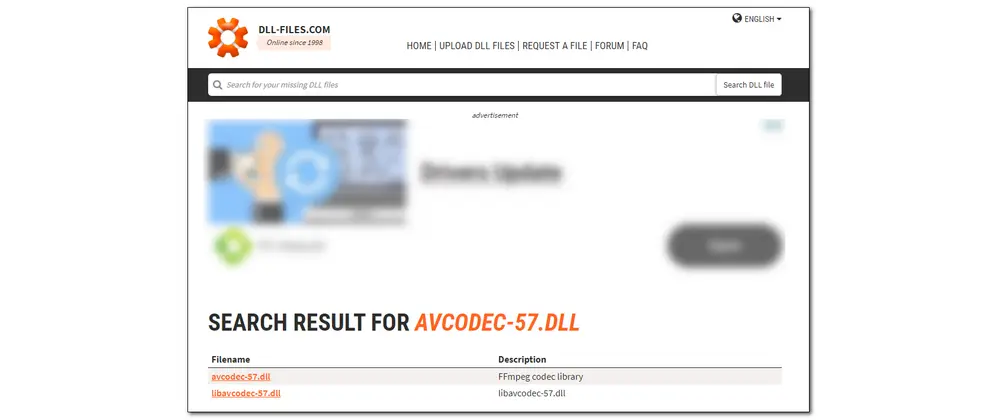
Step 5. Open the Virus Total page to upload every download file individually to make sure that every DLL file is safe.
Step 6. Copy the downloaded files to the obs-ffmpeg folder.
If the OBS is open, close it and re-open it to force it to load the missing dependencies. Then start recording to see if the issue is fixed.
If the issue still exists after downloading the missing DLL file, then it means that OBS Studio is unable to locate the required DLL file. In this case, you need to edit the path environment so that OBS can locate the essential DLL file.
Here is how:
Step 1. Open “Settings” in the “Start” menu. Click “System” > “About” > “Advanced system settings”.
Step 2. Press the “Environment Variable” option. Click “Path” under the “System Variables” section and hit “Edit”.
Note: Before you modify anything in this window, copy and paste the current variable path in a notepad or somewhere safe. If this fix does not work, it’s advised to return this path to its original value.
Step 3. Paste the "C:\Program Files (x86)\obs-studio\bin\32bit;” path in the "Variable value" text box and click "OK".
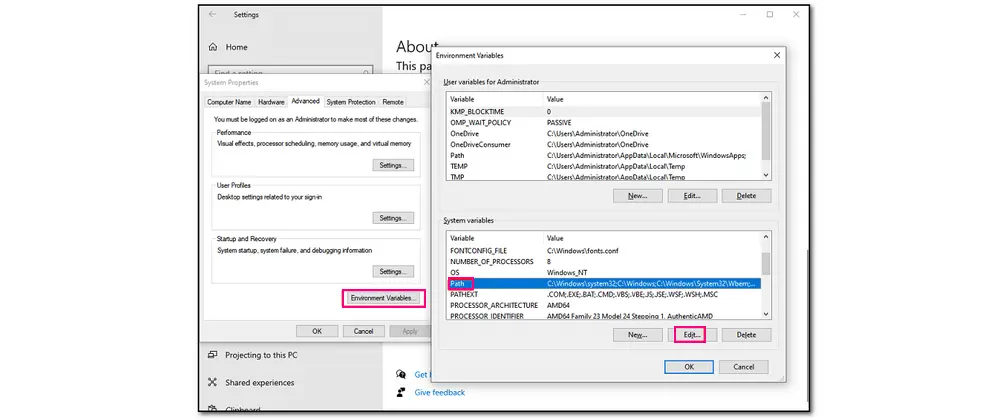
Sometimes, the installation folder for OBS might be corrupted or missing. Then the unspecified error will occur. You can ascertain whether this is the case by running a scan of the folder where OBS Studio is installed and the rest of your system. If it is, then you need to re-download the missing or broken files.
How-to tips:
Step 1. Launch OBS Studio. Click “Help” and choose the “Check File Integrity” option from the drop-down menu.
Step 2. Press “Yes” to confirm your selection.
Then OBS will compare the available files to those on its server and download any missing or broken files.
Step 3. Re-click the “Help” > “Check for Updates” to download any available updates.
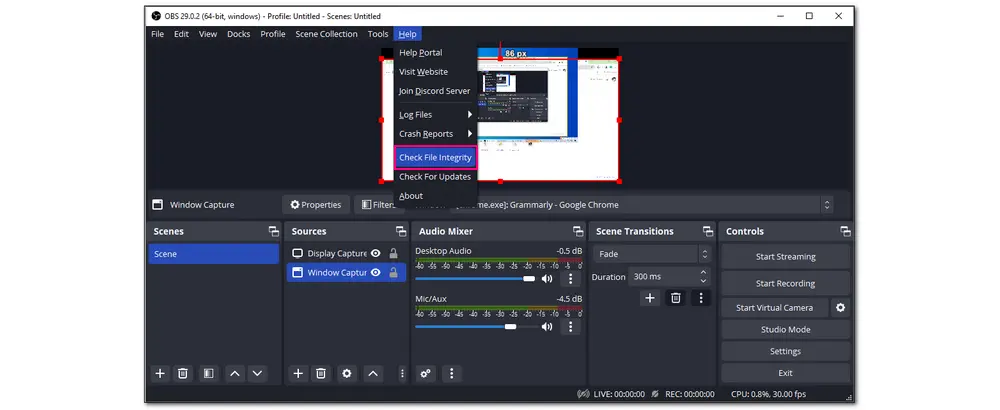
OBS has two recording types: Standard or Custom Output (FFmpeg). If you encounter an unspecified error while recording, you can go to check the OBS’s recording type and change it to see if the issue can be fixed.
Here are the how-to steps:
Step 1. Launch OBS Studio and click on “File” > “Settings”.
Step 2. Switch to the “Output” tab in the left panel and change the “Output Mode” to “Advanced”.
Step 3. Select “Recording” option and expand the “Type” menu and select the type that is different from the previous one.
Step 4. Once you successfully changed the type, move down to the “Encoder” section and set it to “H265 / HEVC Encoder (AMD Advanced Media Framework)”.
Step 5. Click “Apply” and “OK” to save the change. Then restart OBS Studio to give it a try.
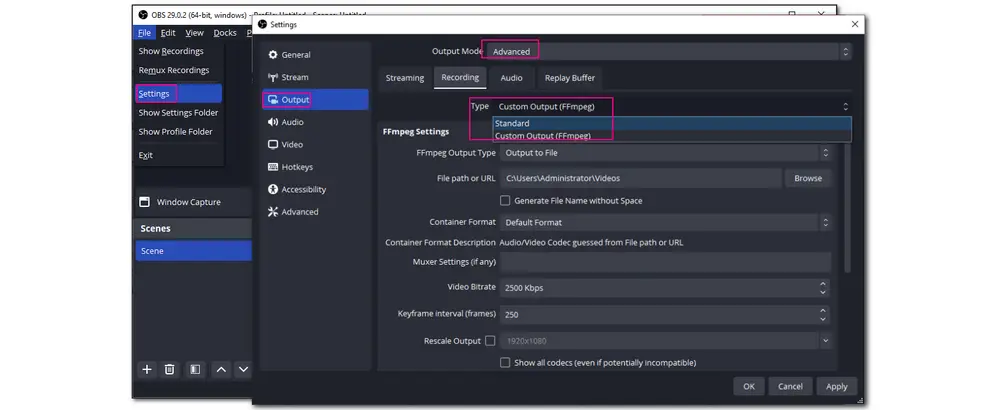
If none of the previous solutions can fix the issue, you should consider reinstalling OBS Studio. Uninstall it from your PC and reinstall the right version from the OBS official website.
In addition, when OBS Studio cannot work properly or if you are tired of trying every possible solution, you can give other screen recorder software a try to help with your screen recording task.
WonderFox HD Video Converter Factory Pro is such a program that can help you record anything on your desktop screen. This all-in-one video processing software offers a handy built-in screen recorder that can let you flexibly record various screen activities with or without system & microphone sounds. You can use it to capture any part of the screen in high quality. It allows you to save the recorded file in popular formats like MP4, MOV, etc. You can also use it for audio recording only.
It is simple, secure, multi-featured, and no-lag. Get it to start recording seamlessly without any errors.
Main Features:
✔ Record tutorials, gameplay, video/audio calls, meetings, etc.
✔ Adjust recording mode, region, format, quality, frame rate, and audio inputs
✔ Support high-quality screen recording up to 4K 60FPS
✔ Offer further edits like audio extraction, compression, trimming, cropping, etc.
Here is a simple guide for how to start a screen recording.
Step 1. Download and launch WonderFox HD Video Converter Factory. Open the “Recorder” module.
Step 2. Select a recording mode and confirm the recording region.
Step 3. Modify the recording format, quality, frame rate, GPU acceleration, and audio inputs.
Step 4. Specify an output path and click on “REC” to start recording.
Step 5. Once finished, press “Ctrl + F1” to stop the recording.
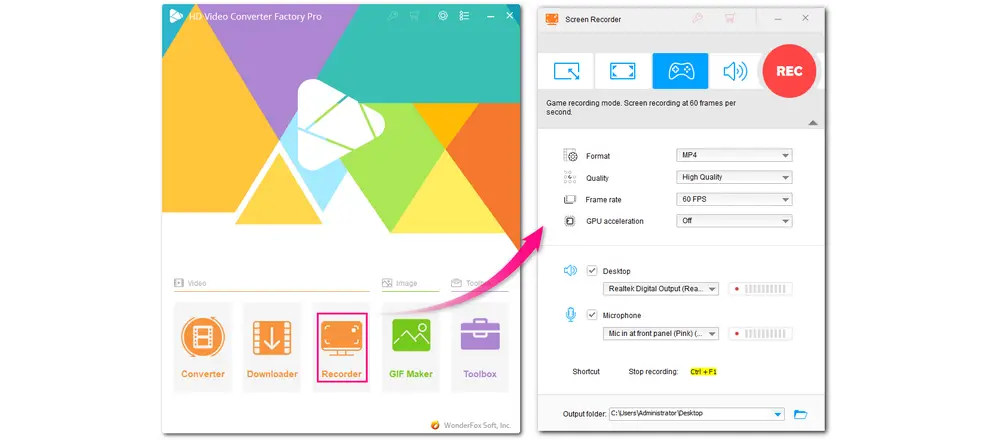
The issue "An unspecified error occurred while recording" in OBS can be very frustrating. Fortunately, this article shares some solutions that can help you deal with this problem. But be careful when you try to change any system settings. Furthermore, using an alternative program is always the fastest solution to fix any errors that arise with your current software.
That’s all I want to share with you. Hope you can get the error fixed and enjoy screen recording in OBS.
1. Can OBS “unspecified error occurred while recording” cause any lasting damage to my computer?
No. The unspecified error when recording with OBS can just ruin your current recorded video, but will not delete any data or impact other apps. However, if you try to fix the error by moving the important system files around or downloading DLL files from dubious sources, then things may get worse, and it will disrupt the normal functioning of your OS. So be careful when doing such fixes.
2. Why is OBS not letting me record?
Various reasons can cause OBS to not let you record, such as no administrator rights, outdated software, improper software version, incorrect system & app settings, expired audio drivers, wrong audio device selection, and more.
3. Should I delete OBS Studio if it keeps running into errors while recording?
If the application only occasionally gives some errors while recording, there is no need to delete it. You can first search for some solutions to solve the problems. However, if issues arise frequently that prevent you from performing some basic recording tasks with OBS, then you may consider uninstalling it and trying other screen recording software.
Privacy Policy | Copyright © 2009-2025 WonderFox Soft, Inc.All Rights Reserved