The file with a .mxf extension is not supported by Windows Media Player. But with the proper MXF codec for Windows Media Player installed, you can open .mxf files smoothly. In addition, to play videos in this format, you can try a dedicated MXF player or convert it to a WMP-compatible file type with a reliable video converter.
Tips: Here is a free MXF video converter: 100% free, safe, and no watermark! https://www.videoconverterfactory.com/download/hd-video-converter.exe https://www.videoconverterfactory.com/download/hd-video-converter.exe
Now, follow along with the steps to solve the Windows Media Player not recognize MXF issue quickly. The following 3 methods also work for solving other video playback issues.
Codecs are essential in the process of decoding and encoding file data. Due to the lack of required MXF codec support for Windows Media Player, the MXF file cannot open. Instead of installing specific MXF codecs, downloading a codec pack is a quicker way to resolve this playback failure.
Here, I’d like to recommend the K-lite Codec Pack, one of the most popular codec packs for Windows currently. It contains a vast library of video and audio decoders from basic to advanced, ensuring seamless playback on many devices. Here is an installation guide:
Step 1. Visit the K-Lite Codec Pack website: https://codecguide.com/download_kl.htm.
Step 2. There are four different variants of the K-Lite Codec Pack: Basic, Standard, Full, and Mega. You can download the Standard version.
Step 3. Run the .exe file to install. Then based on your needs, choose Normal or Advanced installation mode and set Windows Media Player as the default player. Continue to follow the prompts to finish the setup.
Step 4. Now, reopen Windows Media Player and throw your unplayable MXF video into it to see if it plays now.
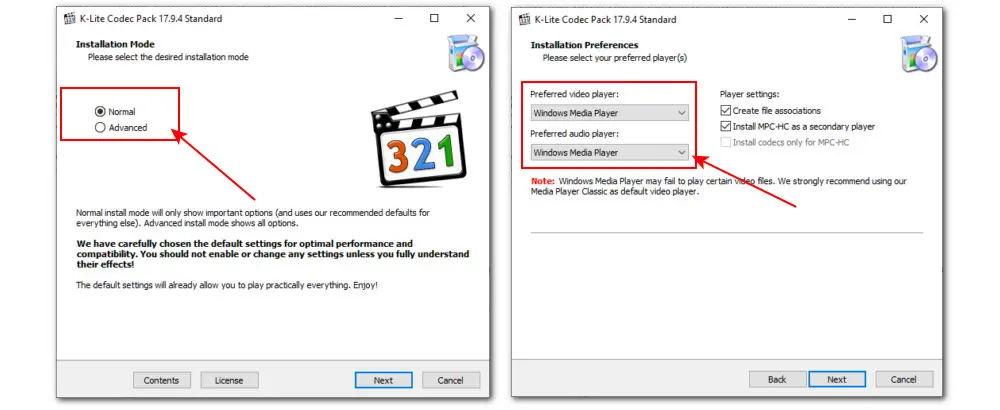
If you are not sure whether the codec pack is reliable to run on your computer, you can try a video player with rich codecs to play MXF hassle-free, like
1. VLC Media Player
Official website: https://www.videolan.org/vlc/
2. 5K Player
Official website: https://www.5kplayer.com/#5KPlayer
3. MX Player (This player is unavailable in some areas.)
You can get it from Google Store
4. Aiseesoft Blu-ray Player
Official website: https://www.aiseesoft.com/blu-ray-player/
Apart from installing the missing MXF codec for Windows Media Player or trying an MXF player, you can also troubleshoot the playback issues by converting MXF to a WMP-supported video format such as WMV, AVI, or MP4. All you need is a reliable video converter.
WonderFox Free HD Video Converter Factory is a powerful Windows converter that helps decode and encode MXF to MP4, WMV, AVI, MPG, and 500+ more predefined formats & platforms & devices. The whole conversion process only takes 3 steps! Easy, fast, and no watermark! Additionally, you can edit and compress the MXF, as well as adjust output parameters like resolution, frame rate, bitrate, etc.
Now, download and install the trusted freeware and follow the steps below to convert MXF to WMP format with ease:
100% free, clean, and safe to use! WonderFox Free HD Video Converter Factory can convert between almost all video and audio formats. It also enables you to edit, compress, and download video & audio files. Try this multi-purpose program now!
Step 1. Launch the program and enter the “Converter” module. Then click “+ Add Files” or drag and drop the problematic MXF file into the software.
*You can also click the video thumbnail to view the MXF with the built-in player.
Step 2. Click the format image on the right side of the interface to open the output format library. Go to the “Video” tab and choose a Windows Media Player supported format.
* Optional: Open “Parameter settings” to change video resolution, bitrate, frame rate, aspect ratio, volume, etc.
Step 3. Hit the inverted triangle button to specify an output destination, or you can just leave it as default. Finally, hit the “Run” button to start the conversion.
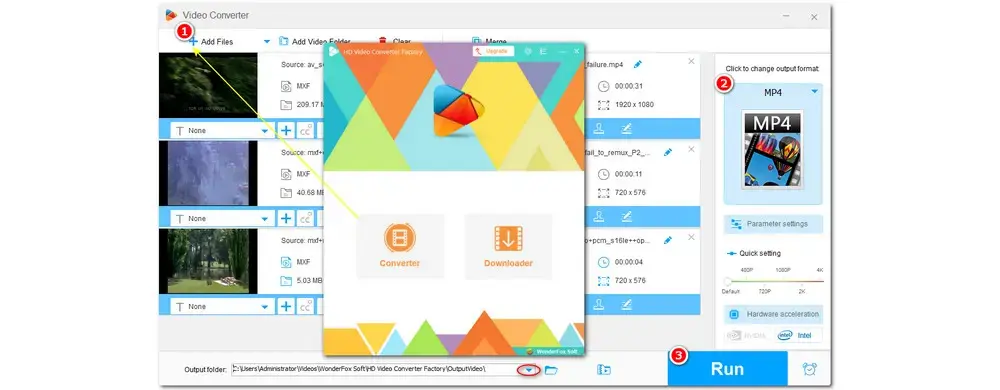
Once the conversion is completed, you can find the converted files in the pop-up file folder window. Now, the converted MXF video is supposed to play in Windows Media Player without error.
In this article, we’ve provided you with three universal methods for solving the Windows Media Player not open MXF error or any other similar playback issues. You can now follow the suggestions above to quickly get out of the trouble by installing MXF codec for Windows Media Player, trying a new player, or converting MXF.
If you have other troubleshooting tips or still cannot open your video correctly after trying all these methods, welcome to contact us via email: support@videoconverterfactory.com
Privacy Policy | Copyright © 2009-2025 WonderFox Soft, Inc.All Rights Reserved