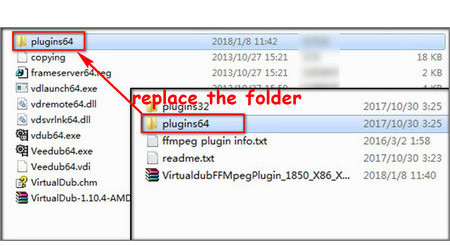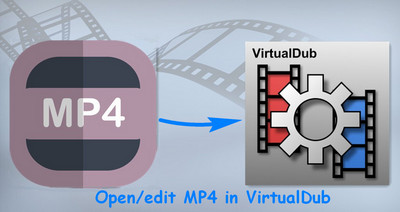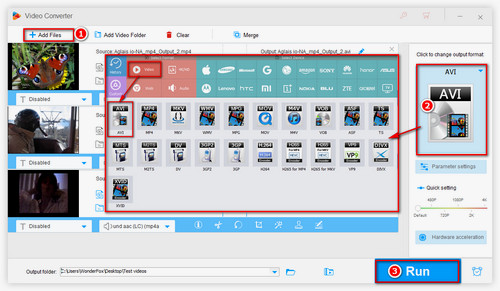Downloading the lacked codec or related plugin can be complicated for new users, so here I will provide one easier method to help you import MP4 in VirtualDub: converting MP4 to AVI, the VirtualDub compatible format. You just need to make full use of a video converter, HD Video Converter Factory Pro, which is capable of importing any video format and converting them to 500+ digital formats and devices in three steps. For convenient MP4 video editing (like change aspect ratio, rotate video, flip a video, etc.) on VirtualDub, free downloadfree download this handy application and stay closely to my steps to convert your video to AVI format.