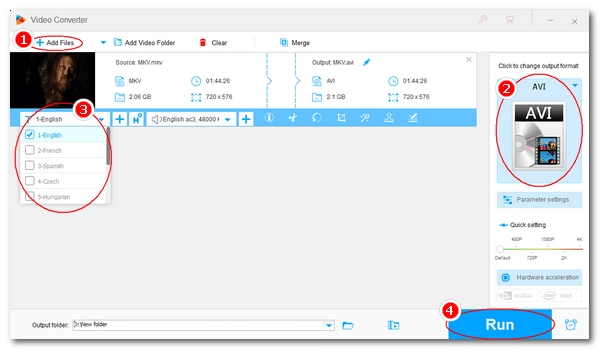
MKV movies often come with multiple subtitle tracks. However, many multimedia devices such as smart TVs and game consoles have poor support for the MKV format. If you want to play these movies smoothly, you need to change the MKV to a format supported by your device, such as AVI. But to keep the subtitles at the same time, you'll need a suitable video converter to convert MKV to AVI with subtitles hardcoded.
Next, we will show you the detailed steps to convert MKV to AVI while keeping subtitles. Please read on.
WonderFox HD Video Converter Factory Pro is a professional and powerful program to deal with all forms of video conversions. It can convert all mainstream video formats, including MKV, AVI, MP4, MOV, HEVC, H264, TS, MTS, WMV, and so on. Meanwhile, it offers options to modify subtitle tracks, audio tracks, and video parameters. With only a couple of clicks, it can help you convert MKV to AVI and keep subtitles. Moreover, it can preserve video quality during conversion.
Now, you can free download free download the program to convert your MKV files to AVI format with subtitles.
Start WonderFox HD Video Converter Factory on your PC and open the “Converter” program. Next, drag your MKV file into the converter interface. At the bottom of the program, you can set an output folder in advance.
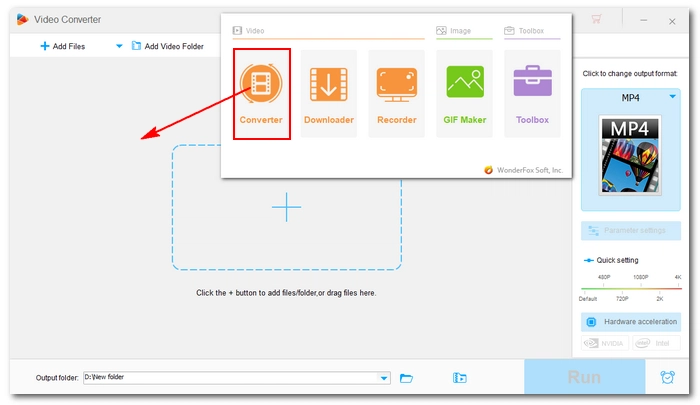
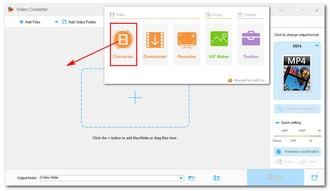
Click the format image on the right side of the program to open the output format list. Then, go to the “Video” format category and select “AVI” as the output profile.
Tips. Advanced users can open “Parameter settings” and modify output settings, such as the codec, resolution, bitrate, frame rate, aspect ratio, volume, and more.
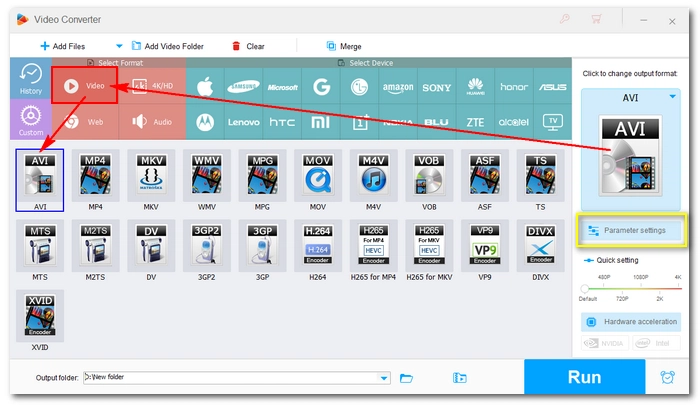
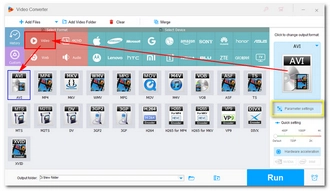
Click the “Subtitle Option” box and choose the subtitle you want to keep. You can also add an external subtitle file to the AVI video if the MKV does not have subtitles. The subtitle file will be hard-coded to the AVI video.
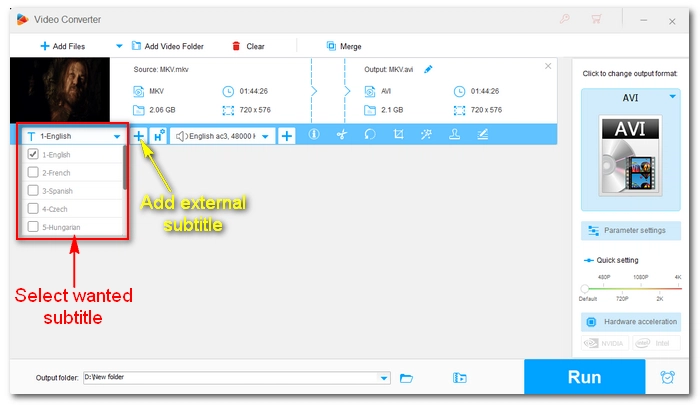
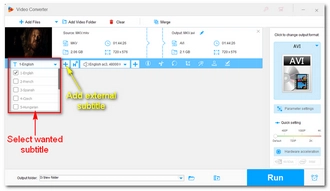
Finally, click “Run” to start the conversion. If your computer has an NVIDIA graphics card or an Intel CPU, you can enable the hardware acceleration to speed up the conversion.
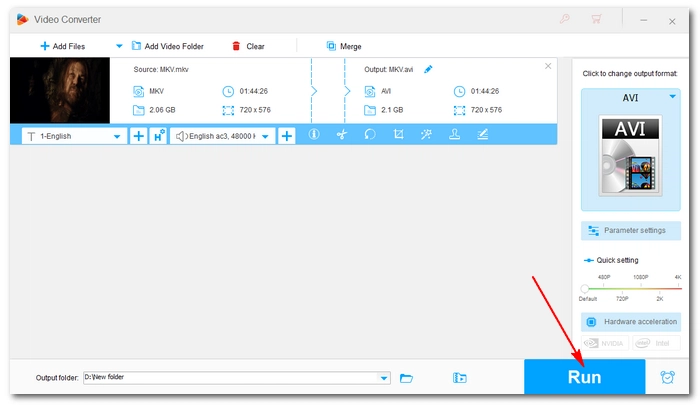
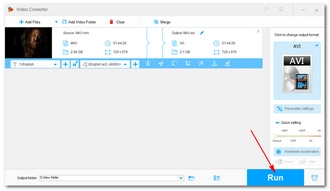
Converting MKV with subtitles to AVI can get you an AVI file with burned-in subtitles for smooth playback on AVI-compatible media players. This article has just walked you through the whole conversion process, and I hope you can perform your conversion successfully. Thanks for reading. Have a nice day!
Terms and Conditions | Privacy Policy | License Agreement | Copyright © 2009-2025 WonderFox Soft, Inc.All Rights Reserved