Loom offers an app version and a Chrome extension for users to record screens and audio, share recordings instantly, communicate, etc. However, you may encounter various Loom not working problems relating to screen recording or other features. Wondering how to fix the Loom not working issue for the Loom app or extension? Here's what you need.
This article shares the possible reasons and solutions to fix the issue. Read on and troubleshoot the Loom not working issue for the desktop app and Chrome extension.
It is the most common issue you may encounter.
This issue can be caused by various reasons, like recording properties, firewall restrictions, an outdated graphics card, etc.
Sometimes, the Loom app may fail to record the audio. This error is usually caused by the microphone settings or the Loom app's lack of required permissions on your system.
If the sound of recordings is sluggish or out of sync, it could be an issue with the app.
The not signing-in issue is usually caused by a weak network internet connection. You can check your internet connection and try again.
If you fail to launch the Loom app on your Mac, then the Loom app might be in your download folder rather than the needed Application folder.
When screen recording with external devices, like microphones, monitors, etc., you may forget to check if these devices are properly connected to your computer.
So, please check whether the external devices are connected or not
Restarting a PC can fix many issues caused by software glitches, system or app freezes, or lags. So simply restart your Windows or Mac computer first before trying other fixes.
Outdated software can cause some compatibility issues and unexpected bugs. Updating the app can solve many issues and enhance its performance.
How to Update Loom App:
Step 1. Open the Loom app on your computer, and click on the three-dot icon to expand the menu.
Step 2. Click "Updates" to see if any updates are available and download the latest update.
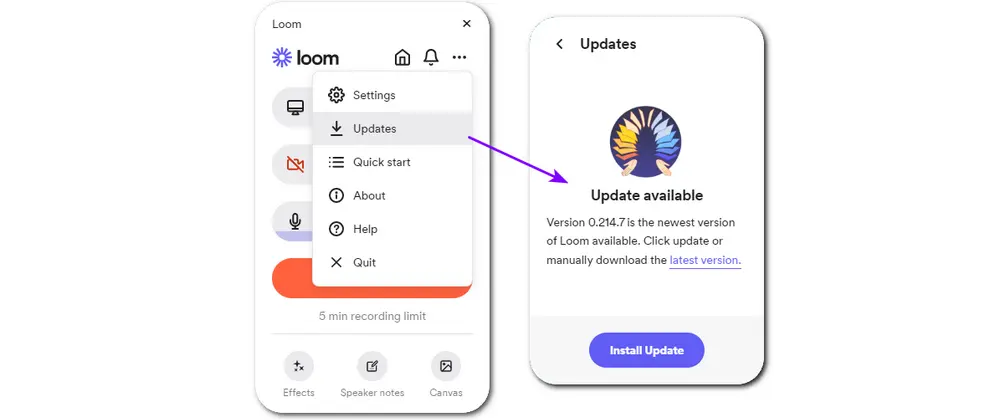
If updating doesn't work for you, try to uninstall the Loom app and then go to the Loom official website to re-download and install it.
Uninstall the Loom app on Windows:
Step 1. Open the "Settings" window.
Step 2. Go to "Apps" > "Apps & Features".
Step 3. Find the Loom app and click "Uninstall".
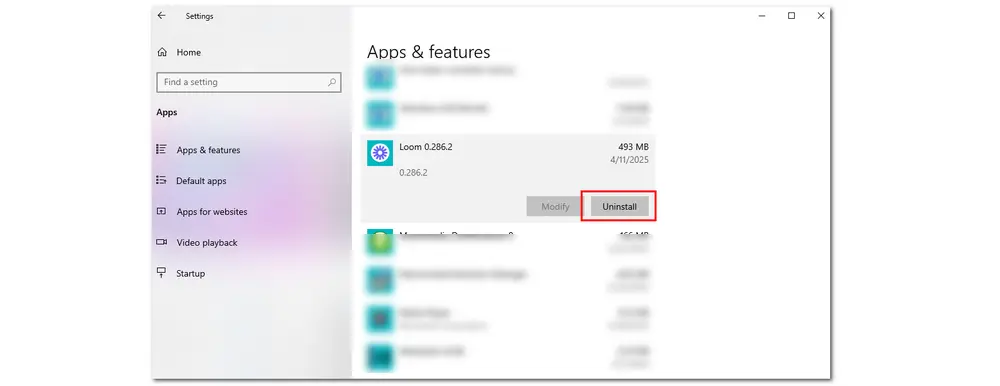
Uninstall the Loom app on Mac:
Step 1. Go to "Finder" > "Applications".
Step 2. Select the Loom app and press "Command + Delete" keys on your keyboard.
Step 3. Click the "Empty" button to empty the trash.
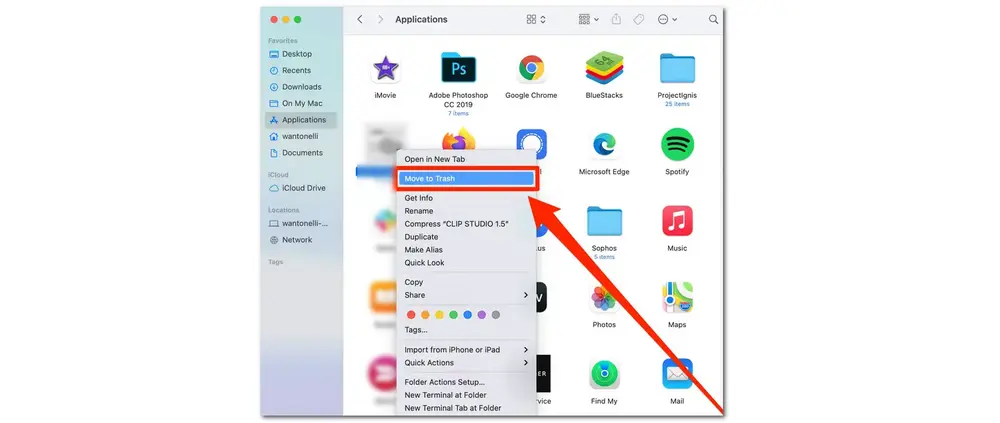
The Loom not recording issue can also be caused by outdated or incorrect graphic card drivers. You can check the following guide to update the graphics cards.
For Windows:
Step 1. Right-click on the start menu and select to open the "Device Manager".
Step 2. Expand the "Display adapters", right-click on the graphics card, and press "Update".
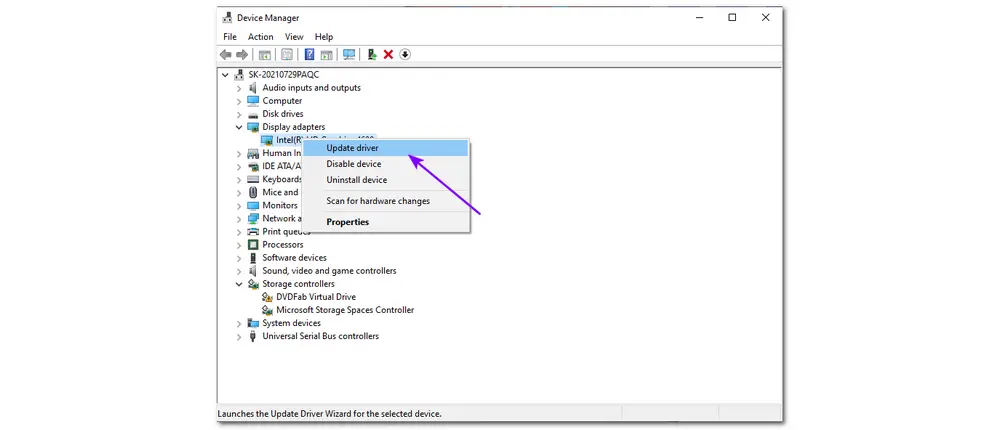
For Mac:
Mac users have to update the entire operating system to update the graphics card.
Just navigate to "Apple Menu" > "System Settings" > "General" > "Software Update" to check for updates and download them.
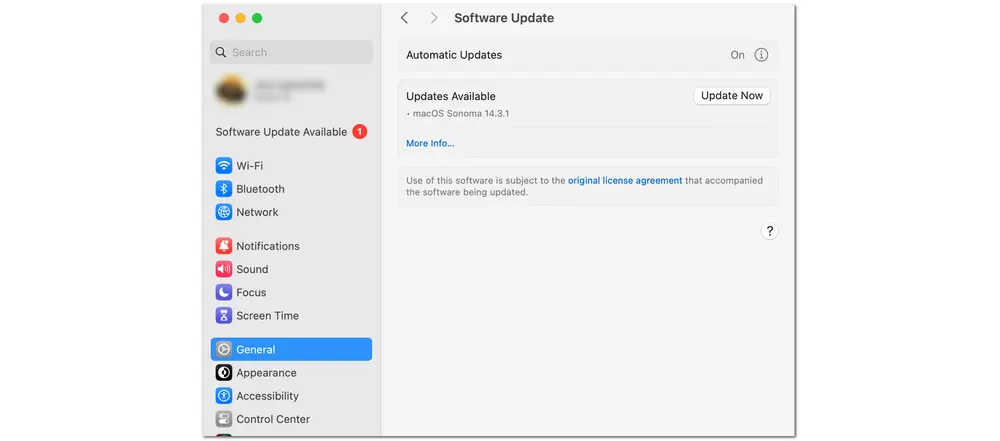
The browser extensions or add-ons may conflict with the Loom app, causing it to function improperly, and fail to record the video from a browser. Temporarily turn off all extensions in your browser and launch the Loom app to see if it works.
How to Disable Browser Extensions:
Step 1. Press the puzzle-shaped icon on the top-right corner and click "Manage extensions".
Step 2. Click each slider icon to disable all the extensions.
Step 3. Launch the Loom app and start recording to see if the issue is fixed.
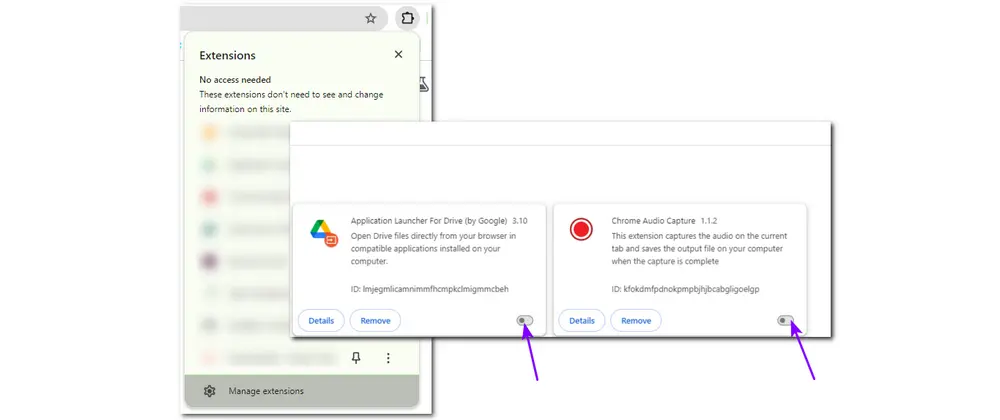
If you encounter the Loom not working issue with the browser extension, this part is for you.
It is a common issue for the Loom Chrome extension. It can be depressing since you can only find the issue when you finish the recording. But the exact reason is unknown.
If problems arise when you upload a video, Windows' firewall or antivirus software may be at fault. It can also prevent you from uploading and transferring files if you are connected to a school or organization's network.
When you want to stop recording, the stop button is not responding. This error is usually caused by slow processing on your PC or running excessive background apps.
If the Loom web extension cannot connect to the Loom server, it can be the poor internet connection or the issue with the Loom server itself.
To run the Loom Chrome extension properly, you need to make sure your internet is well connected. So when you find any problems with the Loom Chrome extension, check the internet connection and test its speed.
Like the issues that occurred on the Loom desktop app, you can try to restart Google Chrome and your PC to fix the underlying glitches and bugs with your computer and browser. Just restart Chrome to see if the issue is fixed; if not, try rebooting your PC.
If the Loom extension not working issue persists, you can try to update or reinstall the latest version of the Google Chrome Loom extension to solve the problem.
Step 1. Open Chrome and click on the "Extension" button.
Step 2. Find the Loom extension. Click the three-dot icon, and select "Remove from Chrome" on the drop-down menu.
Step 3. Go to the Chrome Web Store to search and install the latest version of the Loom Extension.
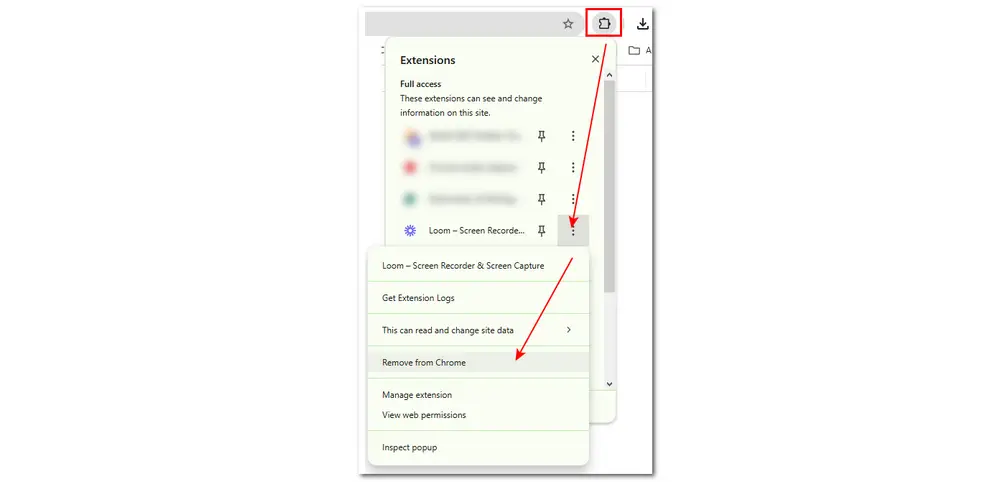
If resetting the Loom extension doesn't work, you can then try to reset Google Chrome. The steps are given below:
Step 1. Open Google Chrome and click the three-dot icon.
Step 2. Press "Settings" and then navigate to the "System" section.
Step 3. Turn off the "Use hardware acceleration when available" settings.
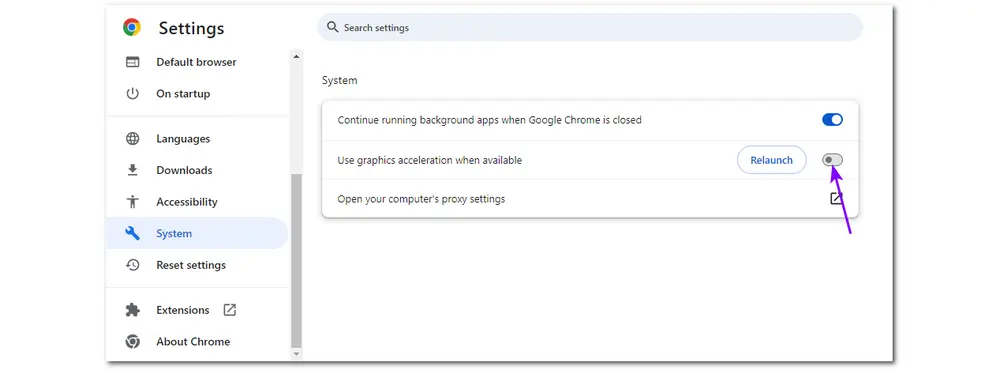
Accumulated cache or cookies on the browser can cause many issues, such as Loom not working on Chrome. In this case, you can follow the steps below to clear the cache on your Chrome browser to fix the issue.
Step 1. In Google Chrome, click on the three dots beside your profile icon.
Step 2. Open the "Settings" tab and go to the "Privacy and security" section.
Step 3. Click "Clear browsing data" and switch to the "Advanced" tab.
Step 4. Set the "Time Range" to "All Time", check the data you want to remove, and click on "Clear data".
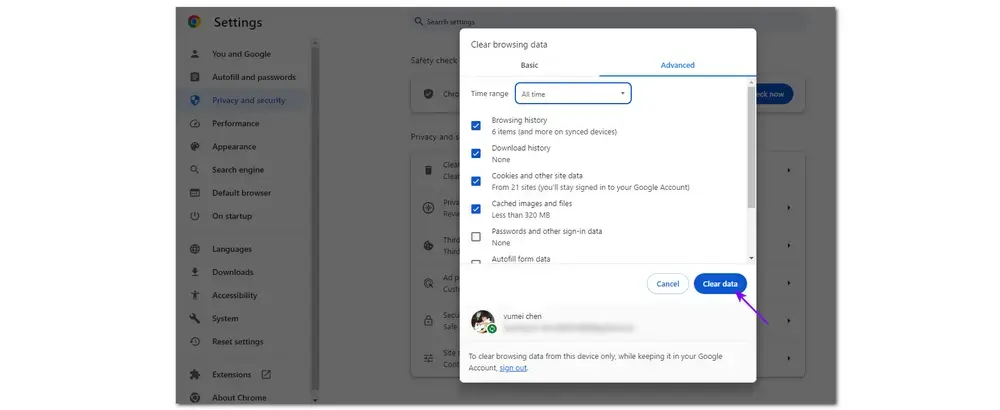
Additionally, you need to check if your Chrome browser is up-to-date, or you can try reinstalling Chrome to see if it works.
Check updates:
Step 1. Press the three-dot icon in Google Chrome and select "Help" > "About Google Chrome".
Step 2. Then Google Chrome will check the updates automatically. If there is an available update, click "Update Google Chrome".
Step 3. Relaunch Google Chrome.
If this is still not working for you, you may need to uninstall Google Chrome and reinstall it again.
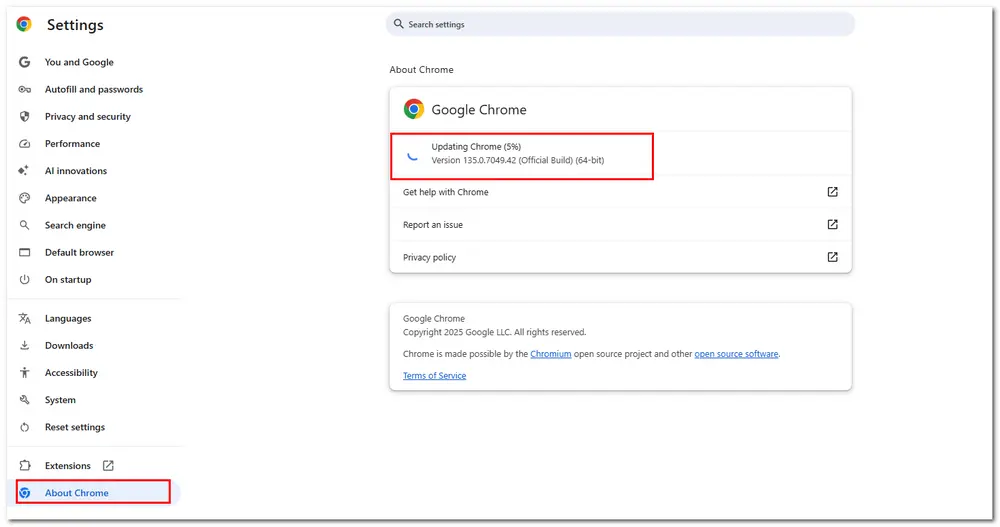
If the Loom application not working issue still troubles you, you can give an alternative tool a try.
WonderFox HD Video Converter Factory Pro is a handy Loom alternative for screen recording on Windows. With it, you can record any screen activities like gameplay, online meetings, video calls, streaming videos, etc. with high quality. Audio recording is also supported.
It is simple to use and has no time limit or lag.
Key Features:
✨ Record any screen activities on Windows
✨ High-quality recording up to 4K/1080p 60 FPS
✨ Customizable recording region, format, quality, frame rate, and audio source
✨ Further editing, compressing, and conversion features
Here is a simple guide for how to use WonderFox HD Video Converter Factory Pro to record screens on Windows. Before that, download and installdownload and install WonderFox HD Video Converter Factory Pro on your PC.
Step 1. Launch it and open the "Recorder" module.
Step 2. Choose a recording mode and adjust the recording region. Press "OK" to confirm the recording region.
Step 3. Select the recording format, quality, and frame rate according to your needs.
Step 4. The audio sources are enabled by default. You need to uncheck them if you don't want to record the system audio (Desktop) or external voice (Microphone). Click the bottom ▼ button to specify an output path.
Step 5. Hit the "REC" button to start recording. Once finished, you can press "Ctrl + F1" to stop recording.
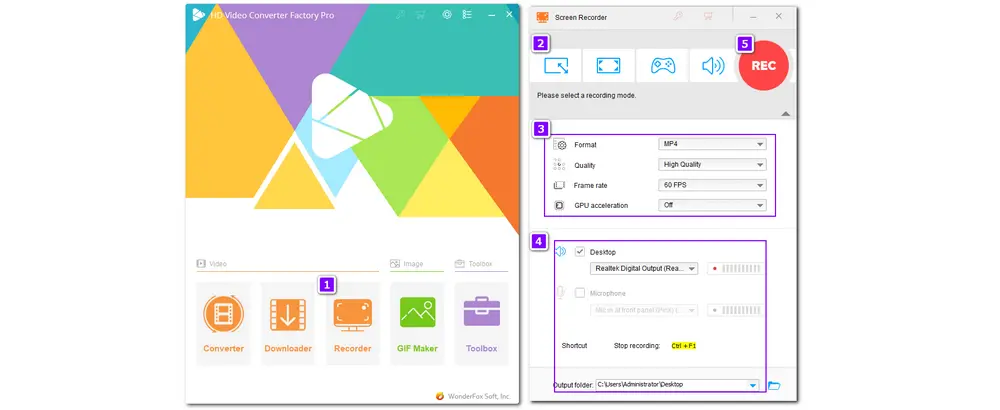
For Mac users, QuickTime Player can help you screen record by default. But note that if you want to record audio on a Mac, download and install Soundflower first.
Here are the simple steps.
Step 1. Open QuickTime Player on your Mac.
Step 2. Go to the "File" option and select "New Screen Recording".
Step 3. Select the recording region from the pop-up recording control bar.
Step 4. Click "Options" to set the recording path, countdown time, audio source, etc.
Step 5. Press "Record" to start recording. Once finished, press "Control + Command + Esc" to stop recording.
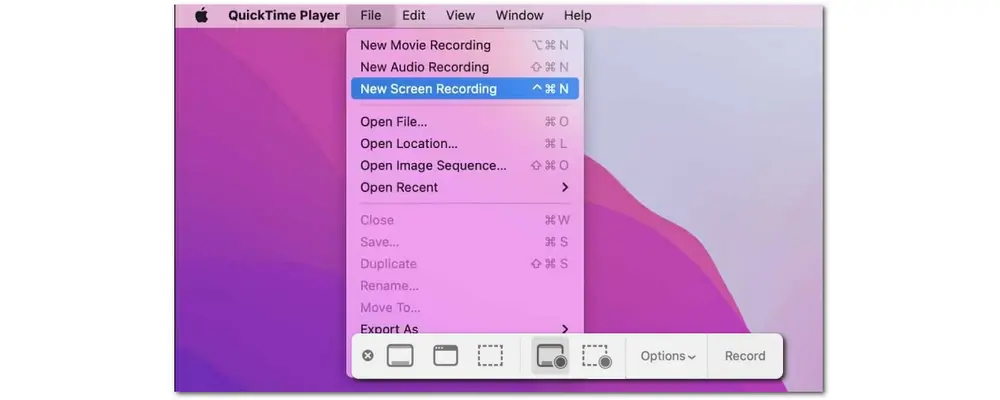
You may encounter various issues when using Loom to record the screen activities. However, with this post, you should be able to troubleshoot the Loom not working issue for the app version or Chrome extension you encountered.
If the issue persists or you don't want to troubleshoot the problems one by one, you can also download the recommended desktop screen recorder as a Loom alternative to start your screen recording tasks.
For Windows users, get WonderFox HD Video Converter Factory Pro here to have a try now!
I hope you can troubleshoot the Loom not working issue with this post. Thanks for reading till the end. Have a nice day!
Various reasons can cause the Loom not working issue, like poor internet connection, microphone issues, software glitches, etc. To make your Loom work properly, you need to check your microphone, graphics card, app version, internet connection, and others that may influence the application's performance.
The Loom recording length depends on the Loom subscription. Loom Starter users can only record 5-minute videos, and Loom Education users have a 45-minute limitation. If you are a Loom Business or Enterprise user, you can record up to 5 hours and 30 minutes.
Besides the above reasons, you can still encounter the Loom not work issue on your Mac if the Loom app is in the download folder instead of the Application folder on your Mac. To fix the issue, you need to re-download the right version of Loom on your computer and start Loom in the Application folder.

WonderFox HD Video Converter Factory Pro
WonderFox HD Video Converter Factory Pro is an all-in-one video & audio processing tool that can easily convert any video and audio files to 500+ profiles with high-quality preserved. Video editing, compressing, recording, downloading, GIF & ringtone making, and more features are also provided.
Simple, full-featured, batch conversion and hardware acceleration support. Get it here to have a try now!
Privacy Policy | Copyright © 2009-2025 WonderFox Soft, Inc.All Rights Reserved