Don’t worry if you have created your video in the wrong orientation. If you have a Windows 7 machine, you can find several good video rotators on it to help you rotate a video efficiently. Without further ado, let’s see more details on how to rotate a video in Windows 7.
Tip: It is recommended that you download the best free video rotate software for Windows 7 to rotate your videos quickly: https://www.videoconverterfactory.com/download/hd-video-converter.exe hd-video-converter.exe
WonderFox Free HD Video Converter Factory is an all-in-one video application on Windows 7 that can help you convert, compress, edit, and download videos in one stop.
With its built-in video editor, you can easily trim, merge, crop, add watermark, apply filters, and of course, rotate videos any way you like. It allows you to rotate video 90 degrees to the left and right as well as flip video horizontally and vertically. Since it supports almost all formats, it can help you rotate MP4, rotate MOV, rotate AVI, etc. The whole process takes only a few clicks. Most importantly, the program is totally clean and free to use.
Now, just free download free download the video rotate software for Windows 7 and follow the steps below:
Step 1. Launch WonderFox Free HD Video Converter Factory. Then open the Converter.
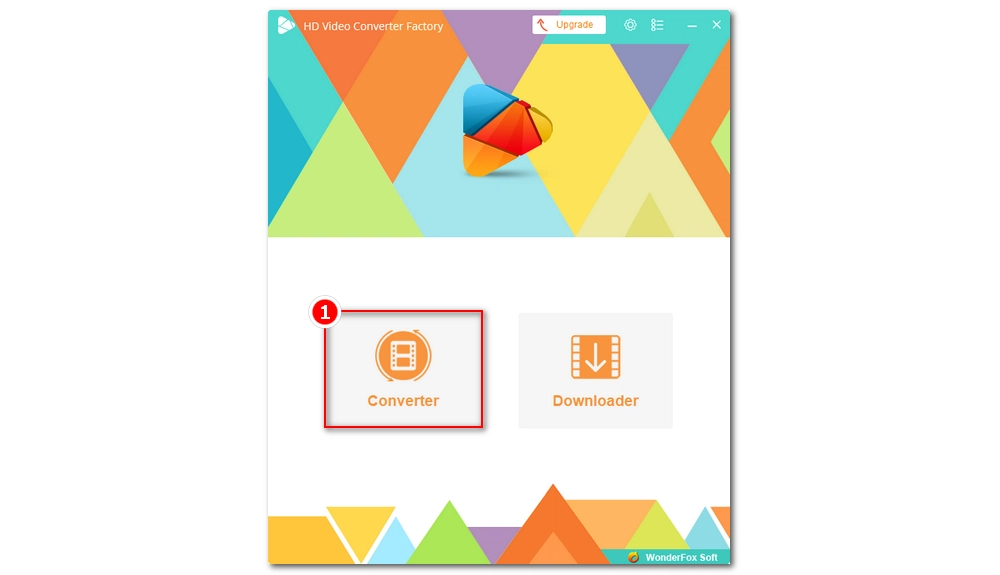
Step 2. In the converter program, click Add Files to add the video you want to rotate.
Step 3. Select the Rotate tool to open the video rotator.
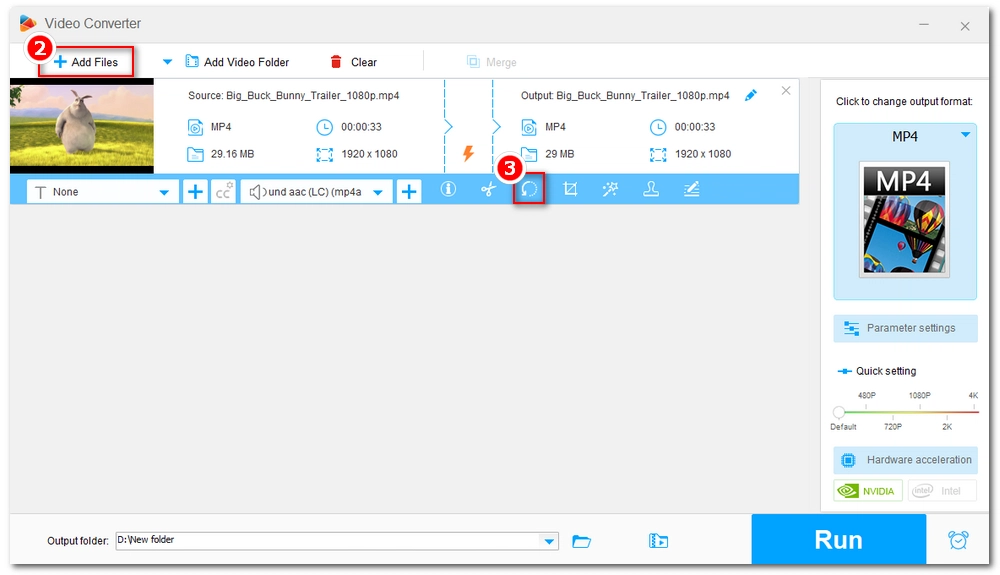
Step 4. Now, you can rotate your video with the four options provided – rotate video 90 degrees clockwise, rotate video 90 degrees counter-clockwise, flip video horizontally, and flip video vertically. Then, click OK to return to the main workspace.
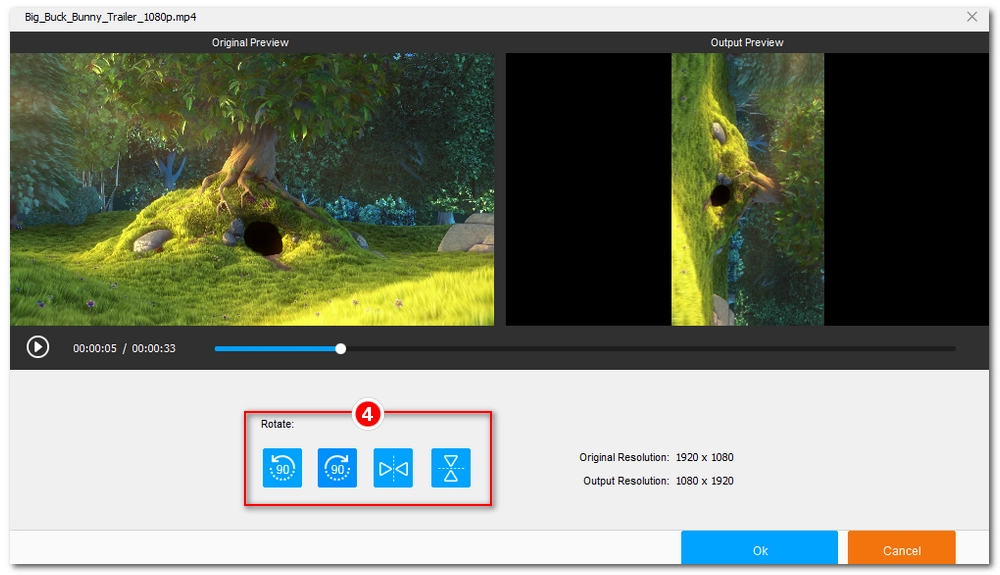
Step 5. Expand the output format page on the right side of the program and select your preferred output format under the Video tab.
Step 6. Click the ▼ button to set an output format and finally, press Run to export the final video.
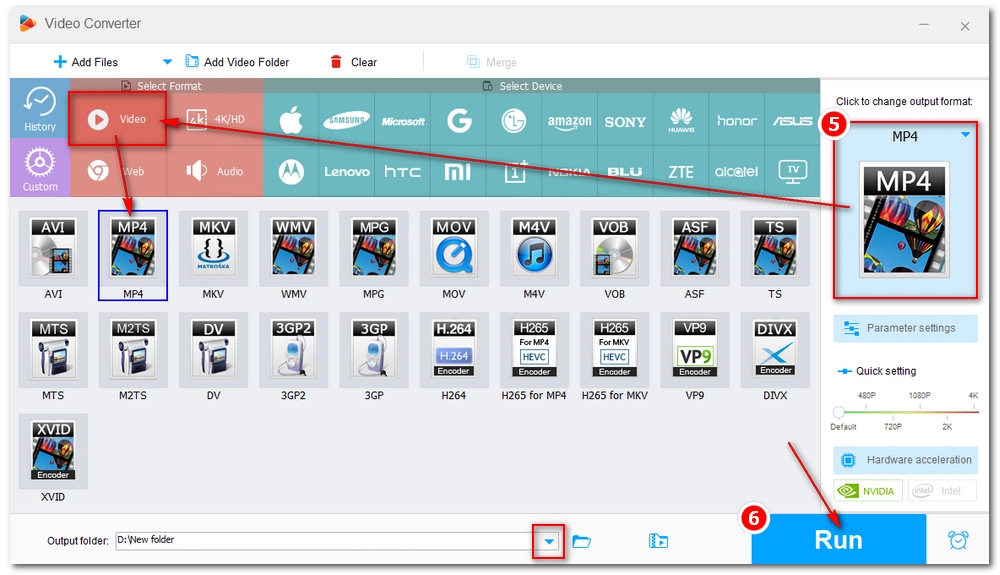
If you have VLC installed on your Windows 7, not only can you not play various video files in it, but you can also edit videos with it effectively. It provides a variety of video editing tools, such as video cutter, cropper, merger, rotator, etc.
It can help you easily rotate any video you want due to its excellent format support. What's more, besides helping you rotate video 90 degrees and flip video, it can also rotate video to any angle desired, making it the most versatile video rotator on PC.
Next, let's see how to rotate video files using VLC in Windows 7.
Step 1. Open the VLC media player on your Windows 7. If you haven’t installed VLC, get the latest version from the official website https://www.videolan.org/vlc/.
Step 2. Click Media > Open File to play your video in VLC. Or you can drag and drop the file into the VLC interface to play directly.
Step 3. Click Tools > Effects and Filters.
Step 4. Click the Video Effects tab, and then select Geometry.
Step 5. Select the checkbox before Transform. Then open the preset option box and choose the rotate option you want. You can rotate video by 90, 180, and 270 degrees, flip horizontally and vertically, as well as transpose and anti-transpose. After you select one option, you can see the real-time effect in the video player.
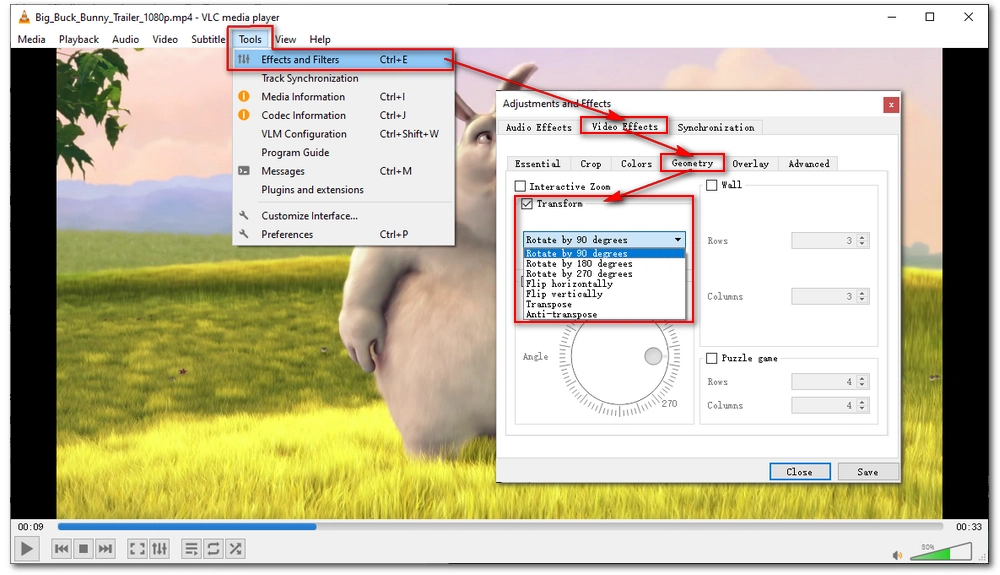
If you want to rotate video to a custom angle, you can select the box before Rotate, then rotate the dial to any degree you want.
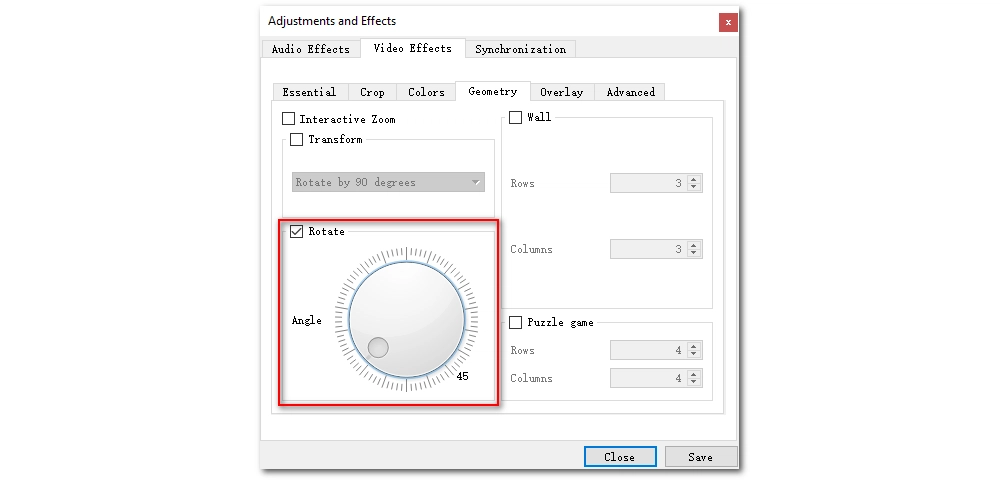
Note: This is a temporary effect. If you want to rotate video permanently, follow the steps below.
Step 1. Click Tools > Preferences.
Step 2. In the lower-left corner, select All to show all settings.
Step 3. In the left-side panel, scroll down to find Video > Filters > Transformation.
Step 4. On the right side, choose a transform type that you like. Then click Save.
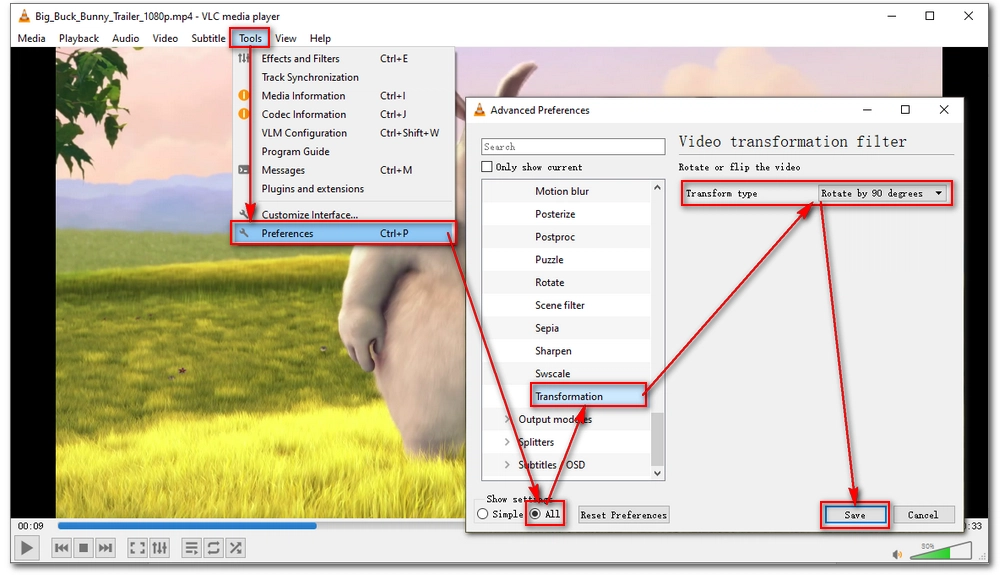
Step 5. Click Media > Convert/Save.
Step 6. Click +Add to add the video file you want to rotate. Then click Convert/Save at the bottom.
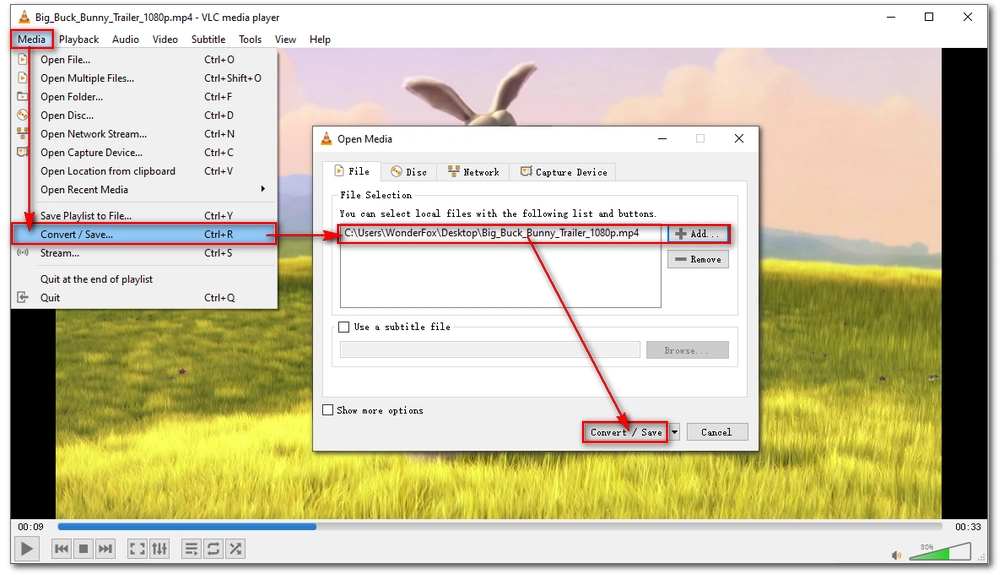
Step 7. Choose an output profile. Then click on Settings to open the profile editor.
Step 8. Click the Video codec tab and choose Filters.
Step 9. Scroll down to select Video transformation filter. Then click Save.
Step 10. Now, click the Browse button to set an output folder.
Step 11. Finally, click Start to export the rotated video file.
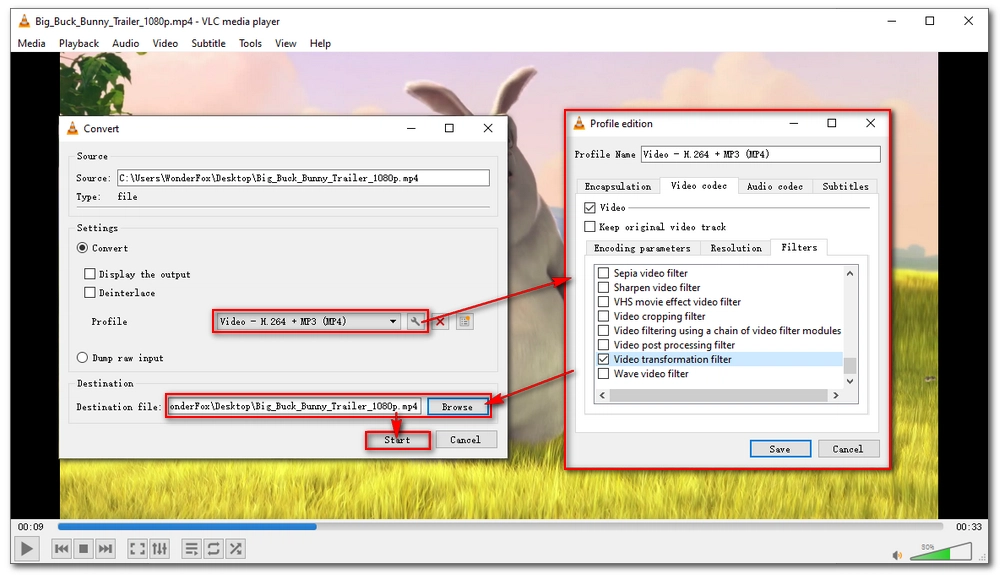
Before Photos (Windows 10) and Clipchamp (Windows 11), Windows Movie Maker was the native video editing program that came preinstalled on Windows for creating and editing videos. But now, it's a legacy product and the official download source is closed.
However, that doesn't mean you can no longer use Movie Maker. In fact, you can still download the 2012 version of Windows Movie Maker from Archive.org. You can then use this to rotate your video simply. Let’s learn how to rotate videos using Movie Maker in Windows 7.
Step 1. Follow this wiki-how article to safely download the Windows Movie Maker to your Windows 7.
Step 2. Open Movie Maker.
Step 3. Click Add videos and photos to add your video file. Alternatively, you can drag your video directly into the blank area on the right side of the program.
Step 4. Use the two rotate options to rotate your video to the left or right 90 degrees, 180 degrees, or 270 degrees.
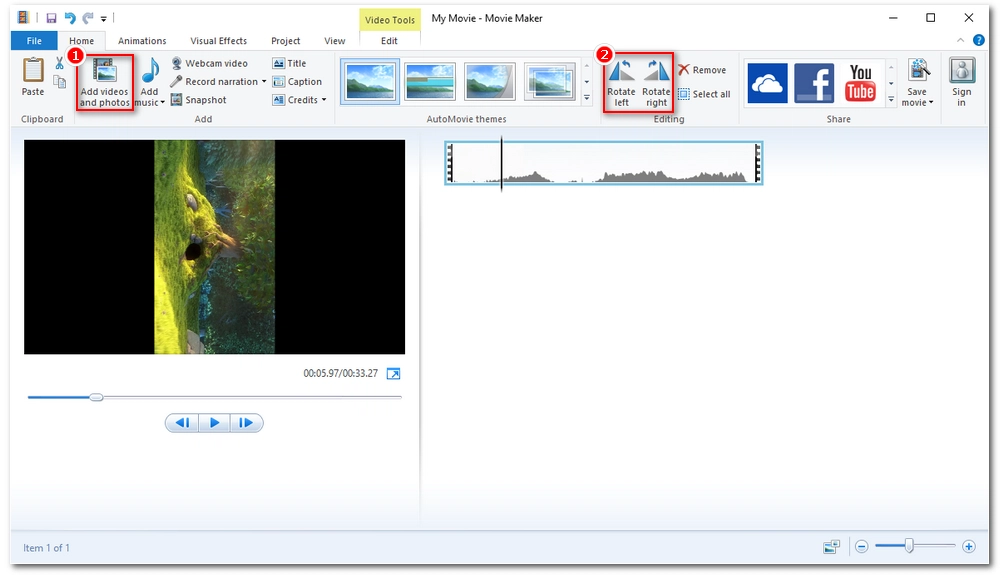
Step 5. When you get the result you want, click File > Save movie, then select an export format you desire to save the rotated video file.
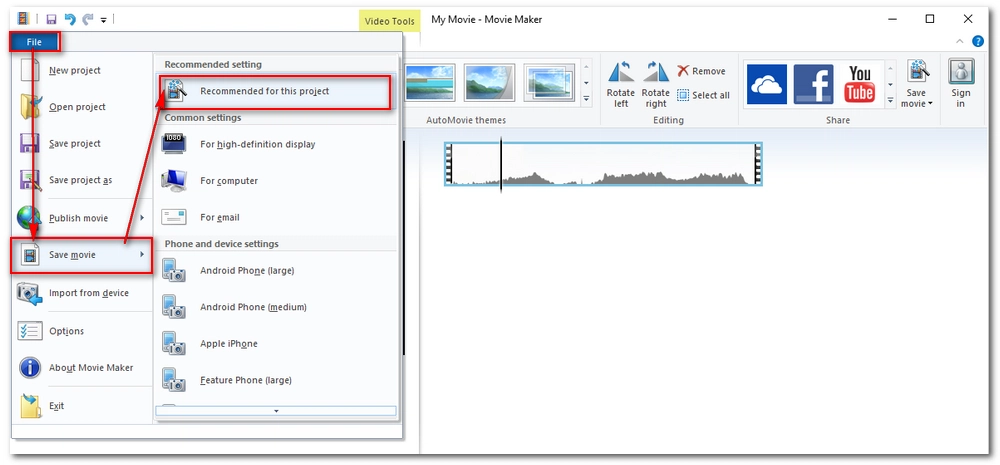
Don’t want to download any software? That’s all right. You can try an online service to rotate video on your PC Windows 7.
Clideo is the leading online video editor to provide users simple, quick video editing experience. It is a complete video toolbox that can help you merge, compress, add subtitles, resize, cut, meme, crop, change speed, as well as rotate video easily. In addition, it can help you rotate any video format.
Rotating video in Clideo is simple and fast. Follow the instructions below to rotate your video now.
Note: The max. file size for upload is 500 MB.
Step 1. Visit https://clideo.com/rotate-video.
Step 2. Click Choose file to upload your video file. Or you can import video from cloud drives such as Google Drive, Google Photos, and Dropbox.
Step 3. Use the two buttons on the right-side panel to rotate your video to the left or right. You can see the preview in the center video player.
Step 4. Select an output format on the lower-left corner of this page.
Step 5. Click the blue Export button and download the video to your computer.
Note: There will be a watermark added to the lower-right corner of the video if you are using the free service.
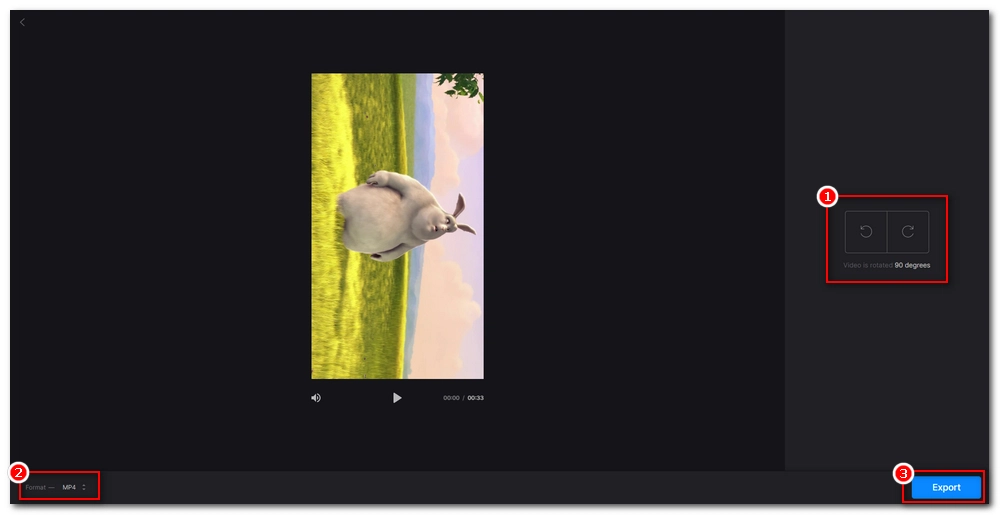
These are all the best four methods to rotate video files in Windows 7 for free. Just pick the method you prefer and start your work.
I hope this article was useful to you. Thanks for reading. Have a great day!
Windows Media Player is a media player program that cannot rotate video or edit video in any way. You need to use third-party programs like what’s mentioned in this article. Read this article carefully, and you will know how to rotate video files on Windows 7.
Even with Movie Maker gone, you can rotate a video in Windows 7 with many other programs, including software like WonderFox Free HD Video Converter Factory, VLC media player, and so on, as well as services like Clideo, Ezgif, Clipchamp, etc.

WonderFox DVD Ripper Pro
WonderFox DVD Ripper Pro is a professional DVD ripping program that can easily rip any DVD (whether homemade or commercial) to all popular formats including MP4, MKV, MOV, AVI, MP3, WAV, H264, H265, Android, iPhone, and so on. It also lets you edit and compress DVD videos efficiently. Download it to enjoy a fast and trouble-free DVD ripping experience.
Privacy Policy | Copyright © 2009-2025 WonderFox Soft, Inc.All Rights Reserved