Want to record a program on FuboTV to watch later? Here are two easy methods. One is the FuboTV built-in DVR, and the other is to utilize a third-party screen recorder. You are recommended to download this HD video recorder to capture anything without limits:
https://www.videoconverterfactory.com/download/hd-video-converter-pro.exehd-video-converter-pro.exe
The answer is Yes. FuboTV lets you record shows directly with Cloud DVR (Cloud Digital Video Recorder). This recording service is accessible on almost all FuboTV-compatible devices, such as PC, Mac, iPhone/iPad, Android phones/tablets, Xbox, TVs, etc., yet not including PlayStation and Nintendo. It's able to record shows without a cable or physical media player.
However, it cannot pause or rewind the live TV and access the interface using a computer. The Cloud DVR service lets you record your favorite shows and movies in a limited time (up to 150 hours), while the Cloud DVR Max service doubles your storage (up to 300 hours). If you want to record the video longer, a third-party screen recorder is essentail. Learn the recording method without a time limit in #part3 >>
Visit the FuboTV site on your browser and select the show you want to record. Here are two ways to record with Fubo TV DVR:
Way 1: Drag your mouse to show up the video player controls. Then, click the “Record” button in the lower corner of the screen.
Way 2: Go to “Guide” on the right side of the screen. Select the show you want to record and choose “Record”. It will help you record the video show airing later. In this regard, you will receive a confirmation message to ensure the “Scheduled” recording task.
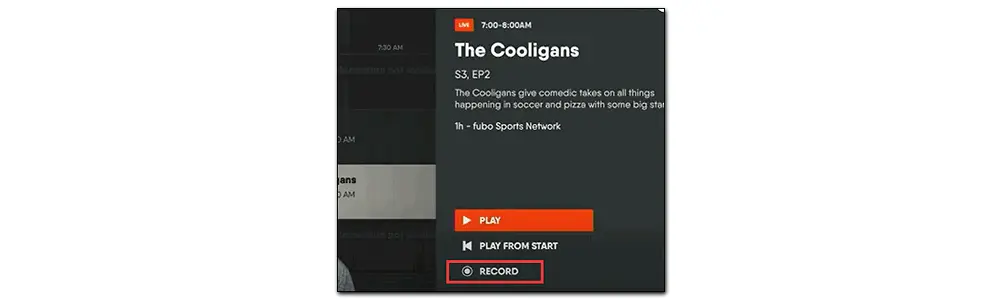
FuboTV will store the recorded shows in “Recordings”, where you can watch and delete shows anytime you want. Also, you can go to the “Scheduled” menu to see your recording schedules.
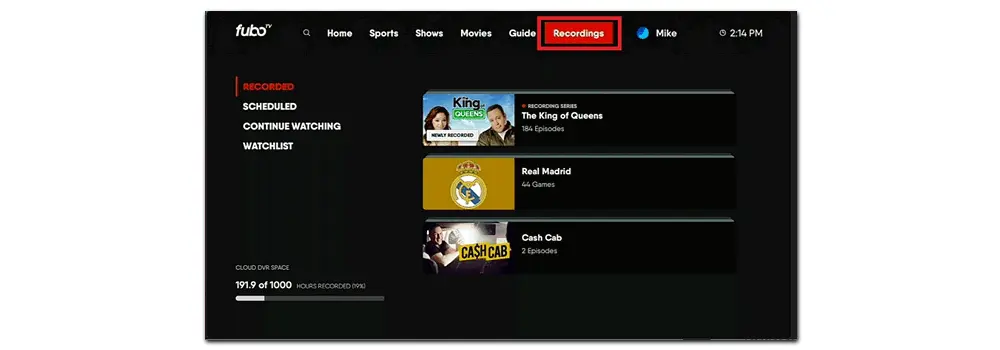
Note: The method shared here is suitable for recording FuboTV on web browsers. To record FuboTV shows on devices like Amazon Fire TV, Apple TV, Roku, Android mobile, or Xbox, please refer to the specific instructions in FuboTV Help Center >>
How to screen record without Fubo DVR? Try WonderFox HD Video Converter Factory Pro! It can help you record FuboTV shows, movies, series, and other videos on PC without any limit. No watermark & high-quality. Get it now!
You can use the functional screen recorder – WonderFox HD Video Converter Factory Pro. It offers an HD screen capture feature to record TV shows, live streams, gameplay, online courses, and other activities with good video quality. Whether the shows are on the FuboTV app or browser, it can record them effortlessly. Also, it has no recording time limit, as long as you have enough space for storing the recorded files on the hard drive.
Next, I will show you how to record live TV on FuboTV without limitations. Please free downloadfree download the software on your PC and follow the simple steps below.
First, find the show you want to record on FuboTV.
Launch WonderFox HD Video Converter Factory Pro and click Recorder to open the Screen Recorder. Then, choose the full-screen or part-screen recording mode. (You can drag the cursors to adjust the recording region.) Then, press OK to confirm the region.
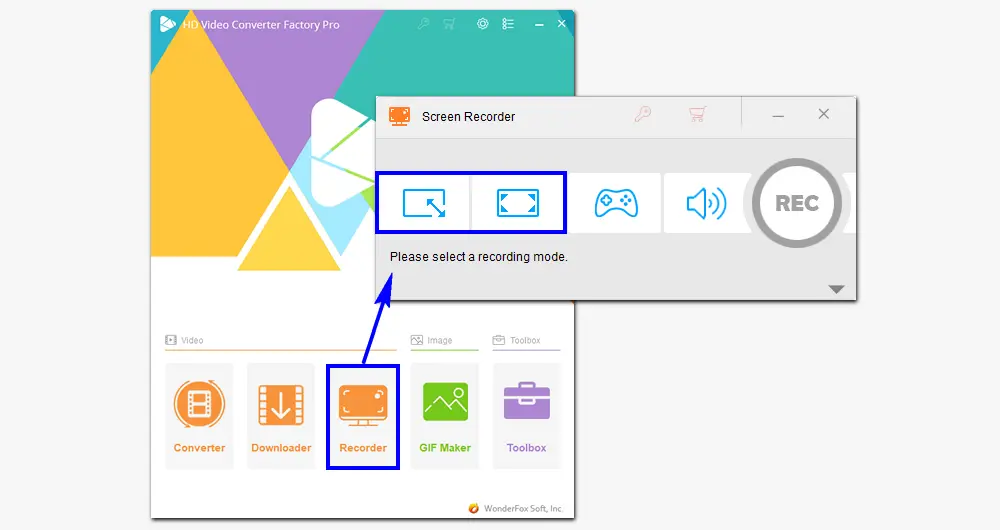
• Select a video format: MP4, AVI, MOV, or MKV
• Set the recording quality: low, high, or default
• Choose a frame rate: 10, 30, or 60 fps
• GPU acceleration: on or off
• Audio: Check Desktop or Microphone, or both, to record FuboTV shows and movies with sound
• Output folder: click the bottom ▼ button to select one
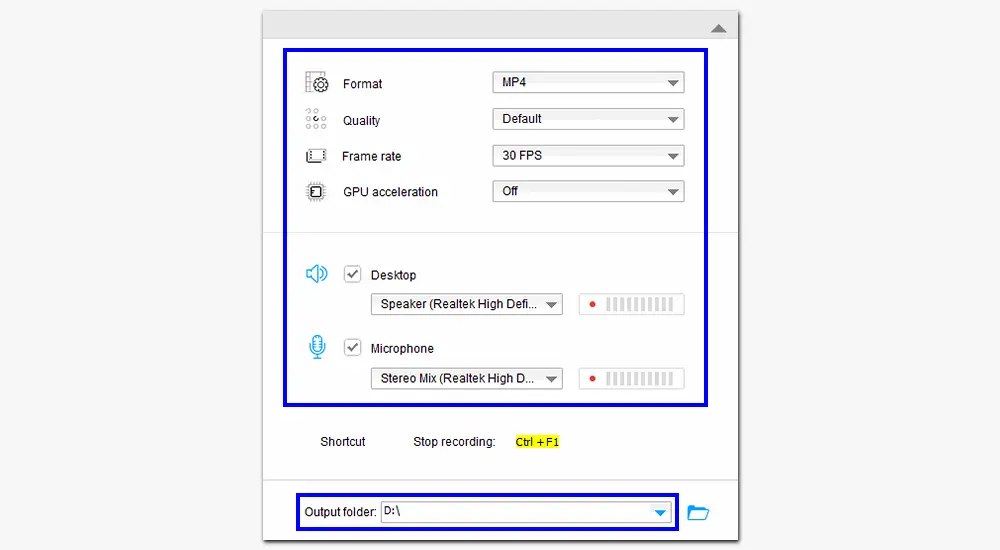
All set. Press the red REC button to start recording on FuboTV. (Here is a five-second countdown for you to prepare the recording content.) To end the recording, press hotkeys Ctrl + F1. Then, you can watch the recorded shows on your PC whenever you want.
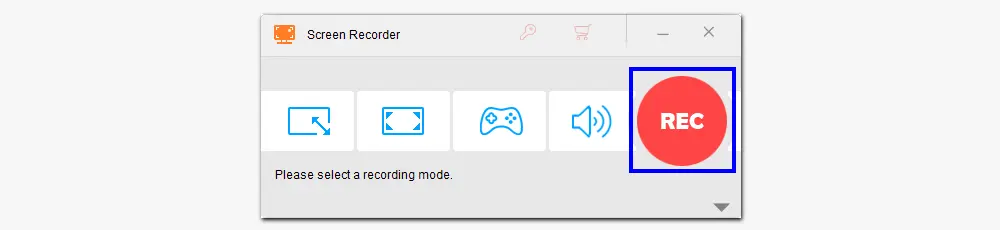
Q1. How to fast forward Fubo recording?
You can fast forward through any programming recorded on your Cloud DVR with FuboTV. The ability to fast-forward through commercials varies by channel and program.
Q2. How many shows can you record at once on FuboTV?
With DVR on FuboTV, you can record up to 4 shows at once and store them for 28 days. Also, each household/account can record up to 8 shows at the same time and store 500GB of programming.
Q3. How to watch recorded shows on FuboTV?
Go to “Recordings” from the top panel of this service. You can watch the recorded shows and delete them if you need.
Must Read: According to the copyright laws in some regions, the copy-protected content is against capturing due to DRM protection. We do not approve of copyright infringement in any way. When you use the 3rd-party recorder to record protected videos, you must obey FuboTV’s Use and Digital Millennium Copyright Act.
This article shares how to record on FuboTV with Cloud DVR and the 3rd streaming TV recorder. I hope it can be helpful to you. And if you encounter any problem with the recording, please contact us. We’ll be glad to help you. Thanks for reading!

WonderFox HD Video Converter Factory Pro
1. Convert video and audio between 500+ formats.
2. Download videos from YouTube and 1000+ websites.
3. Record TV shows, meetings, music, gameplay, etc.
4. Trim, crop, compress, merge, add background music, add/extract subtitles, make GIFs and ringtones, and more.
5. Support batch mode and hardware acceleration.
* Do not use it to convert, download, or record copy-protected media files.
Privacy Policy | Copyright © 2009-2025 WonderFox Soft, Inc.All Rights Reserved