With excellent game recording software, you can easily record your best Hearthstone plays for sharing with friends or growing your YouTube game channel. In this tutorial, we’re going to show you 3 handy ways to record Hearthstone gameplay on a PC.
Editor's pick: Try this one-stop recorder to record, edit, compress, and convert recordings as you wish: https://www.videoconverterfactory.com/download/hd-video-converter-pro.exehttps://www.videoconverterfactory.com/download/hd-video-converter-pro.exe
FBX Game Recorder is a popular Windows game recording and allows you to record Hearthstone gameplay without FPS drops. With support for hotkeys, this recorder is highly recommended to capture your gaming highlight clips. No need to leave the game. In addition to recording gameplay clips, it also can capture activities from other applications on a Windows desktop.
See how to capture your Hearthstone game videos with FBX here:
Step 1. Download and install FBX Game Recorder from its official website, and launch it.
Step 2. Click the SETTINGS tab and go to the CAPTURE section. Enable the Game capture mode.
Step 3. Continue to adjust other VIDEO, AUDIO, or the HOTKEY settings if needed.
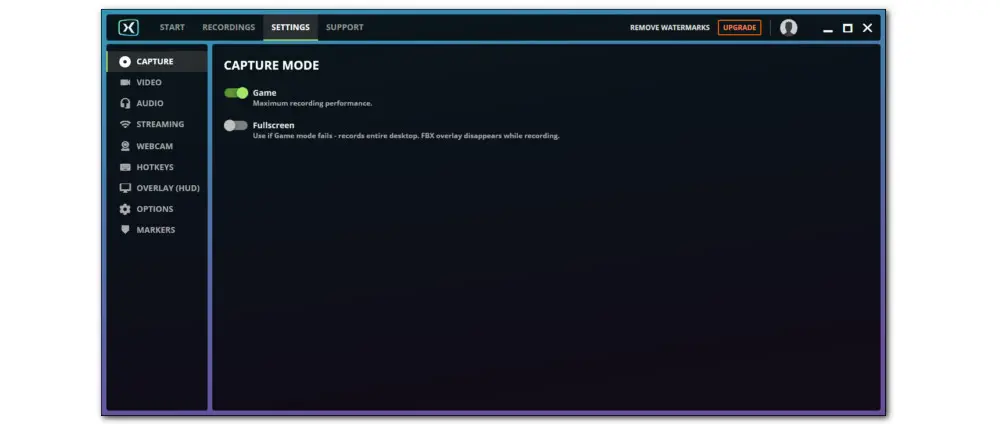
Step 4. Then start Hearthstone on your PC. Soon, you’ll see the FBX’s overlay appear on your screen.
Step 5. For a quick start, press the default hotkey Ctrl + F12.
Step 6. Once started, you can see a recording indicator appear in the overlay.
Step 7. Press Ctrl + F12 again to end the recording. Then you can click the RECORDING tab to preview the recorded Hearthstone gameplay.
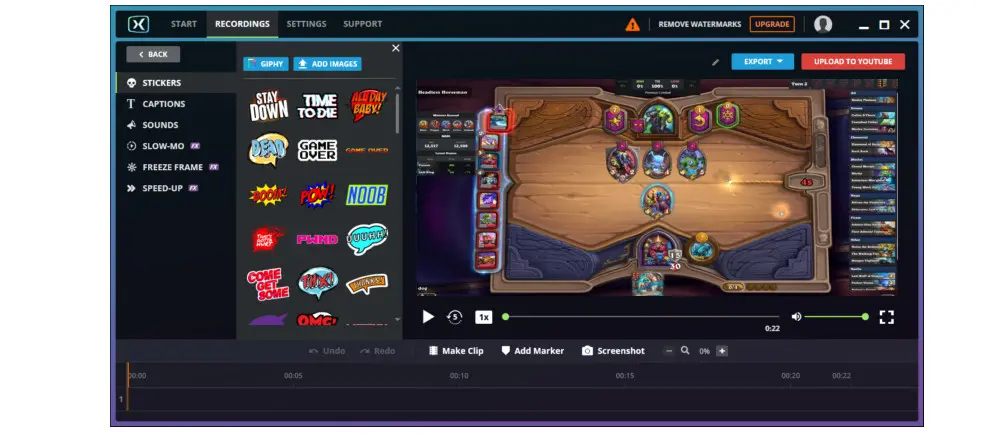
Windows 10/11 comes with a native recording feature that has been overlooked by many— the Xbox Game Bar. This default tool lets you record gameplay highlights or the last 30 seconds clip of your game. But it provides limited output format and offers no any extra editing features.
For those looking for a free and quick way recorder, Xbox Game Bar is worth trying:
Step 1. Press the hotkeys Windows + G on your keyboard to launch the Xbox Game Bar on your screen.
Step 2. Then on the Widget Menu bar, start Hearthstone.
Step 3. Click on the recording button on the Capture widget or use hotkeys Windows + Alt + R to start recording. You can go to Settings > Shortcuts on the Game bar overly to personalize the hotkeys.
Step 4. A Capture Status widget will appear on your screen. You can click the mic icon to turn the microphone on or off.
Step 5. Hit the stop button or press Windows +Alt + R again to stop the recording.
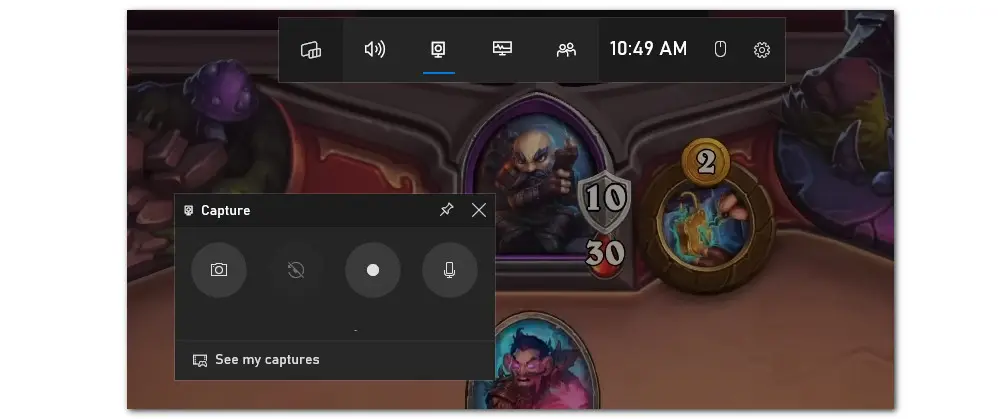
Warm tips: If nothing happens when you press Windows + G, check your Game Bar settings. Open the Start menu, go to Settings > Gaming > Game Bar, and make sure the Game Bar feature is set to On.
WonderFox HD Video Converter Factory Pro can capture your whole Hearthstone gaming session and deliver a 4K/60fps game video. No lag, no watermark, and no time limit! Besides, it provides multiple hot recording formats for your reference. After recording, you can convert and edit the recordings to any format with desirable settings. All can be done in one application!
Download and install this all-in-one toolbox on your Windows PC and follow the instructions below to record Hearthstone gameplay:
Step 1. Open WonderFox HD Video Converter Factory Pro and select Recorder.
Step 2. Click the third Game recording mode. Then choose the Full-screen mode to capture the entire screen or the Custom mode to record a selected area.
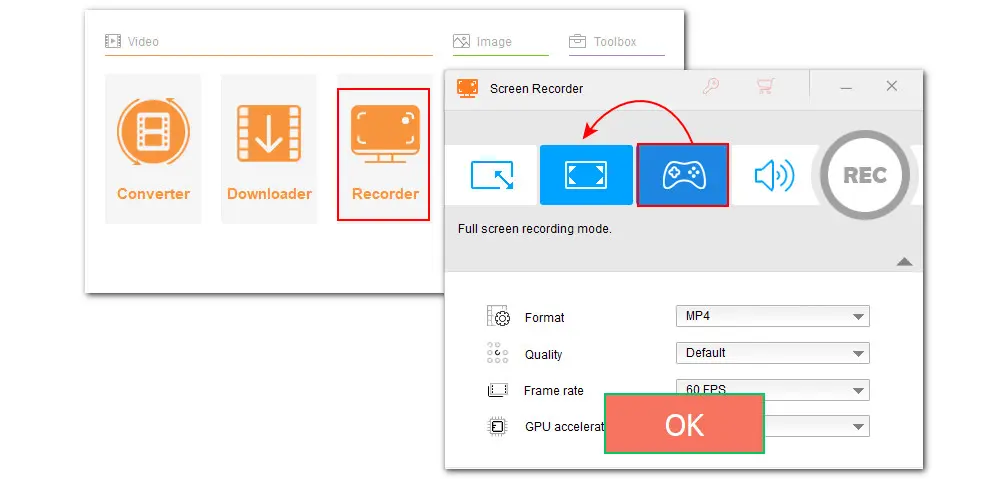
Step 3. Next, set the recording settings including format, quality, frame rate, and audio source. Click the inverted triangle button to set an output folder.
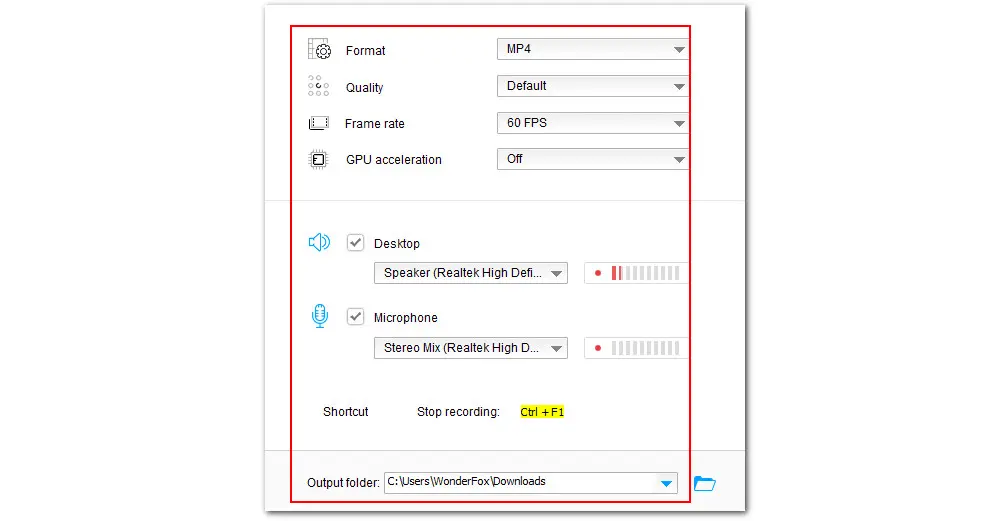
Step 4. Finally, press the big red REC to start recording after the five-second countdown. It will run in the background once started. Now, you can open Hearthstone and play. Press “Ctrl + F1” to stop the gameplay recording.
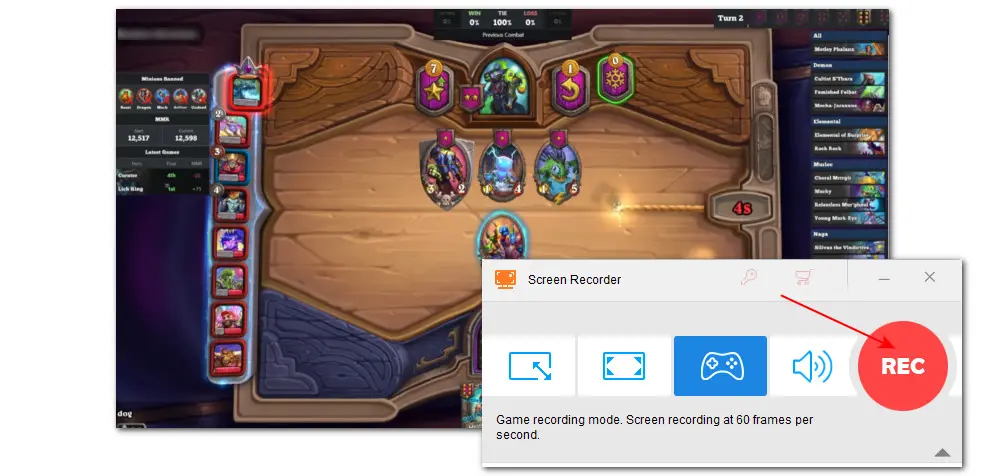
Optional: If you want to showcase your gaming skills on YouTube or other social platforms, you can import the recorded game videos into Converter to tweak settings including format, codec, resolution, fps, etc., as well as video length and file size. Make your videos fully compatible with the upload requirements.
WonderFox HD Video Converter Factory Pro offers a one-stop solution to record your best plays. Record 4K/60fps game videos and then continue to edit, compress, and convert. Save your time and energy. Try it now!
With the above 3 recording tools and their tutorials, you can easily record either the full gameplay or highlight clips on a PC. Each has its advantages. If you don’t want to install any third-party software, then the local Xbox Game Bar is the best choice. But if you plan to do some editing work after recording, you can go for both FBX and WonderFox HD Video Converter Factory Pro. Have requirements on format and video settings? Then look no further than WonderFox HD Video Converter Factory Pro!

1. Convert all mainstream audio and video files;
2. Download movies and music from 1000+ websites;
3. Compress video while keeping high quality;
4. Record meetings, gameplay, streaming content…;
5. Trim, merge, crop, rotate, add special effects.
6. Batch processing and hardware acceleration;
Privacy Policy | Copyright © 2009-2025 WonderFox Soft, Inc.All Rights Reserved