Google Voice provides free PC-to-PC voice calling worldwide and PC-to-phone calling within the U.S. and Canada. You may want to record the conversation during the Google Voice call for saving locally or for other purposes. Therefore, this article shares the full guide to help you record Google Voice calls on smartphones and computers. Just keep reading.
For Android and iOS users, the Google Voice application offers a pre-installed feature that allows you to record calls on your Android phone, iPhone, or iPad through the Google Voice account. However, Google Voice doesn't enable this function by default. So, you need to go to settings to enable the recording feature.
The following shares the detailed steps to enable and start the call recording on Google Voice.
Step 1. Launch the Google Voice app and log in to your Google Voice account.
Step 2. Visit the Google Voice homepage and click the three dots on the left side to open the Settings menu.
Step 3. Navigate to Calls and turn on the Incoming call options. Now, the call recording feature is enabled.
Step 4. Initiate or receive a call. To record the call, hit 4 on your dial tab to start recording, and you will hear a message that the recording is underway.
Step 5. Press the 4 button again to stop the recording. The recorded file will be saved on the Google server.
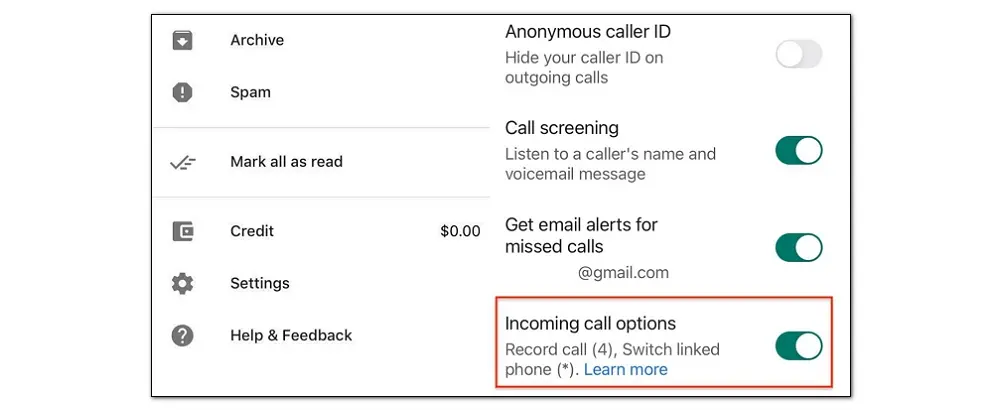
To record Google Voice calls without notification, you can use WonderFox HD Video Converter Factory Pro. It’s an all-in-one program for Windows that combines an HD screen recorder, fast converter, downloader, and other tools into one. With its built-in screen recorder, you can capture anything on your screen, such as online calls, live music, video conferences, classes, gameplay, etc. The audio recording feature allows you to capture the system sound and your mic voice simultaneously clearly in high quality. Moreover, the recorded file will be saved to your device directly. You can even edit your recordings and change the file format/parameters for different purposes.
Now, free downloadfree download the software on your PC. Let’s see how to record a conversation on Google Voice using this recorder.
Step 1. Launch HD Video Converter Factory Pro on your PC. Select Recorder on the startup interface. In the "Screen Recorder", choose the Audio-only mode by clicking the "sound" icon.
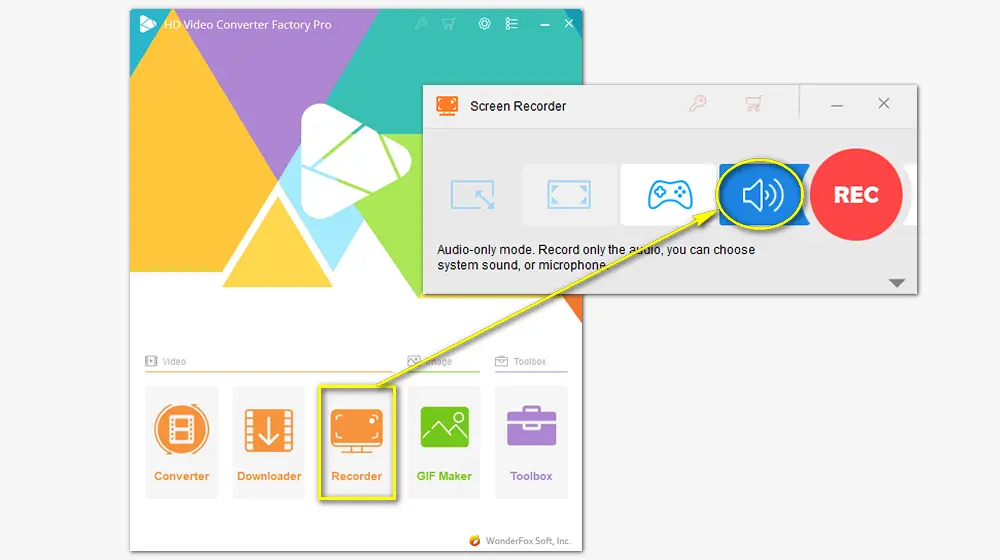
Step 2. Open the drop-down list of Format. Select a recording format from MP3, AC3, AAC, and WAV. (If you want high-quality recordings, choose WAV. If you need to use the recording in more applications, choose MP3.)
Check the Desktop and Microphone to record the system sound and external voices simultaneously.
Step 3. Click the inverted triangle button at the bottom to set an output folder for your recordings. Then press the red REC button to start recording after a five-second countdown (during which you should be ready to make a call on Google Voice). The software will be minimized at the edge of the screen of your computer.
When you finish the call, click the stop button or press the keys Ctrl + F1 to stop recording at once. A window will pop up and prompt you to check the phone call recording.
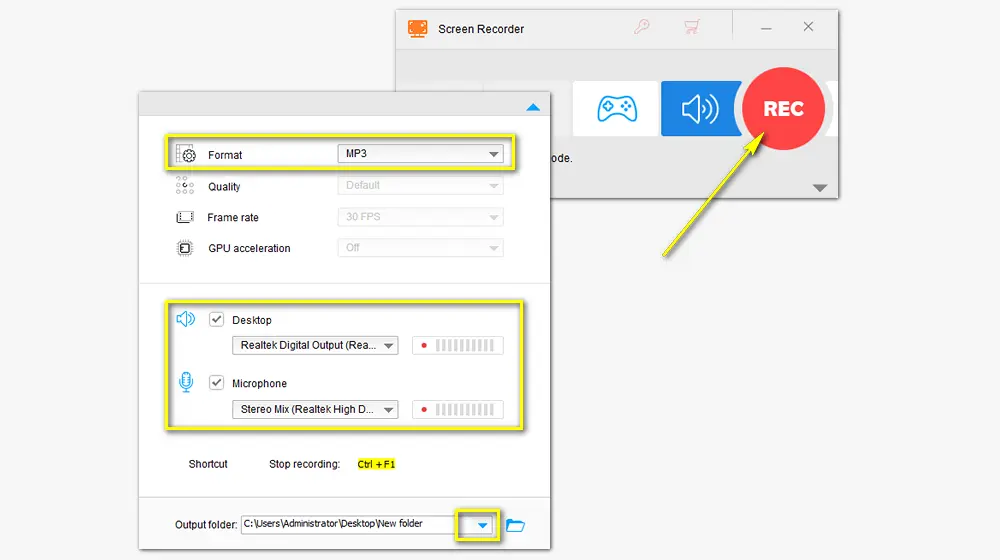
Besides recording Google Voice calls, WonderFox HD Video Converter Factory Pro can merge, compress audio files, enhance quality, save online music, make ringtones... Easy, powerful & efficient. Download it now!
To record Google Voice calls on Mac, you can use Audacity. It’s a functional audio application for Mac that can capture sound from multiple sources with good quality. Beyond that, this audio recorder allows you to edit the recordings by cutting, copying, pasting, and removing. Export formats supported by Audacity include WAV, AIFF, MP3, Ogg Vorbis, FLAC, and MP2. Or you can install the FFmpeg library for more output formats. More importantly, Audacity provides a relatively clear interface for users to finish audio recording and editing tasks in hand.
How to record a Google Voice call using Audacity on Mac?
Step 1: Download Audacity and open Google Voice on your Mac.
Step 2: Open Audacity and click the audio recording icon on the main interface.
Step 3: Start your call on Google Voice, and Audacity will capture what you are saying immediately.
Step 4: When you’re done, click the red icon at the top side to stop recording. Save the recorded audio file to your folder.
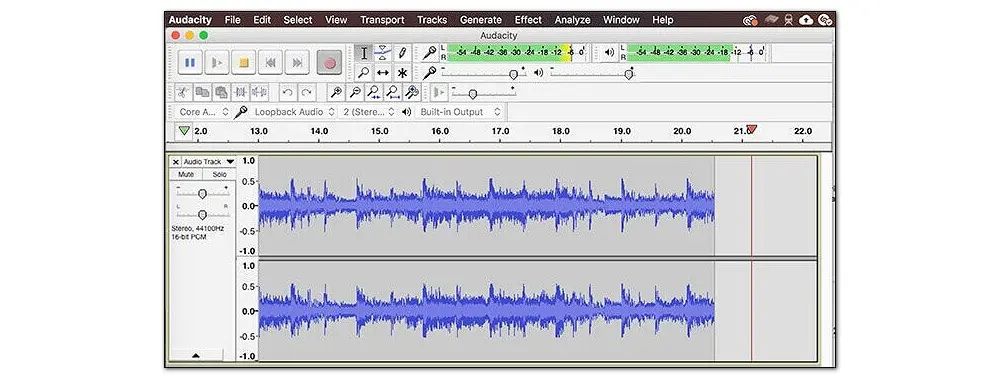
Note: A Google Voice local phone number for incoming calls is currently only available for users in the United States. Incoming calls to your number may ring simultaneously any of your configured phone calls or the Google Talk feature.
That’s all about how to record Google Voice calls. With the methods introduced above, I believe you can record a call on Google Voice without any hassles, be it incoming or outgoing. Thanks for reading till the end! If you still have other questions about the sound recording, please contact us.
Yes. Google Voices offers a built-in call recording feature. Once you enable this feature, you can easily record the calls on Google Voice for up to 3 hours on Android and iPhone. You can also record Google Voice calls on Windows and Mac with a third-party voice recorder to record the calls without any limitation.
Google Voice allows you to record a call for up to 3 hours. If you have a Google Voice call longer than 3 hours, it will end the recording after 3 hours.
To access your recorded Google Voice calls, you can:
Open the Google Voice app, and click the menu icon.
Select Recorded to view your recorded calls.

WonderFox DVD Ripper Pro
1. Digitize DVDs to MP4, MKV, MPG... with high quality;
2. Rip audio files from DVD to MP3, WAV, FLAC, etc.
3. Make 1:1 copies to ISO image and DVD folder;
4. Remove/bypass advanced DVD copy protection;
5. Edit DVD movies and customize output settings.
* Do Not use this software to rip any copy-protected DVD for commercial use.
Privacy Policy | Copyright © 2009-2025 WonderFox Soft, Inc.All Rights Reserved