It’s easy to shrink video to fit DVD as long as you get the correct helper. In the following, I will introduce a simple yet powerful video compressor and show you in detail how to compress video files to burn on DVD. You are recommended to download the video compressor here and keep reading: https://www.videoconverterfactory.com/download/hd-video-converter-pro.exe hd-video-converter-pro.exe
DVDs have capacity limits. Common DVD-5 has a limit of 4.7GB. However, many of our homemade movies, camera recordings, and many other video materials are much larger than this. How to burn more than 4.7 GB on DVD has become a problem for everyone. But one thing you might overlook is that the original file might not be in DVD video format, and you don't know if the video size still exceeds that limit when the video is converted to that format. Generally speaking, due to the lower resolution of the DVD format (720*480; 720*576), if your original file is HD, 1080P, 4K or even 8K, you will get a much smaller file after conversion to standard DVD format. This might do the trick. (The next section explains how to convert videos to DVD video format.)
However, if your files are already in DVD format or the converted files are still large, you may consider purchasing other types of DVDs, such as DVD-9 (8.54GB) or DVD-10 (9.4GB). Or you could try compressing the video to fit the DVD you have at hand. For this, you need to learn how to compress video files to burn on DVDs.
You can compress DVD files to fit on DVD with a video compressor. Below, I will introduce an excellent program that can help you fast convert and compress video to DVD format and size, so you can burn it on DVD that can be played on any standalone DVD player. Continue reading.
Note: If you are going to burn a data DVD, you don’t need to convert files to the DVD video format but to simply compress the files.
WonderFox HD Video Converter Factory Pro is the perfect program to help you compress and convert videos to suit any device or platform such as DVD, YouTube, Discord, etc. Install now and get the job done with ease!
We will need a good video compressor to properly compress video files to burn on DVD. Here, I'd recommend WonderFox HD Video Converter Factory Pro, a professional video converter and video compressor that can help you easily convert and compress videos to DVD in one stop. Without further ado, let me show you how to use this software to convert videos to standard DVD video format and compress the videos to small enough for DVD burning.
Now, download download the software and learn how to compress a movie to fit on a DVD.
Launch WonderFox HD Video Converter Factory Pro and open the Converter. Next, click + Add Files or Add Video Folder to load all the video(s) needed into the converter. Or you can drag and drop the file(s) into the program directly.
Tip: You can add multiple videos for later batch conversion.
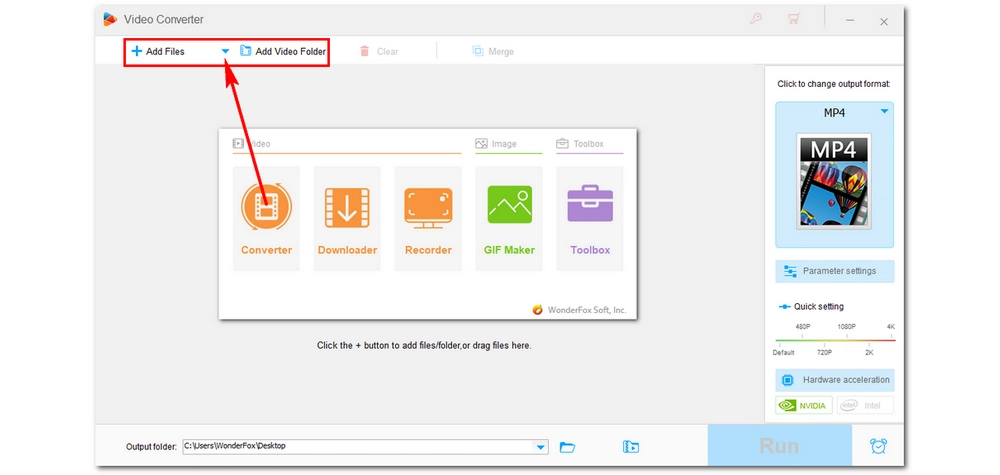
On the right side of the workspace, click the format image to open the output format library. Next, go to the Video category and pick VOB as the output format. After selecting VOB, you will see the output file format has changed to DVD. You can also see the estimated output file size. If the size is already small enough, you can skip to Step 4. If not, go to the next step and continue to compress the video.
Note: VOB is the container format in DVD-Video media. Based on the MPEG-2 program stream, VOB is the standard format for DVD. The software has already preset the optimal settings for VOB DVD burning, so you don’t have to configure any parameters yourself.
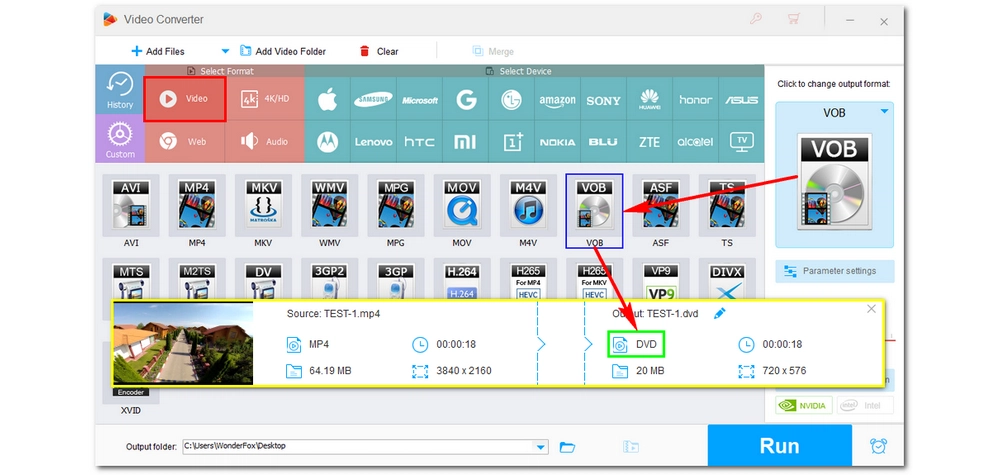
The DVD format has a fixed resolution and encoder. Hence the proper way to reduce the DVD size is by reducing the video bit rate. Now, go to the Parameter settings and find the Bit rate option. Click on the option and choose a lower bitrate from the drop-down list. You can continue to change the frame rate,adjust the aspect ratio (4:3 and 16: 9), or norm (NTSC and PAL) if you want. Then click OK to save the changes.
You can also use the trim tool to cut video into several parts to fit on multiple DVDs.
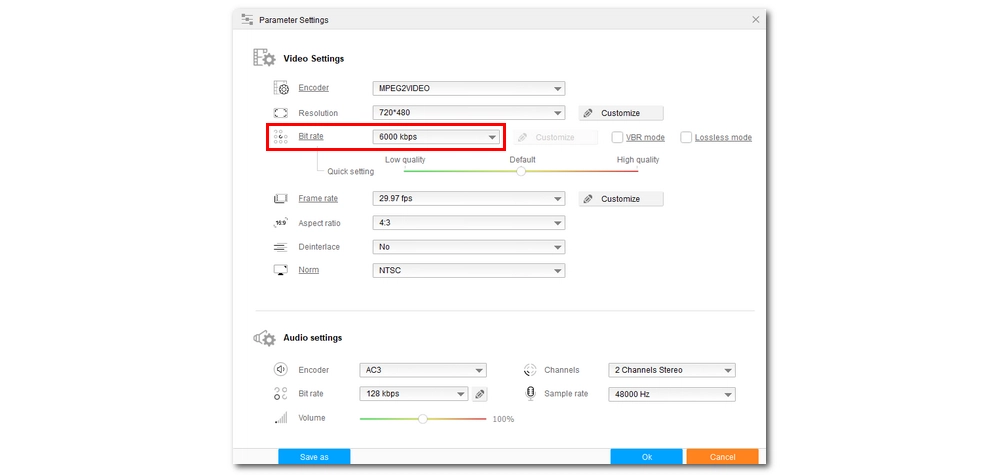
Click the ▼ button to specify an output folder. Keep in mind that the folder should have enough space to hold your output file. Finally, hit Run to start the compressing process. It will take a few minutes or so depending on the original file size.
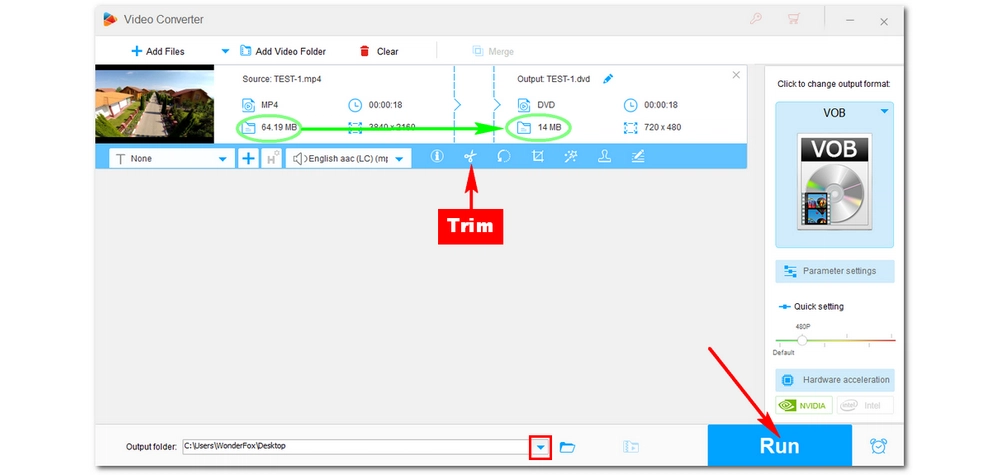
Tip: Besides allowing you to convert and compress video to DVD format and size, WonderFox HD Video Converter Pro also enables you to edit and convert video/audio to other 500+ profiles, download HD movies and music, record video meetings...
Download the software Download the software to have a try now.
Now you should have a video ready for DVD burning. You can use the classic DVDStyler to assist you in this. Here is another article that talks about how to burn a movie to DVD with this software. It should be of some help.
That’s all I want to share about how to compress video files to burn on DVD. I hope this article has been helpful to you. Thanks for reading.

WonderFox DVD Ripper Pro
1. Rip DVD to digital video for PC, TV, and portable device playback;
2. Convert a DVD to MP4, MKV, WMV… in 5 minutes;
3. Bypass advanced DVD copy-protection;
4. 1:1 quick copy of DVD to ISO and DVD Folder;
5. Support 300+ output formats and device presets;
Privacy Policy | Copyright © 2009-2025 WonderFox Soft, Inc.All Rights Reserved