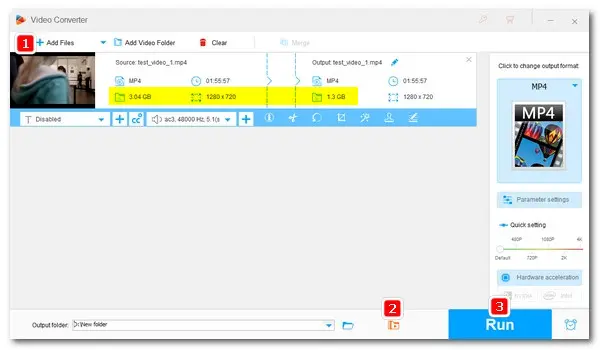
Need an efficient MP4 compressor for PC? Try WonderFox HD Video Converter Factory Pro!
√ Batch compress MP4 videos of any size
√ Multiple compression methods
√ Hardware acceleration efficiency
√ Easy editing and conversion
With today’s high-resolution cameras and video editing tools, MP4 files can quickly balloon in size. This can lead to challenges such as difficulty in sharing via email, uploading to websites, or managing limited device storage.
The most effective way to resolve these issues is by compressing the MP4 video files. Generally, video compression can be achieved by adjusting these factors:
Fortunately, many modern video compressors allow us to adjust all these aspects and help significantly reduce MP4 file sizes without compromising too much quality.
In this article, we’ll explore some of the best tools for compressing MP4 files on desktops, mobiles, and online. Let’s dive in!
Here, we will introduce these MP4 video compressors in detail, including their main features, supported operating systems, pros, cons, and operation guides for video compression.
WonderFox HD Video Converter Factory Pro is a versatile video software with a video compressor that can directly change the compression ratio of the video to make it smaller. It also allows you to reduce MP4 file size by using more efficient compression formats, reducing resolution, bitrate, and frame rate, and removing unneeded parts. Best of all, it supports batch compression. You can preview the output size until you get the desired result.
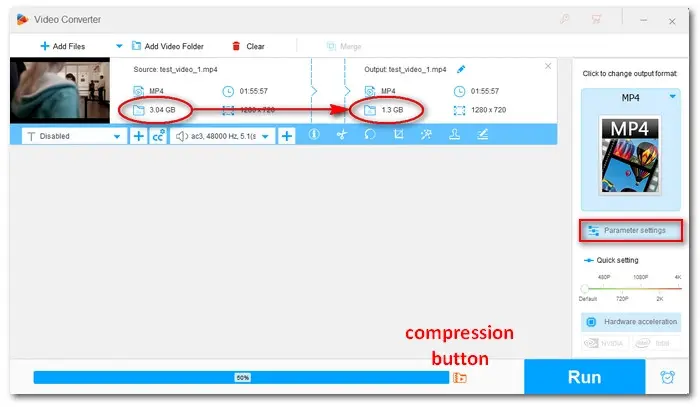
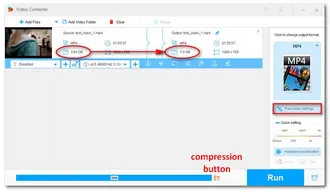
Platform: Windows 11/10/8.1/8/7…
Pros:
Cons:
✅ Now, let’s see how to compress MP4 files in bulk with WonderFox:
Step 1. Download and install Download and install WonderFox HD Video Converter Factory Pro on your PC.
Step 2. Open the software and enter the ‘Converter’ module.
Step 3. Click ‘+ Add Files’ to import MP4 or drag them directly to the conversion window.
Step 4. Expand the output format list on the right and select a preferred video format or device.
Step 5. Click the ‘Batch Compression’ button at the bottom and drag the slider to increase the compression ratio.
Alternatively, you can open ‘Parameter settings’ and adjust the video encoder, resolution, bitrate, and frame rate, or use the trimming/cropping tool to reduce the file size of your MP4s.
Step 6. Preview the estimated sizes on the conversion list. Once you get the desired size, click ‘Run’ to start the compression process.
HandBrake is a free, open-source MP4 file compressor that provides a selection of ready-made presets suitable for quick conversion and compressing needs. It also allows you to configure encoder, resolution, bitrate, and other compression-related settings to further shrink MP4 files to your needs. For anyone preferring a free MP4 compressor, HandBrake is an ideal option way to go.
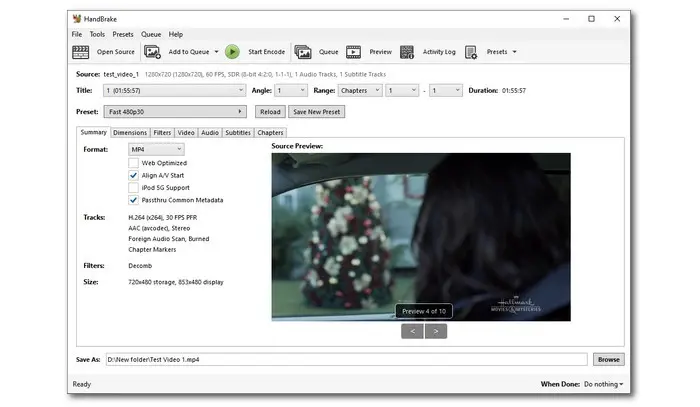
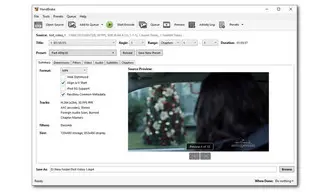
Platform: Windows, Mac, and Linux
Pros:
Cons:
✅ Follow our instructions here to reduce MP4 video sizes with HandBrake:
Step 1. Download HandBrake from https://handbrake.fr/ and install it on your computer.
Step 2. Open HandBrake. Then import your source .mp4 file from your local folder or straightly drag and drop it.
Step 3. Expand the ‘Preset’ drop-down list and select a lower-quality preset.
Step 4. To further compress your MP4 file, switch to the ‘Dimension’ and ‘Video’ tabs to crop, change encoder, framerate, or bitrate quality.
Step 5. Click ‘Browse’ to select the destination folder and rename the file.
Step 6. Press the ‘Start Encode’ button at the top to start the process.
Surprised to know that VLC, your go-to media player, can also double as a handy free MP4 compressor? That’s right! While this open-source software is widely known for its playback capabilities, it also offers a hidden gem: the ability to reduce your video file size. You can use it to fine-tune parameters such as resolution, bitrate, and frame rate, making it a handy tool for compressing MP4 files without compromising too much on quality.
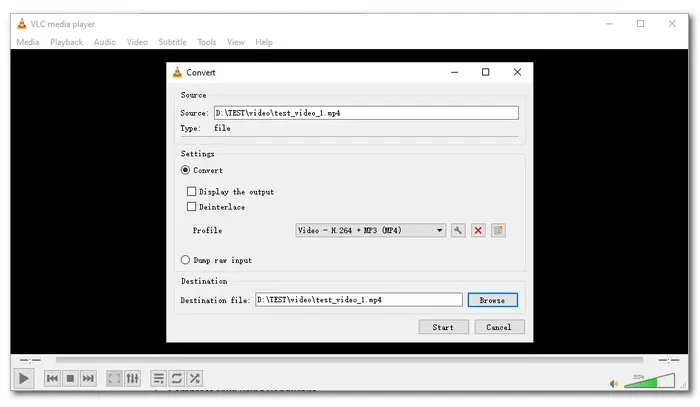
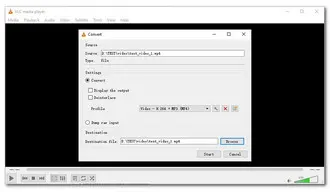
Platform: Windows, Mac, and Linux
Pros:
Cons:
✅ Here is how to compress an MP4 file with VLC Media Player on Windows:
Step 1. Download VLC from https://www.videolan.org/vlc/ and install it on your computer.
Step 2. Open VLC. Then click ‘Media’ > ‘Convert/Save’.
Step 3. Click ‘+ Add’ to add an MP4 video to VLC. Then click ‘Convert/Save’ at the bottom.
Step 4. Select a profile from the 'Profile' drop-down list (for example, Video – H.264 + MP3 (MP4)). Then click on the ‘Edit selected profile’ option and modify the video settings as needed. Note that VLC does not provide a preview of the exact file size of a compressed video before saving it.
Step 5. Click ‘Browse’ to select the output folder and rename the file.
Step 6. Click ‘Start’ to begin the conversion process.
QuickTime Player is the default video player on Mac. It offers different quality presets, making it a convenient option for compressing MP4 videos. It does not require complicated control over specific compression parameters. Users just need to choose a lower quality from various export resolutions, such as 480p, 720p, 1080p, and even 4K, depending on the original video.
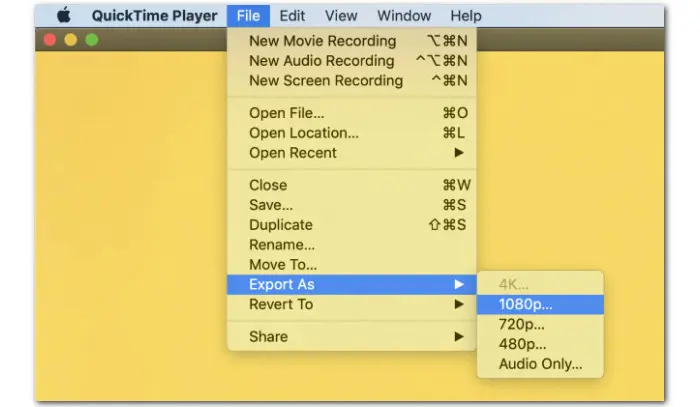
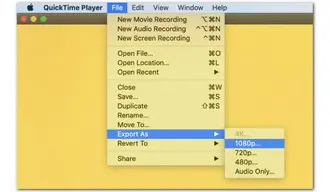
Platform: Mac
Pros:
Cons:
✅ Here, we’ll guide you through how to reduce the MP4 file size easily with QuickTime:
Step 1. Open the MP4 video you want to compress with QuickTime Player.
Step 2. Go to ‘File’ > ‘Export As’. You'll see a list of video resolutions. Choose a lower resolution.
If you’ve chosen 1080p, you can check the ‘Use HEVC’ option for higher compression efficiency.
Step 3. Name your compressed MP4 video and choose a file destination to save it.
Step 4. Click ‘Save’ to export the file.
iPhone doesn't have built-in functionality to compress MP4 files, so you'll need to use a third-party app. Luckily, there are plenty of apps in the App Store that do the job. A good example is Video Compress – Shrink Videos. It helps you compress MP4 videos easily by adjusting the compression ratio and can reduce video size as much as possible.
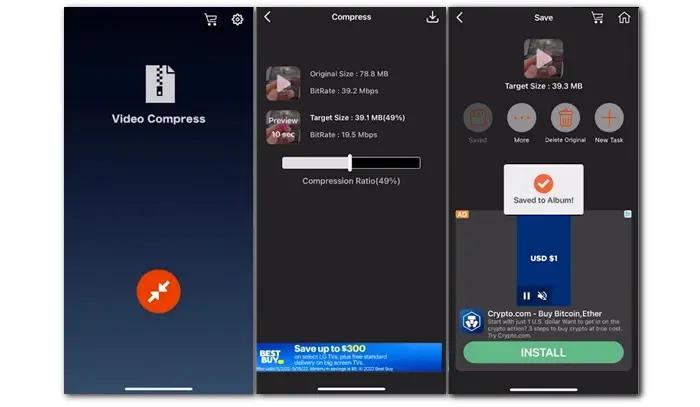
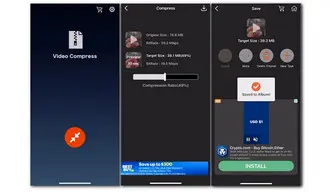
Platform: iPhone
Pros:
Cons:
✅ Let’s see the steps of compressing MP4 using this application on your iPhone:
Step 1. Open the App Store on your iPhone and search for Video Compress – Shrink Videos. Then download the app.
Step 2. Tap its icon to start the app.
Step 3. Click the compress icon and select the video you want to compress. Then click the √ icon in the upper right corner.
Step 4. Change the compression ratio as you want. You will see the target size in real-time.
Step 5. When you have the wanted result, click the save button in the upper right to start the compression process.
Step 6. Click ‘Save’ to download the file.
Compress Video Size Compressor is our pick for MP4 compressor on Android. This app provides multiple compression methods to compress MP4 videos to your desired size. You’re allowed to trim and compress video files at the same time. It lets you set a target size, preview the quality before exporting, and select the compression speed.
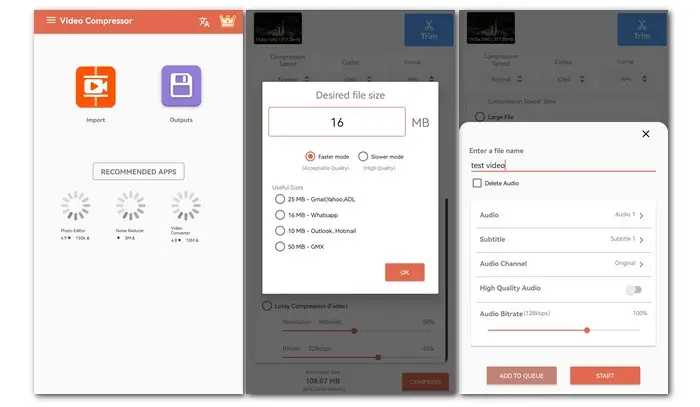
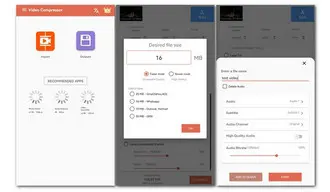
Platform: Android
Pros:
Cons:
✅ Without further ado, let’s see how to compress an MP4 file using this tool:
Step 1. Download and install Compress Video Size Compressor from the Google Play Store on Android.
Step 2. Open the app. Then click ‘Import’ and select the video. Click ‘Next’.
Step 3. Select a compression method. You can use ‘Fit to size’ to input a target size or choose a useful size.
Step 4. Click the ‘Trim’ button to cut the file. This step is optional.
Step 5. Click ‘Compress’ > ‘Start’ to begin the MP4 compression on your phone.
Clideo is a popular web-based MP4 file compressor that offers a simple compression process: just upload your MP4 video, select the compression level, and Clideo will take care of the rest for you. You can use it without registration, but there is a 500MB upload limit and a watermark. However, you can choose to pay for a premium service to remove the size limit and watermark.
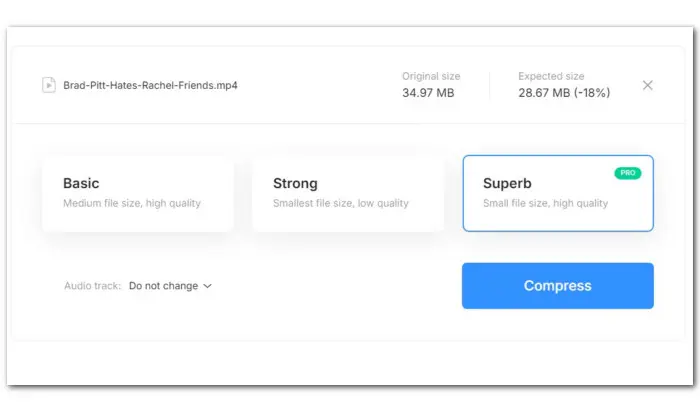
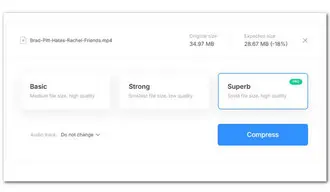
Platform: Web-based
Pros:
Cons:
✅ Learn with us how to compress MP4 files online with Clideo:
Step 1. In your browser, visit clideo: https://clideo.com/compress-video
Step 2. Click ‘Choose file’ to upload your .mp4 video from any of your devices or from your Google Drive or Dropbox account. You need to connect to Clideo to do this.
Step 3. Choose a compression level with the desired quality: Basic (with medium size and high quality), Strong (smallest size and low quality), or Superb (with small size and high quality). After selection, you can see the expected final size.
Step 4. Wait a few moments while the tool is compressing your video. Once done, you can preview the compressed MP4 video and if you want to make any adjustments, click the edit buttons below.
Step 5. When you're happy with the quality of the video, click ‘Download’.
As mentioned at the beginning, trimming videos and adjusting video settings such as codec, resolution, frame rate, and bitrate can help reduce MP4 video size. Now, we will provide detailed instructions on how to reduce MP4 video size on a PC by adjusting these aspects. We will use WonderFox HD Video Converter Factory Pro for this. Install and run this competent MP4 file compressor on your PC for preparation:
There is a built-in 'Batch compression' feature, streamlining the MP4 compression workflow on PC.
Just open the ‘Converter’ module. Then drag and drop your MP4 files into the program.
From the right format gallery, set ‘MP4’ or another needed format as the output profile.
Click the bottom ‘Batch compression’ button and move the slider to increase the compression ratio.
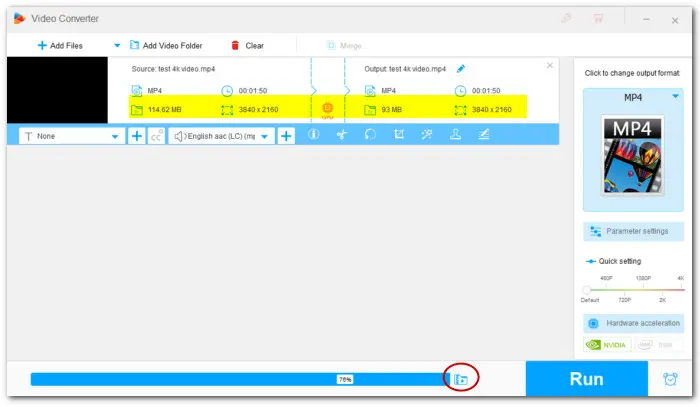
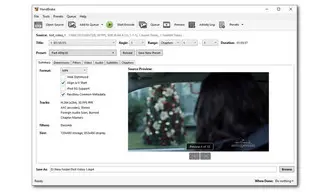
The application intelligently optimizes the overall settings to reduce the size of MP4s while ensuring reasonable quality. However, the higher the ratio, the smaller the file size, while the more data loss.
Check the predicted compressed file size in the conversion list. When you are satisfied with the result, set the file destination and click "Run" to export them.
Also, you can manually modify these settings to achieve smaller file sizes and specific parameters for better sharing on platforms like YouTube.
Open ‘Converter’, import your files, and select the target format.
Then enter ‘Parameter settings’ to specify the encoder, resolution, bitrate, and frame rate. You can choose them from the preset options or customize them according to the final purpose. Don’t forget to hit ‘OK’ to save these changes.
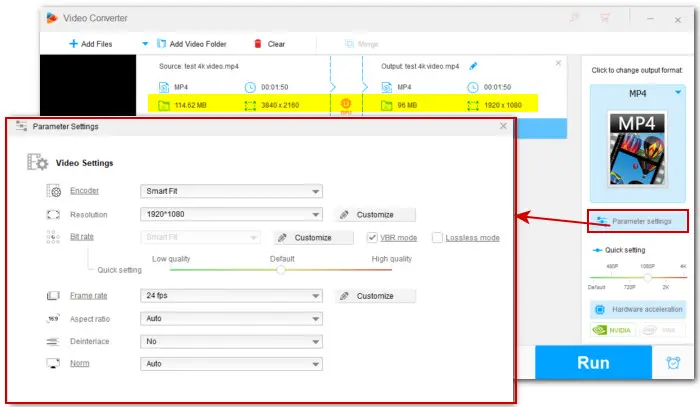
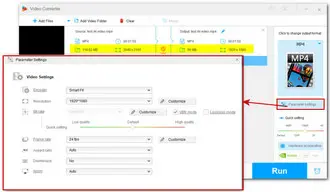
(Tips: If you have no idea what the file requirements for your device or platform, like Vimeo, Facebook, PS5, iPhone, etc., you may find its preset with optimized settings in the ‘Web’ or ‘Device’ sections.)
Finally, click ▼ to set an output folder and hit ‘Run’ to start compressing MP4 videos for your needs.
With the built-in Trim tool, you can remove unimportant parts or split the MP4 video into several clips to reduce file sizes greatly without sacrificing the visual quality.
Again, enter ‘Converter’ and add your MP4 video to the program. Select an output format.
Then click the scissors icon to open the Trimming window.
Drag the two sliders on the timeline to choose a section you want to keep. Click the playback button to preview the cut.
Then hit the green ‘Trim’ button to save the clip. Repeat the steps to get as many clips as you want and hit ‘OK’ to save these cuts.
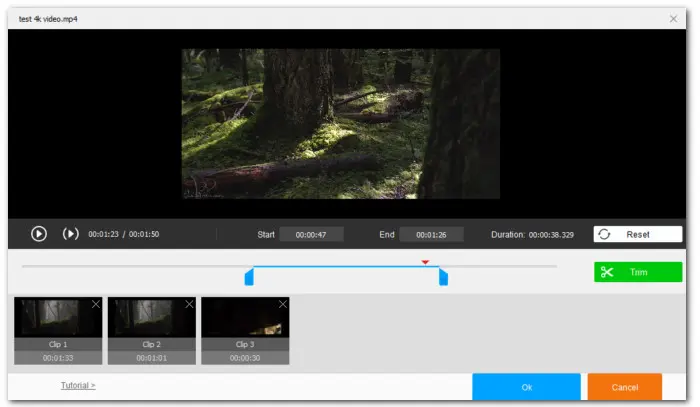
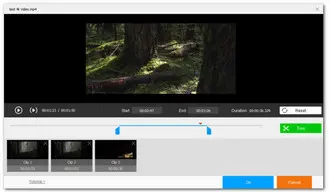
Finally, click ‘Run’ to export these clipped small-size MP4 segments.
1. How do I reduce the size of an MP4?
Apart from the recommendations, there are lots of tools that can help you reduce the size of your MP4 files. If you are a beginner and want to compress videos on Windows, it is recommended that you use WonderFox HD Video Converter Factory Pro, which enables you to significantly shrink MP4 by changing the compression ratio. The entire process takes just a few clicks.
2. Can you compress MP4 files without losing quality?
In most cases, compressing videos results in a loss of quality as details are removed. But you can compress the video without losing quality by zipping the file or losslessly cutting the file.
3. How do I compress a large MP4 file to email?
Since most email services limit attachment file size to 25MB, if you don't care about quality loss, you can use video compression tools like HandBrake, VLC, WonderFox HD Video Converter Factory Pro, etc. to compress large MP4 files below 25MB. But if you don't want to lose quality, you can upload the video to a website and share it via a link. For more details, please visit how to compress video for email.
4. How to compress MP4 files on Windows?
You can compress MP4 videos efficiently on Windows with WonderFox HD Video Converter Factory Pro.
5. How to compress MP4 video on a Mac?
From the list of the best MP4 file compressors above, HandBrake, VLC, QuickTime Player, and Clideo all can help shrink MP4 file size on Mac.
6. How to compress MP4 video on Android?
You can try the shared app- Compress Video Size Compressor- to reduce the size of an MP4 video on your Android phone with ease. Besides, the online MP4 compressor Clideo is also a decent option.
In conclusion, video compression allows you to reduce file sizes for easier transfer, uploading, and storage, without sacrificing too much quality.
The 7 tools covered in this article offer a range of features to suit different devices and preferences. Whether you’re on Windows, Mac, mobile, or online, choosing the appropriate compressor depends on your specific needs.
If you have other suggestions or encounter some multimedia-related issues, feel free to contact us through Facebook or YouTube.
That’s all I want to share in this post. If you find this article useful, please share it with more people. We will be grateful. Thank you for reading to the end. Have a great day!
Terms and Conditions | Privacy Policy | License Agreement | Copyright © 2009-2025 WonderFox Soft, Inc.All Rights Reserved