![]() by Oswald
by Oswald
Update on Jan 16, 2023
Hi there, newbies to Kodi! You must can’t wait to get started on your Kodi journey, the good news is, you are only one step away. In the following article, three ways on how to add addons to Kodi are provided and explained in detail, choose the method depending on the installation source you have, and get the desire addons on your Kodi right away!
For those who don’t know, the official Kodi version doesn’t provide any content whatsoever. Unofficial Kodi versions, however, are not recommended to use since they might come with malware and other risks. To enjoy free movies, live TV, live sports, TV shows, etc. resources and explore the full potential of Kodi on the official version, installing addons for Kodi is an essential process. Kodi addons will pull media resources from network streams to create a free connection between Kodi and online media resources, thus we Kodi users get to enjoy free movies, live TV, live sports, TV shows, etc. without cost.
Launch your Kodi to get started! Install Kodi on your device if you haven’t.
Learn: How to install Kodi on Windows PC | How to install Kodi on Fire Stick | How to install Kodi on Android Phone | How to install Kodi on Android Boxes
Kodi repositories are containers like addon bundles that contain a set of filtered addons. By installing a Kodi repository instead of individual Addons, the Addons are automatically updated when a new version is released. Official Kodi repository, already pre-insalled on later verssion of Kodi, is one of the best Kodi repositories that contains approximately a thousand practical addons. Additionaly, all addons from official Kodi repository are completely safe and legal to use, so we highly recommend users to choose official Kodi repository to install addons, and here's how.
Step 1. From the main menu, click on the “Add-ons” tab to enter Add-ons screen.
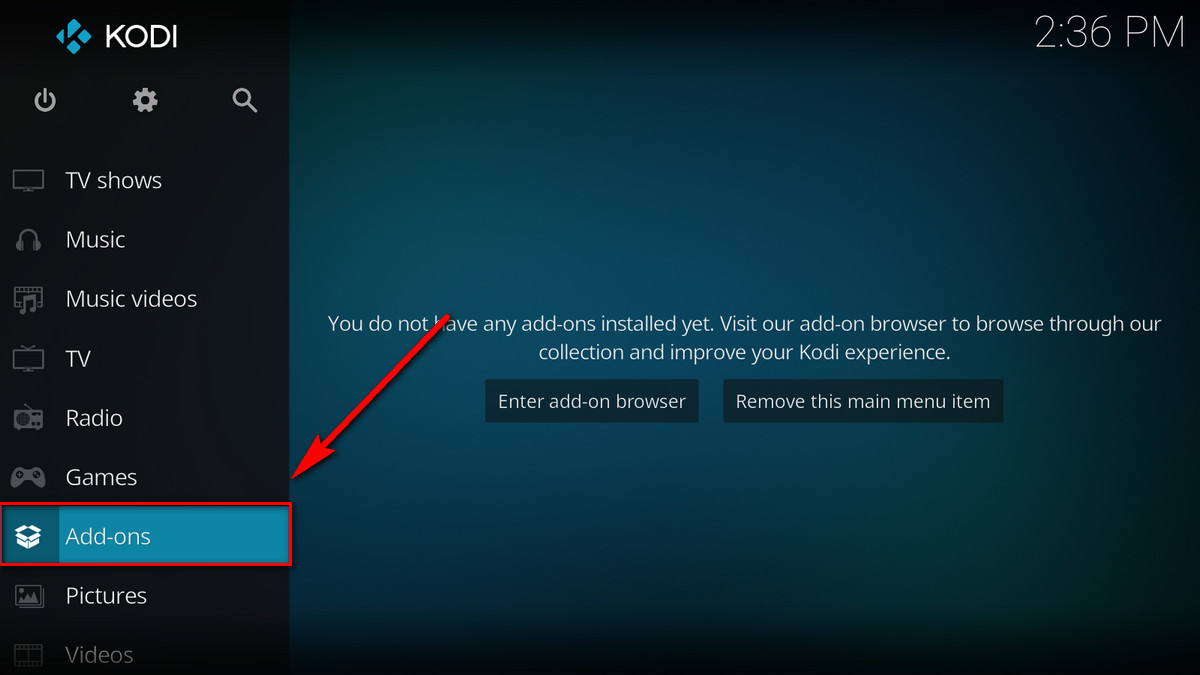
Step 2. Suspense you mouse on “Download” tab at the bottom of the list. Addon sections categorized with types will be shown on the right side. Move your mouse over then, to enter the section you want. Then you can manually browse for a proper addon as per needs.
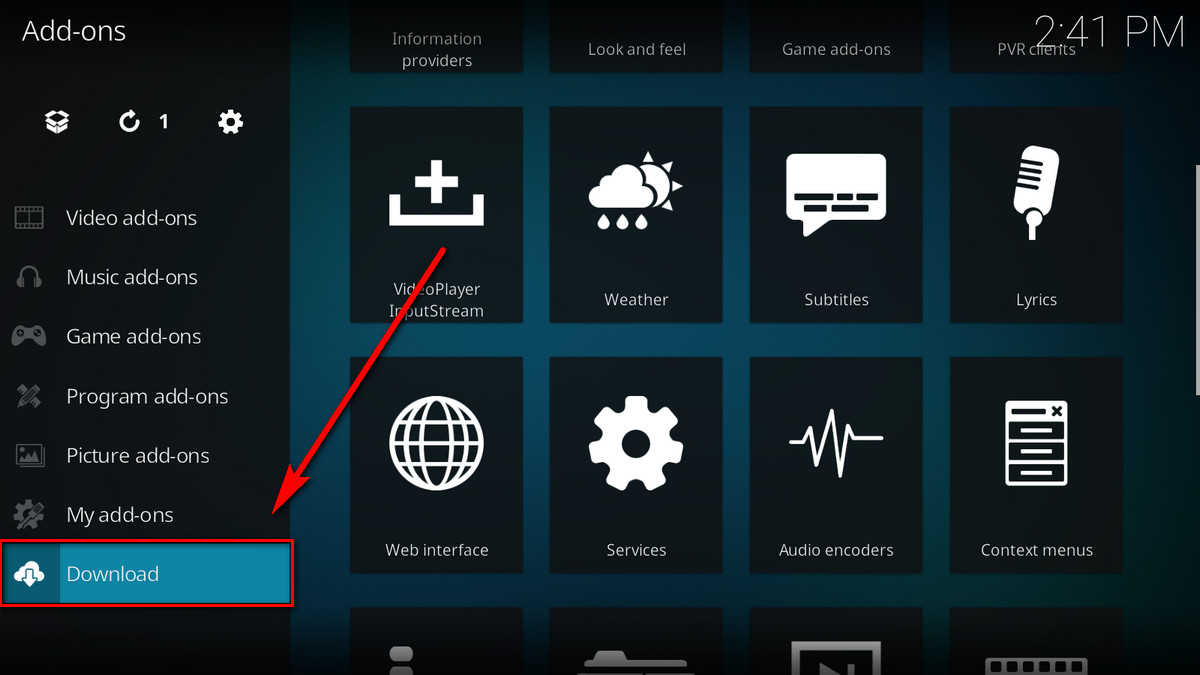
Or, you may have the exact name of the addon you want, which you’ve already searched for and known for on Google and whatnot. In that case, to find the addon you want, you can search for the exact name of the desired addon on Kodi. At the Add-ons screen as Step 2, click the box icon from the upper left side > select “Search” > Enter search string and click OK> See if the addon you want is there.
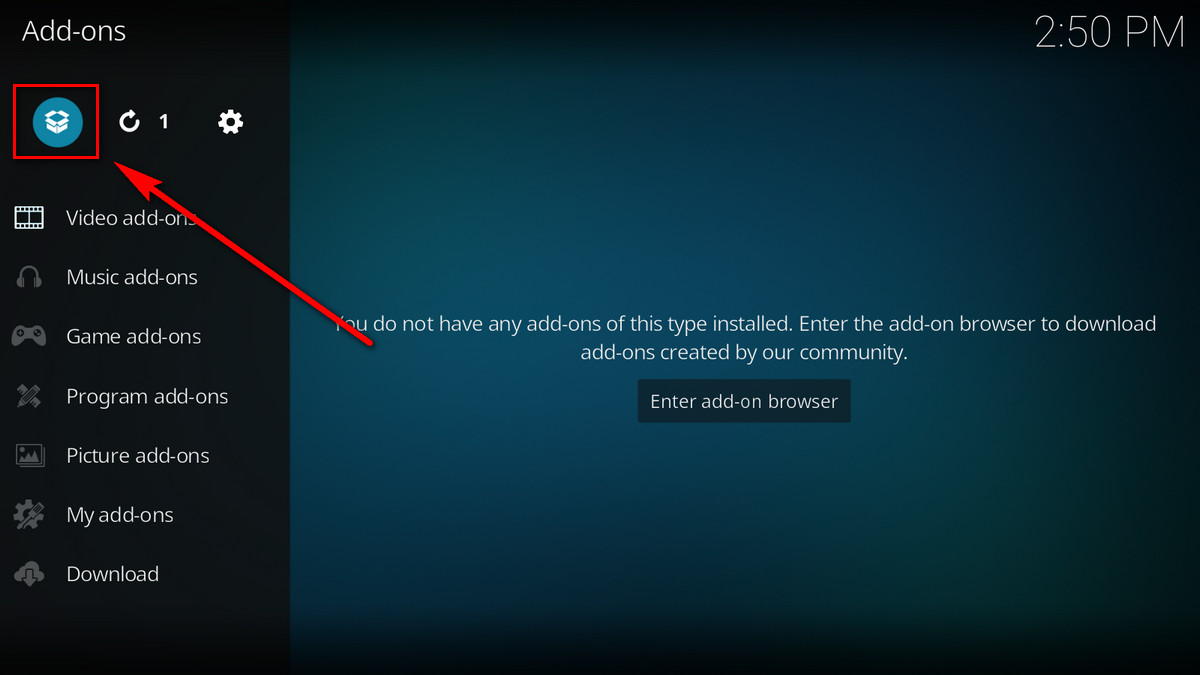
For security, Kodi doesn’t allow installation from third-party by default. Before going about the following two methods, you need to enable the installation from unknown sources first.
Sometimes a certain third part Addon comes as an standalone ZIP file, here’s how to install it to Kodi.
Step 1. At the Addons screen, click on the box icon from the upper left side.
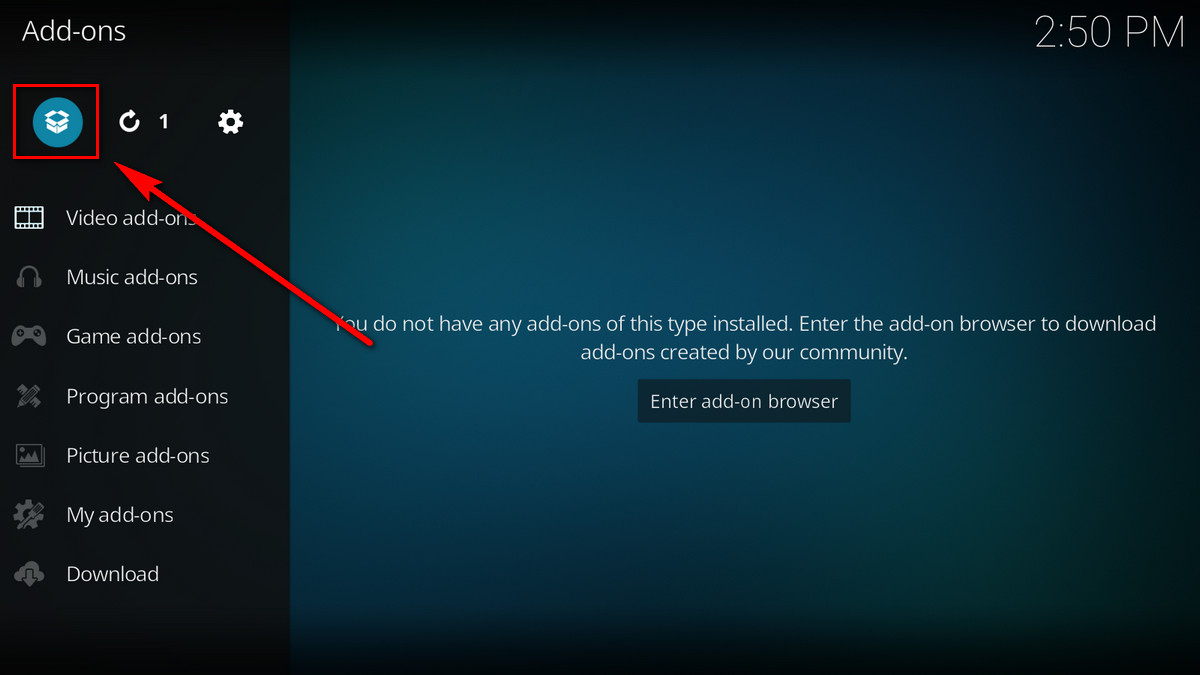
Step 2. Hit “Install from zip file”.
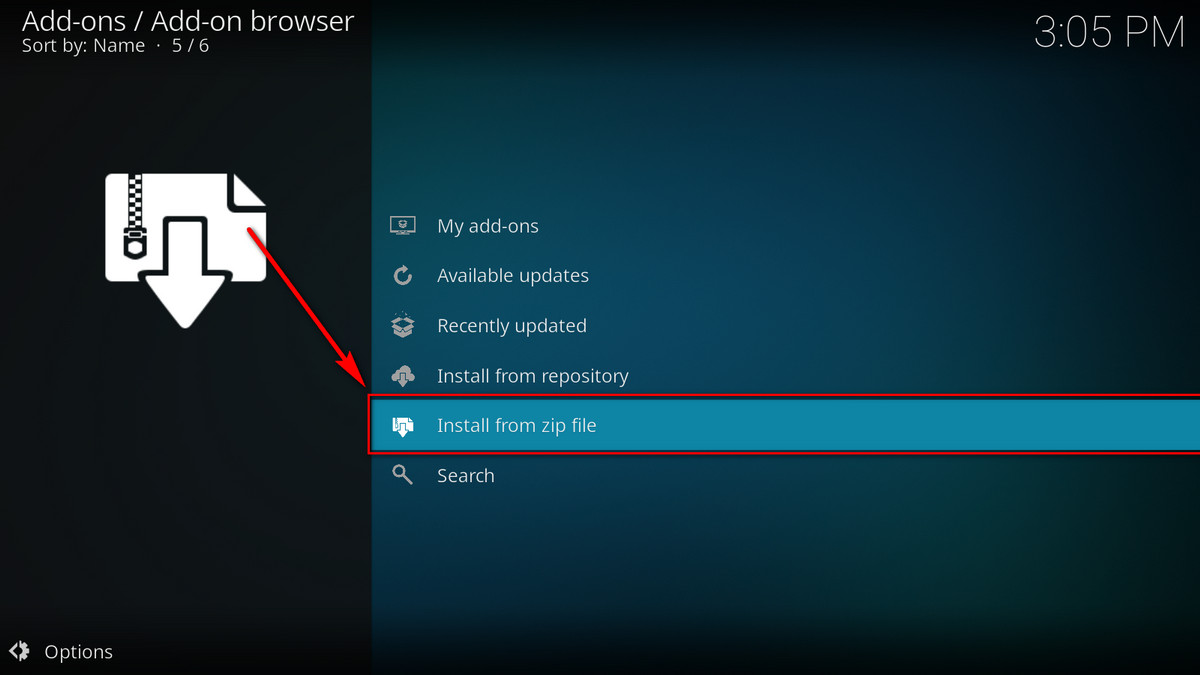
Step 3. Locate the path of the addon .zip file on your computer and click "OK" to start the installation.
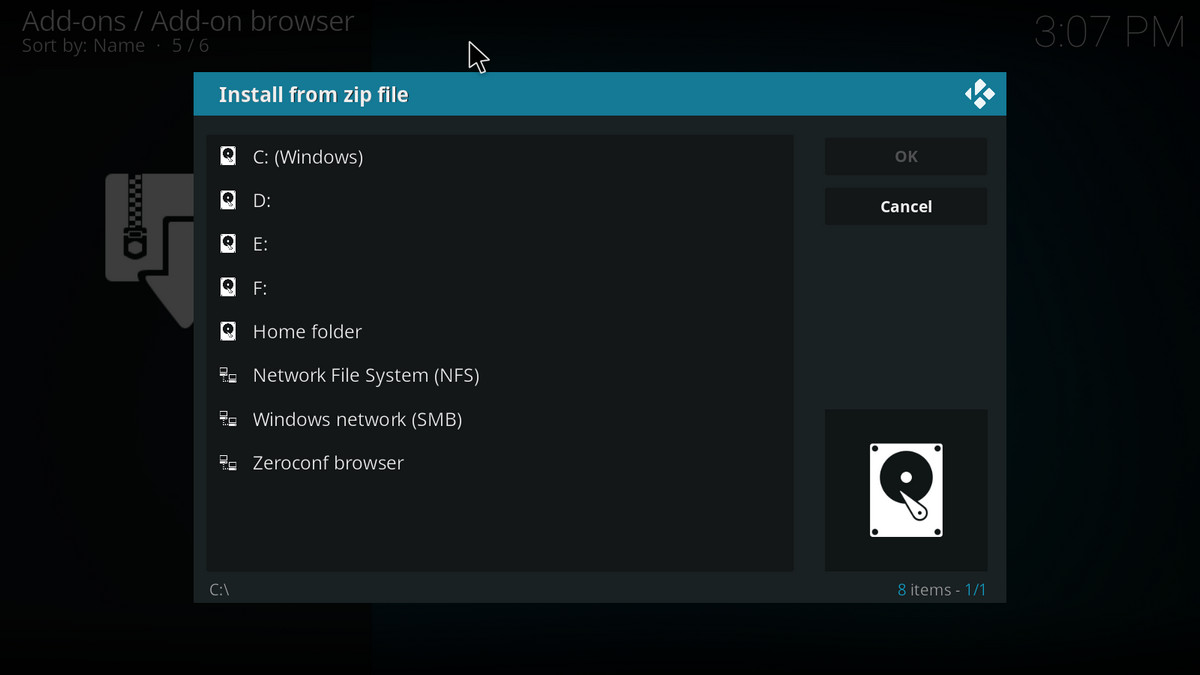
There's an ocean of talented third-party developers out that that create addons and repositoroies for the community. Given the problematic legitimacy of using certain third-party addons/repos, you have to use them at your own risk. These repositories comes in either the form of ZIP files or a media source URL.
Check out our trusted third-party sources: Best Kodi Addons, Best Kodi Repositories
Step 1. Start from here if you have a media source URL for the repo, skip tp Step 5 if you have the repos ZIP file already.
Click the cog icon from the main interface.
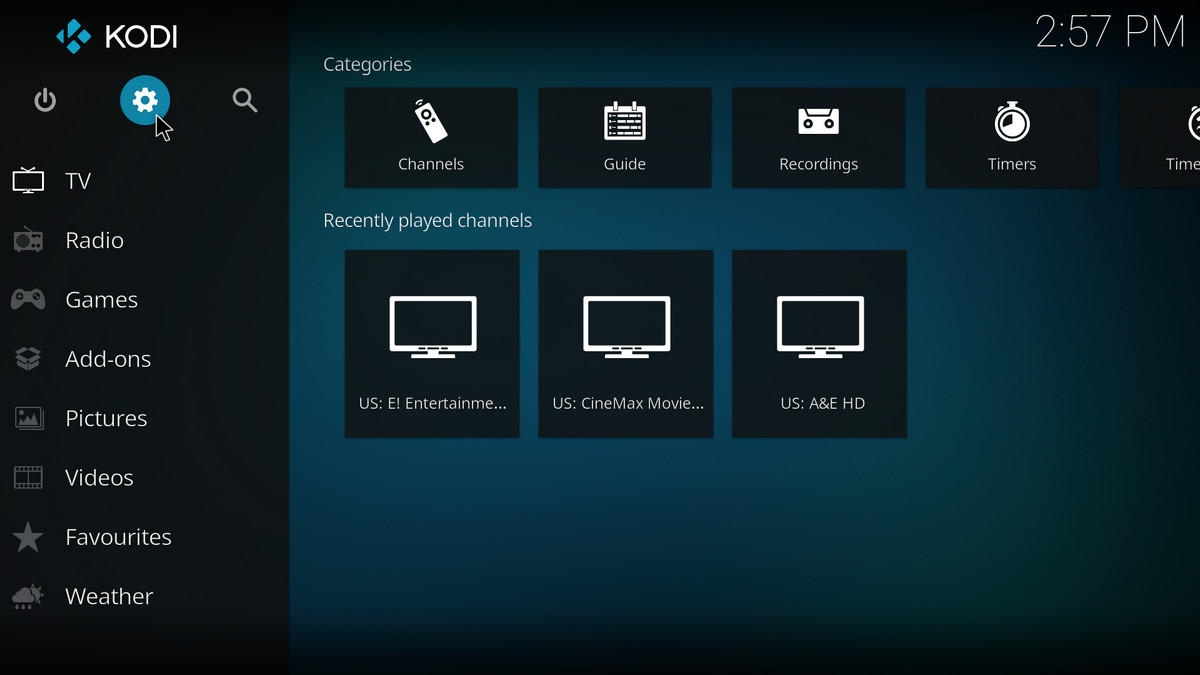
Step 2. Click File Manager.
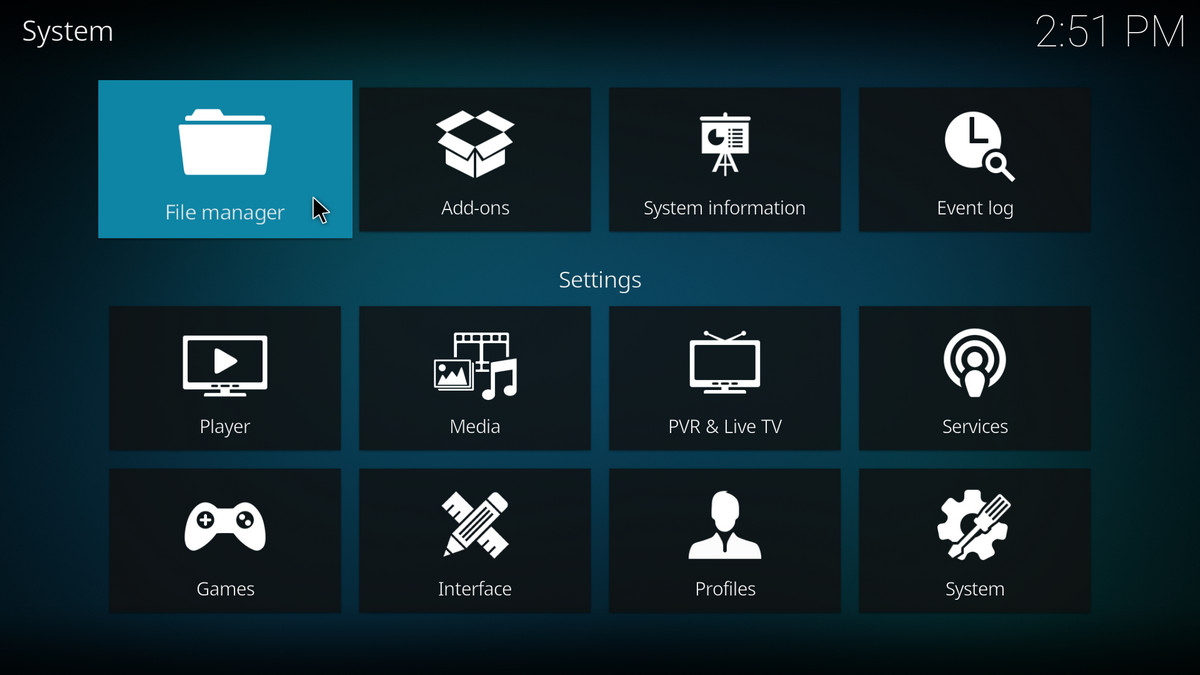
Step 3. Double-click add source to add the media source URL into file manager, give it an identifiable name. Then get back to Kodi main menu.
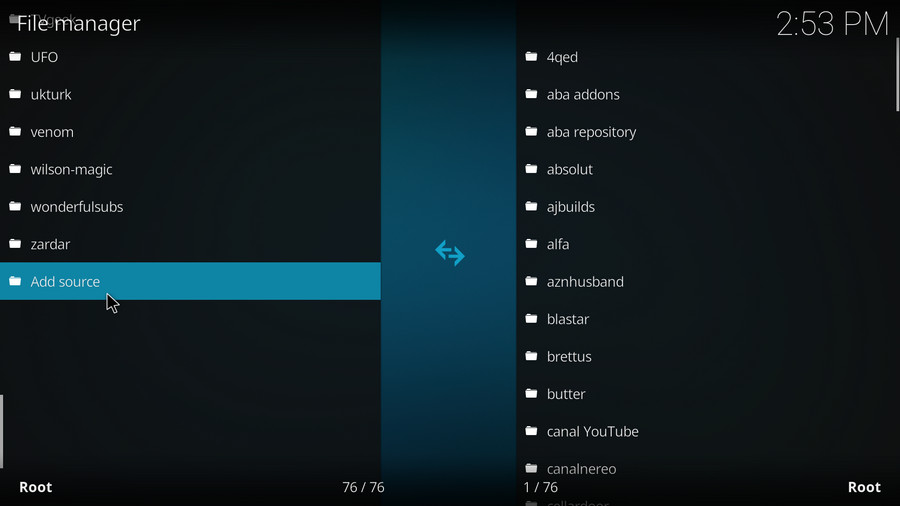
Step 4. Click Add-ons.
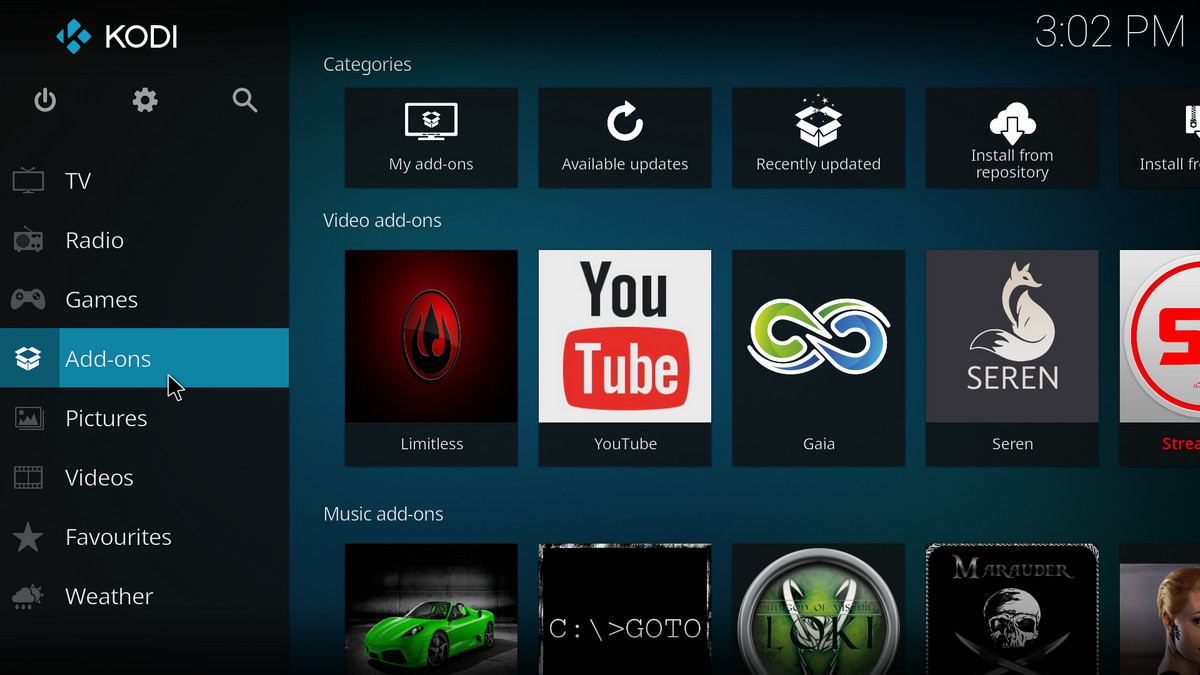
Step 5. At the Add-ons screen, click on the box icon from the upper-left side.
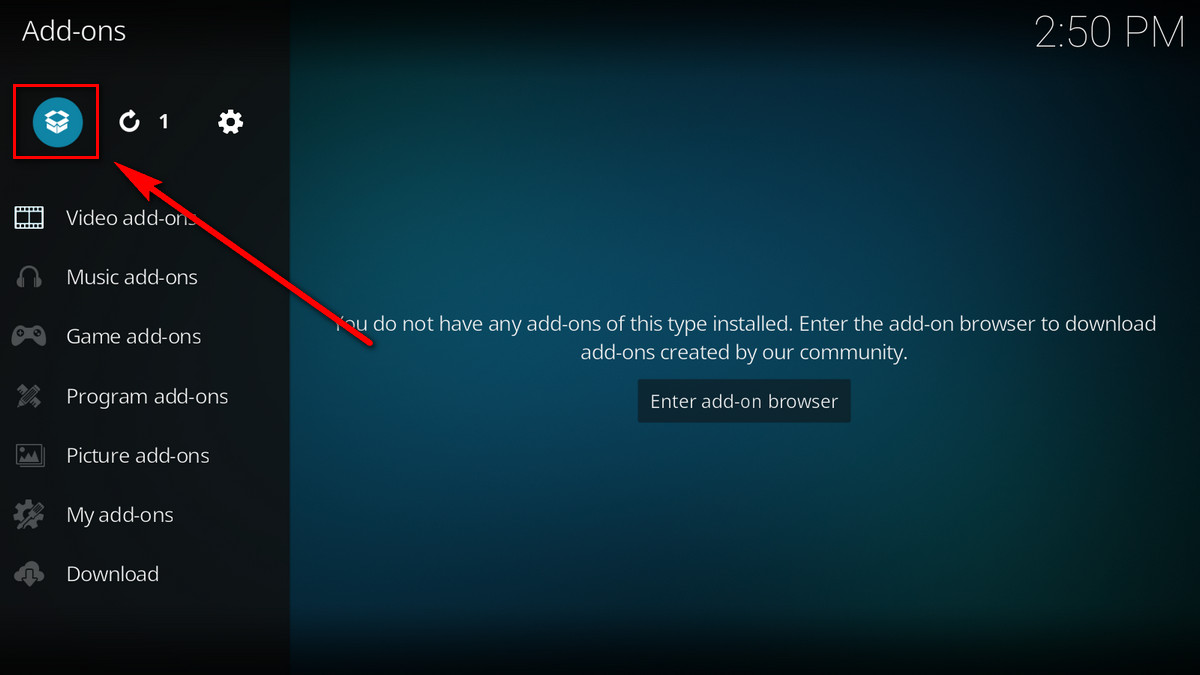
Step 6. Click Install from zip file, and you'll see your local directory aside with media sources added to File Manager. Install repository from the source URL as installing from ZIP file.
Wait untill you can see a message pops up on the upper-right side saying some repository installed.
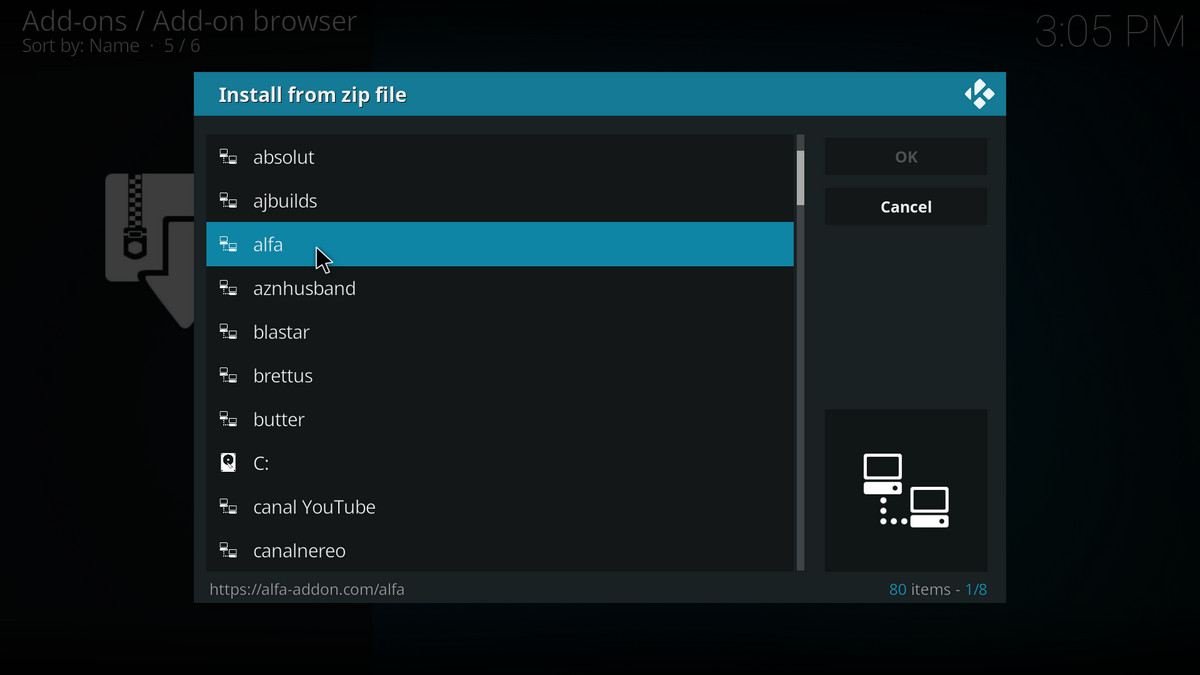
Step 7. Then select “Install from repository”.
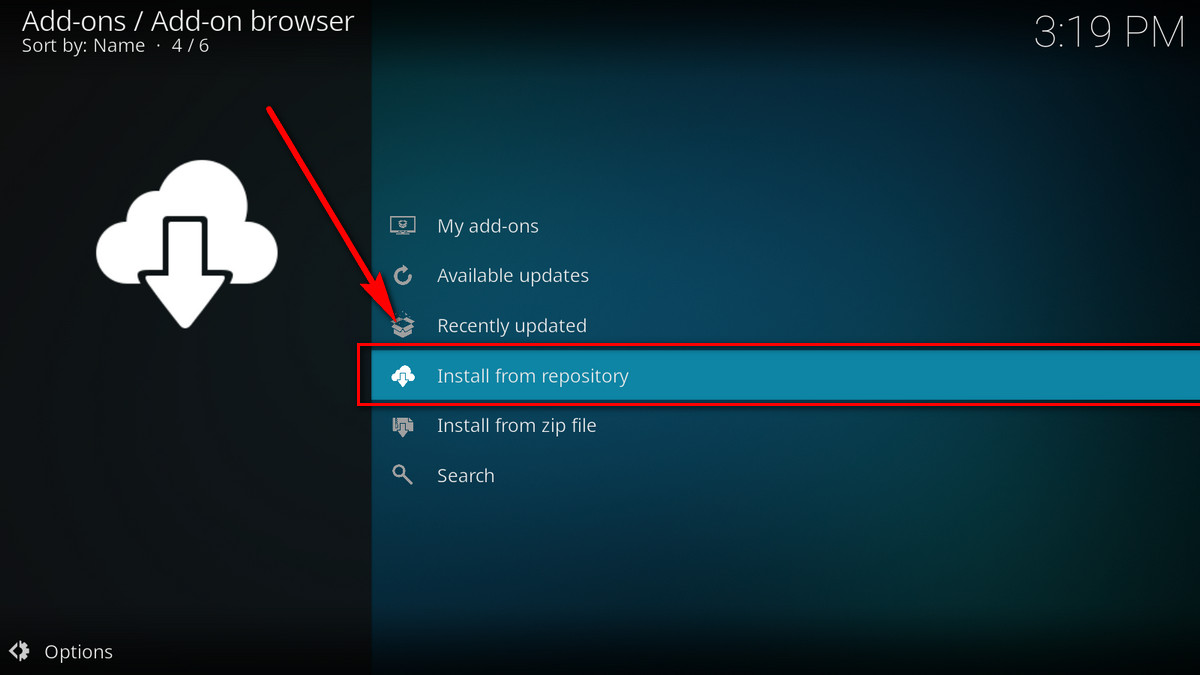
Step 8. From the directories shown, you can see a list of installed repository, and then you can install the desired addon within as per categorizations.
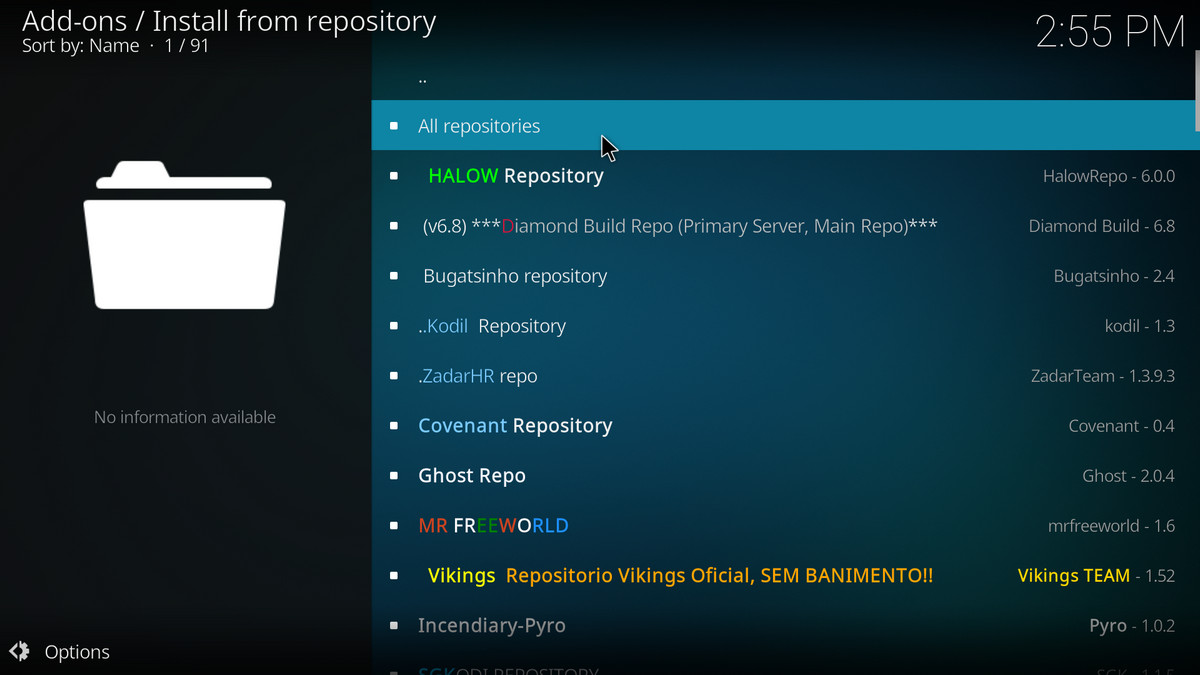
Best Program to Convert/Rip Your Entire Movie Collection to Kodi Library

WonderFox DVD Video Converter
· Fast convert your video/DVD collection to MP4, MOV, MKV, WMV and 500+ digital formats and devices including Kodi
· Automatically enhance your video quality for better viewing enjoyment
· Compress your media library without quality loss, significantly free up storage for your devices
· Decrypt/bypass any advanced DVD copy protection
· Download up to 8K videos from YouTube, Vimeo, FB, Dailymotion and 1000+ websites in original quality
· Add subtitles to any video in one click