HandBrake is a popular open-source video transcoder for Windows and Mac. It empowers you to convert video files and customize settings as desired. In this article, you will learn how to use HandBrake to convert an MKV video to MP4.
Tips. HandBrake always transcodes videos, so there will be quality loss inevitably. For lossless MKV MP4 conversion, you can try this alternative converter app (with batch support): https://videoconverterfactory.com/download/hd-video-converter-pro.exe hd-video-converter-pro.exe
Before anything else, there is one thing we have to mention. Many people are expecting that HandBrake can help convert videos from .mkv to .mp4 without quality damage, but they are most likely to get disappointed because video conversion in HandBrake is a process of converting one encoding method to another method, which involves quality drop to some degree.
Though HandBrake gives a “lossless conversion” option by setting constant quality value as zero, you will get an extremely large file that is impractical in actual usage. Yet, if you know how to set the best settings for converting your videos, you can minimize the quality damage. The next part will show you how to achieve that. Just read on and follow.
Step 1: Open HandBrake, select Folder to add a folder containing multiple MKV videos or select File to import a single MKV video for conversion.
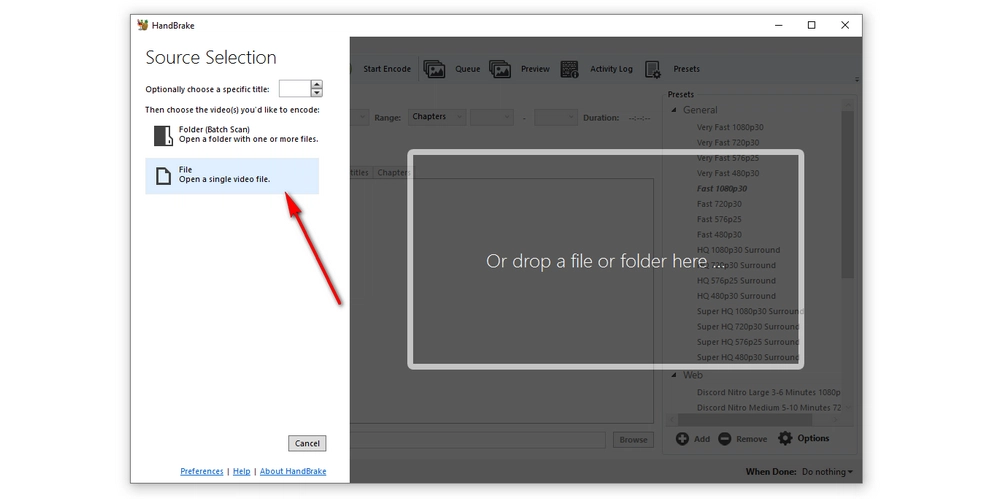
Step 2: Click the Format button under Summary, select MP4.
You can also select the check boxes below for different usages. There are Web optimized, Align A/V start, and iPod 5G support. Hover your mouse over the corresponding options, it will display detailed information on these options.
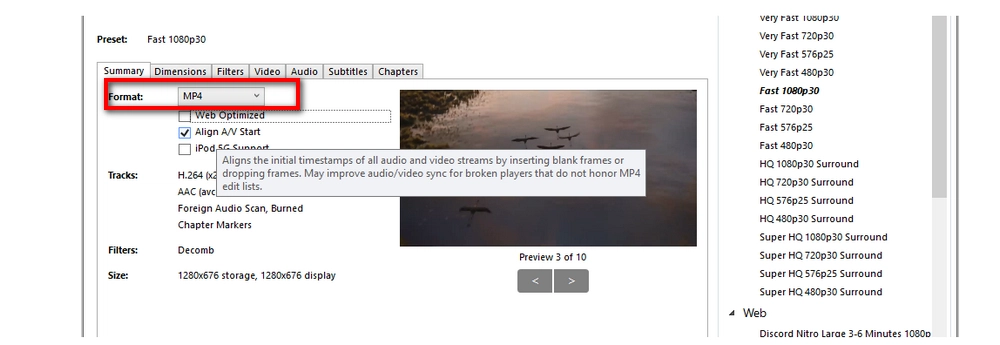
Step 3: Move to Dimensions where you can resize the video by typing in desires values into the Width box and Heigh box if you don’t want to keep the original display size. Leave the other options at their default value if you don’t have particular needs.
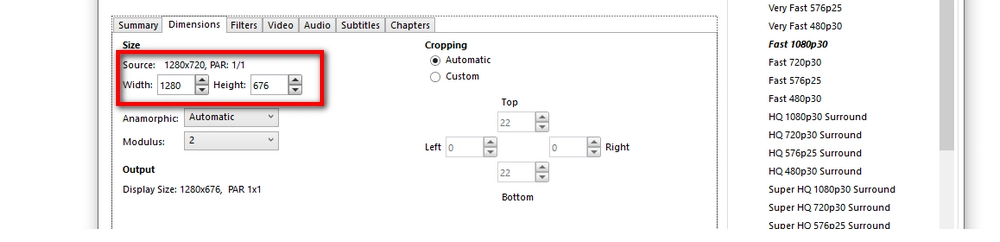
Step 4: Go to the Video tab, select H.264 (x264) or H.265 (x265). These two codecs are advanced standards for efficient video compression and can greatly reduce video file size with the same video quality. At present, H.264 is the standard for streaming.
Step 5: Next, move to Quality section, drag the Constant Quality slide bar to the right to set an appropriately lower RF value. The lower the RF value is, the higher quality the converted video will be yet the bigger the file size you will get. Quality scale ranging from 18RF to 23 RF is sound.
Step 6: Head to Optimise Video section under Video tab and set the Encoder Profile as High.
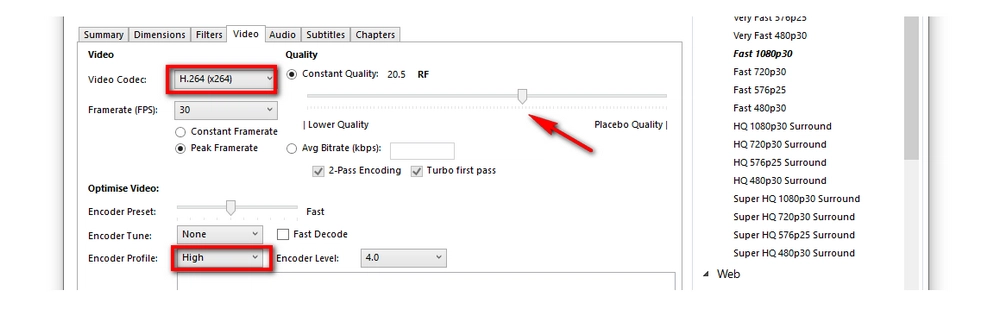
Step 7: Click on Browse at the bottom and designate the output path.
Step 8: Click Start Encode on the top menu bar to start the conversion.
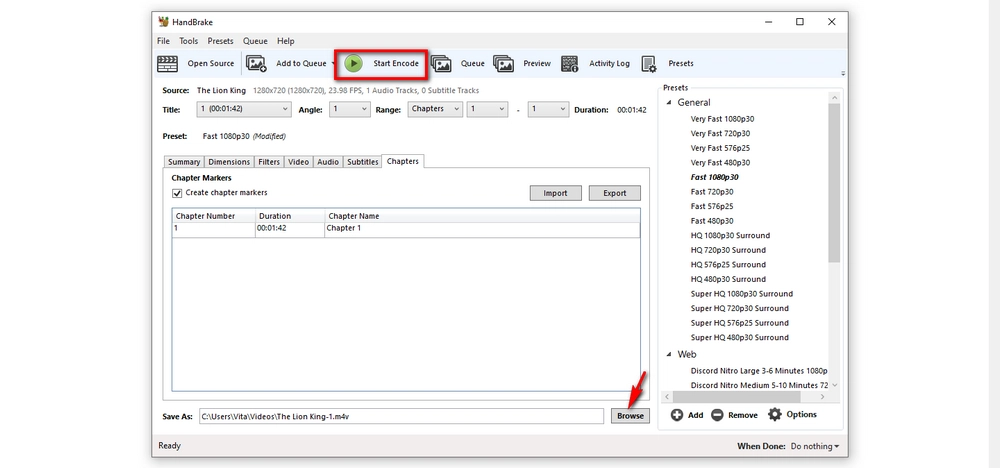
Tips: If you find this method complex, try the HandBrake alternative below for a lossless video conversion.
* Features that are not supported in HandBrake but searched frequently:
✗ Can't convert MKV to MP4 without quality loss
✗ Can't convert multiple files in the batch
✗ Can't join video files into one
✗ Can't change MKV/MP4 to AVI, MOV, or other formats
✗ Can't extract audio from video
Also, HandBrake supports file import in almost all multimedia formats, DVD and Blu-ray files without DRM, but MKV and MP4 are the only output file container formats.
The process of HandBrake MKV to MP4 conversion is rather simple if you use its default settings, but when you need high-quality results, stepping into its setting options is necessary. If you feel the whole process is a little complicated, here is a good HandBrake alternative – WonderFox HD Video Converter Factory Pro.
This video converter specializes in high-quality video conversion in simple ways. It can help you remux MKV files to MP4 with zero quality loss. It can also help you batch convert MKV to MP4 with GPU acceleration. And in simple clicks, you can complete the conversion even if you have no video conversion experience.
Now, free download free download the software and follow the steps below to get your conversion done:
Step 1: Open HD Video Converter Factory Pro and select Converter on the main interface. Click +Add Files, select the videos you want to convert, and click Open. You can alternatively drag and drop the files into the interface.
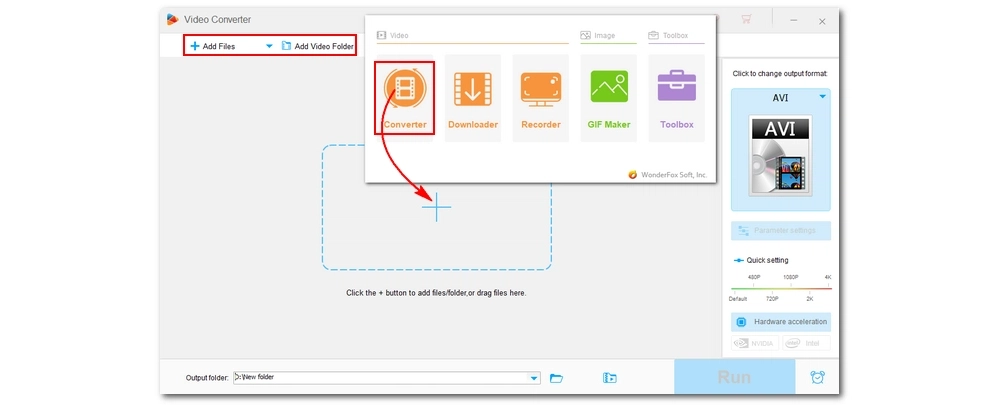
Step 2: Click the big format icon on the right side, go to the Video tab and select MP4.
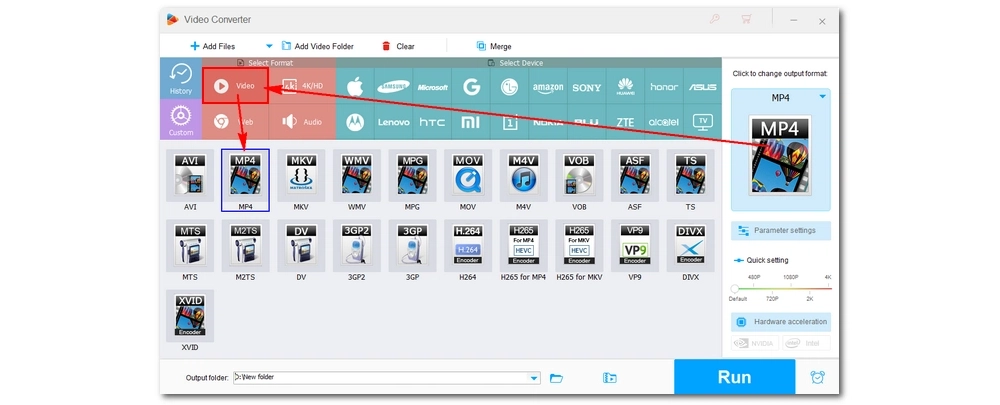
Step 3: Click the triangle icon on the bottom to specify the output path. Finally, click Run to start the conversion.
Tips: You can also select the desired subtitle or add external SRT file in the subtitle menu.
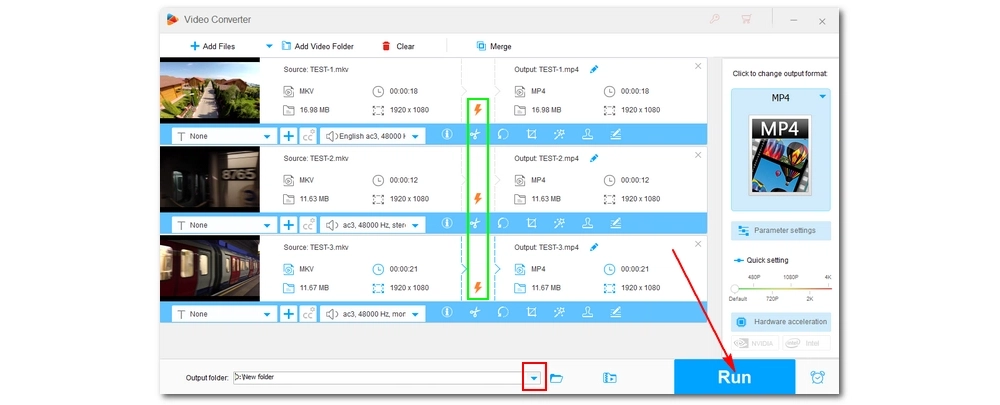
This article has shown how you can convert .mkv to .mp4 in HandBrake with high quality preserved. Moreover, a simple yet powerful HandBrake alternative is introduced for lossless video conversion. If you have any question, please feel free to contact us anytime.

WonderFox DVD Ripper Pro
WonderFox DVD Ripper Pro is a professional DVD ripping program that can easily rip any DVD, be it homemade or commercial, to all popular formats including MP4, MKV, MP3, WAV, H264, H265, Android, iPhone, etc. without a hitch. It also lets you edit and compress DVD videos at high efficiency. Download it to enjoy fast and trouble-free DVD ripping experience.
Privacy Policy | Copyright © 2009-2025 WonderFox Soft, Inc.All Rights Reserved