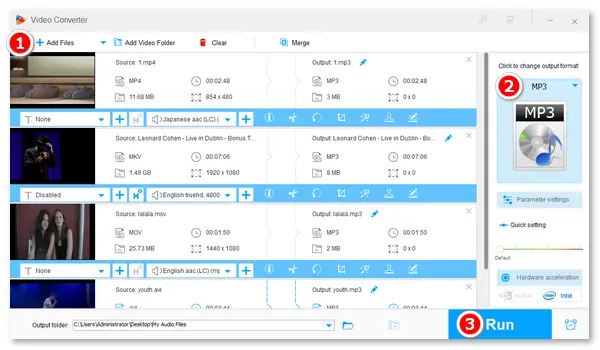
“Can a VLC media player convert video files into an MP3 file?” – from Quora
VLC is the most commonly used multimedia player on various platforms. Besides playing media files and downloading videos, you can convert any video (supported by VLC) into MP3 or other audio formats. Learn how-to in the next part.
Step 1: Download the latest VLC media player from its official website: https://www.videolan.org/vlc/
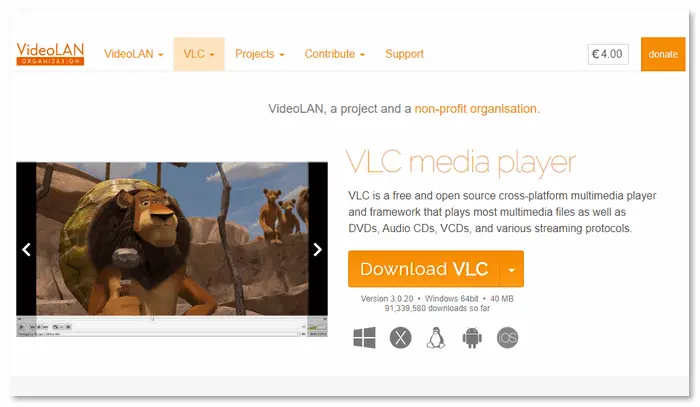
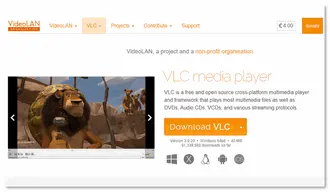
Step 2: Follow the on-screen instructions to install the app. Then, run it on your desktop.
Step 3: Go to Media > Convert / Save. Under the “File” tab, click the + Add button to import video files from your computer. Then, click the Convert / Save button.
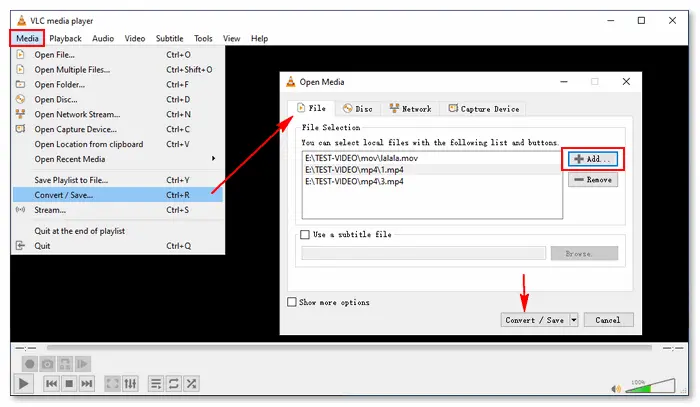
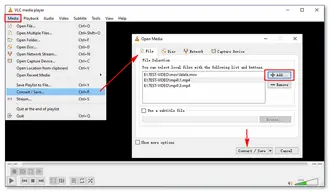
Step 4: Go to Profile and expand the presets. Select Audio – MP3 as the export format. You can also choose FLAC, WAV, OGG, or create a new audio profile if necessary.
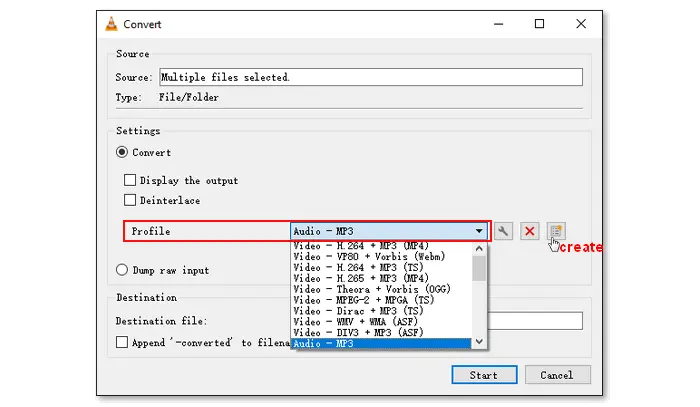
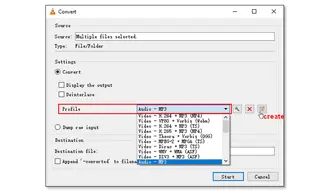
Step 5: If you convert a single video file in VLC, you can click the “Browse” button to specify a destination file location and name. For multiple files, VLC will automatically export them to the same folder as the original video.
Step 6: Click Start to begin the conversion.
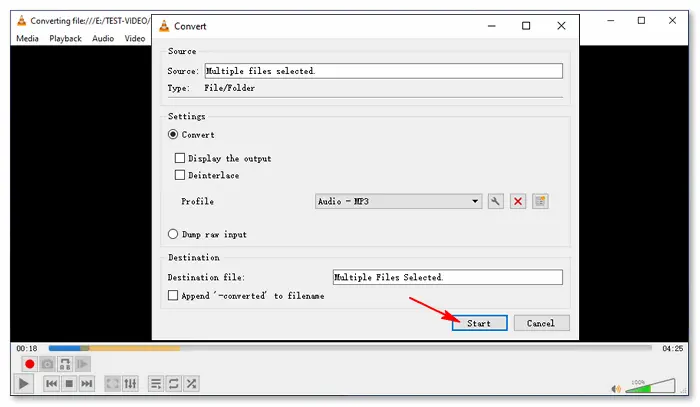
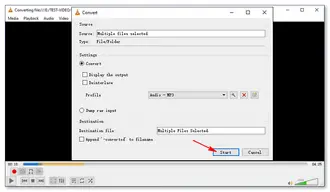
The conversion time depends on your computer speed and network latency. You can see the conversion progress on the main window of VLC, yet there will be no notification when the process is finished.
Step 1: Download and open VLC on your Mac computer.
Step 2: Go to "File" on the top menu bar and select "Convert / Stream".
Step 3: Click the "Open media" button to add the video file you want to convert.
Step 4: Choose the "Audio – MP3" option from the "Profile" drop-down list.
Step 5: Click the "Save as File" button. Then, click "Browse" to specify a destination file location and name.
Step 6: Press "Save" to start the file conversion.
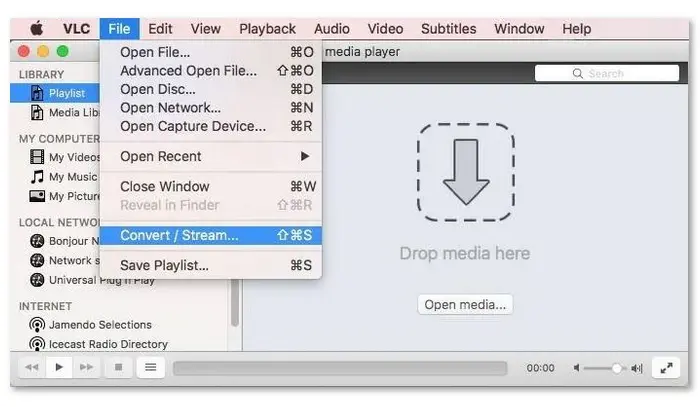
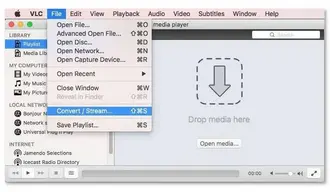
WonderFox HD Video Converter Factory Pro is a simple alternative to the VLC video-to-audio converter for Windows. This converter software integrates many features yet still presents an intuitive interface. Everyone can handle it without issues. You can convert any video, such as MP4, MKV, MOV, WebM, MPG, MTS, DAT, AVCHD, and more, into an audio file with enhanced sound quality. You can also batch extract audio from video files effortlessly. Try it here:
Step 1: Launch HD Video Converter Factory Pro and click Converter on the home interface.
Step 2: Click Add Files or Add Video Folder to import your video files.
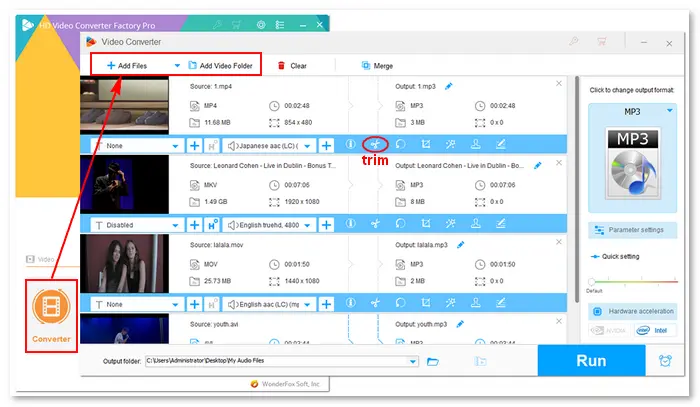
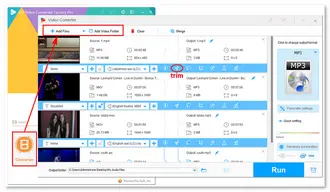
Step 3: Click the format image on the right side. Navigate to the Audio tab and select your desired export format.
Step 4: Trim the video or adjust the audio settings (bitrate, sample rate, channels, and volume) if needed.
Step 5: Pick an output folder through the ▼ button at the bottom. Then, press Run to export the final files.
The conversion process will be completed very fast (in seconds). After that, a window will pop up to prompt you to check the converted audio files.
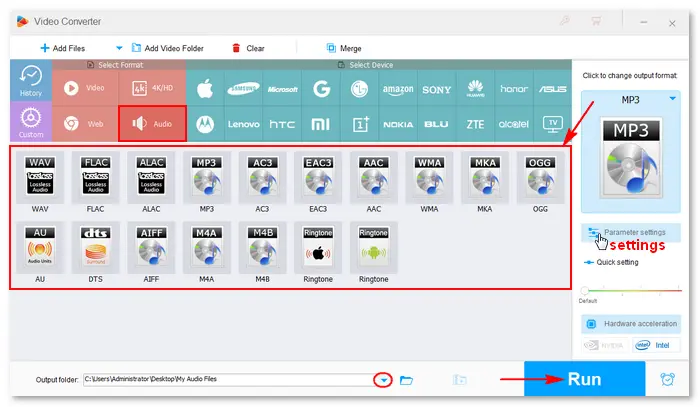
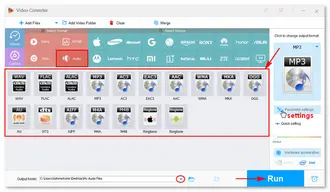
1. How do I convert a video into audio?
There are many ways to convert a video into audio on the desktop and mobile phone. You can use a suitable converter app (e.g. VLC, Audacity, and iTunes) or an online tool (e.g. FreeConvert and CloudConvert) to extract the soundtrack from a video file. Here is a complete tutorial on how to convert video to audio on Windows/Mac/Phone/Online >>
2. Can VLC extract audio from video?
Yes, VLC can extract audio from videos by conversion. On top of that, it can convert multiple files to another profile at one go.
3. Why is there no audio after converting video on VLC?
One possible cause is that the audio stream may not be ticked in codec settings.
To fix the error, remember to enable Audio (under Audio codec) in the Profile edition when you convert a video with VLC. If there is still no audio after VLC conversion, you may try other solutions (by clicking the link).
4. Does VLC convert audio?
Yes, VLC can convert audio formats the same as converting video files.
5. How to convert audio to video with VLC?
In VLC Media Player, go to File > Convert / Save > add audio files > change the profile to Video – H.264 + MP3 (MP4) > click Start to perform the audio-to-video conversion.
However, the resulting video will not include video data unless the source sound file has an album art/cover.
Terms and Conditions | Privacy Policy | License Agreement | Copyright © 2009-2025 WonderFox Soft, Inc.All Rights Reserved