Apple TV allows you to not only watch live and online streaming videos, but also play local media files. If you still don't know how to properly play MP4 files on Apple TV, this article will tell you four simple and convenient methods.
🌟 Preparation: Convert MP4 to Apple TV format for smooth streaming: https://us.videoconverterfactory.com/download/hd-video-converter-pro.exe hd-video-converter-pro.exe
Can You Play MP4 Files on Apple TV
4 Ways to Stream MP4 to Apple TV for Watching
#1. Stream from Mac via Home Sharing
#2. Stream from iPhone or iPad via AirPlay
#3. Screencast from iPhone or iPad via Screen Mirroring
#4. Stream MP4 to Apple TV via Plex
Encountered a Playback Problem? Convert MP4 to Apple TV Format
Yes.
Apple TV supports videos in MP4 format, and you can stream MP4 files on Apple TV.
You can do this by using services like AirPlay, Mirroring, Home Sharing, and dedicated streaming apps. Below, you can learn about 4 ways to stream and watch your favorite movies on Apple TV for free. Let's take a deeper look.
💡 Apple TV only supports playing MP4 files that are encoded using the H.264 or MPEG-4 video codec and the AAC audio codec. If your video won't play, converting it to one of these formats may resolve the issue.
Home Sharing is a free service that lets you share and stream media between multiple Apple devices on the same Wi-Fi network. After you set up Home Sharing on your Mac and Apple TV, you can easily browse the media library on your computer and play it on your Apple TV. Here's how:
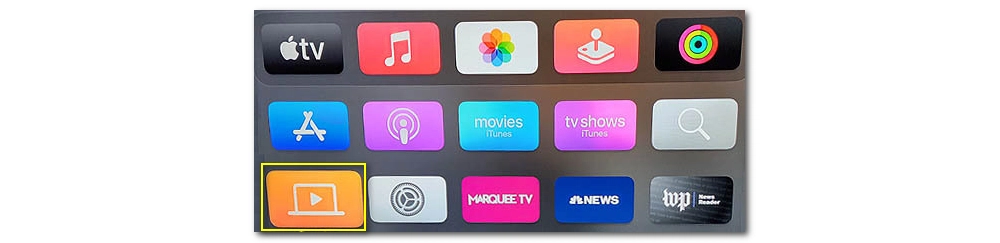
AirPlay is a tool developed by Apple for wireless media streaming. It can easily transfer media files such as video and audio from iPhone or iPad to Apple TV or other AirPlay-compatible devices. Here are the steps to stream MP4 from your iOS via AirPlay.
💡 If both your device and Apple TV support 4K video playback, you can stream in resolutions up to 4K.
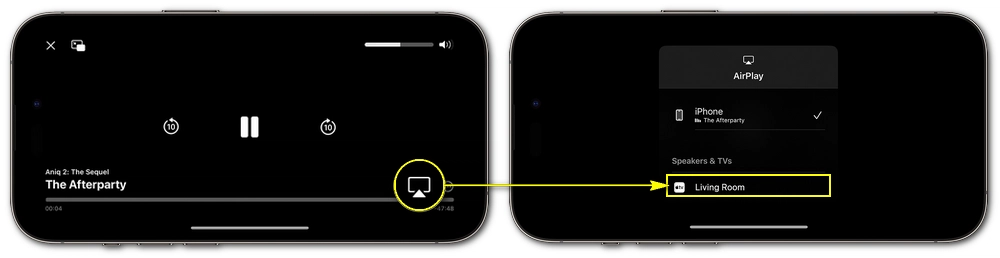
With Screen Mirroring, you can share what's on your device's screen with your Apple TV. Note, however, that the quality may be lower than direct streaming, and the maximum resolution is no higher than 1080p.
💡 When screen mirroring, you must keep the video playing on your device. If you change the screen, your TV will change the screen because it will display exactly what is on the device's screen.
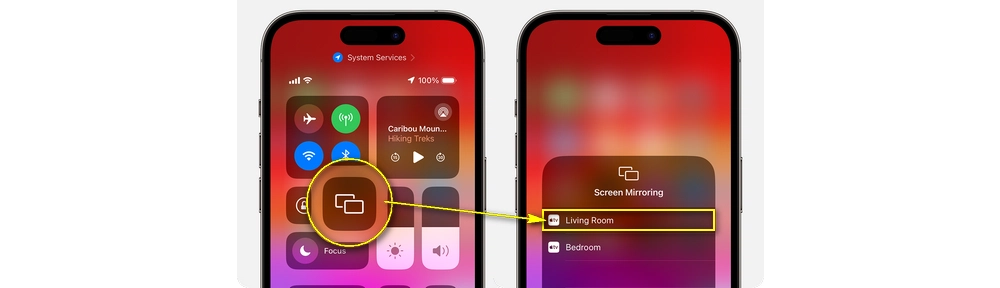
In addition to AirPlay, you can also use third-party media streaming tool Plex to stream MP4 to Apple TV. The great thing about Plex is that it can stream any video to your TV, even if your TV doesn't support it. Plex does this by transcoding the video to a supported format in real time. To stream media files through Plex, follow these steps:
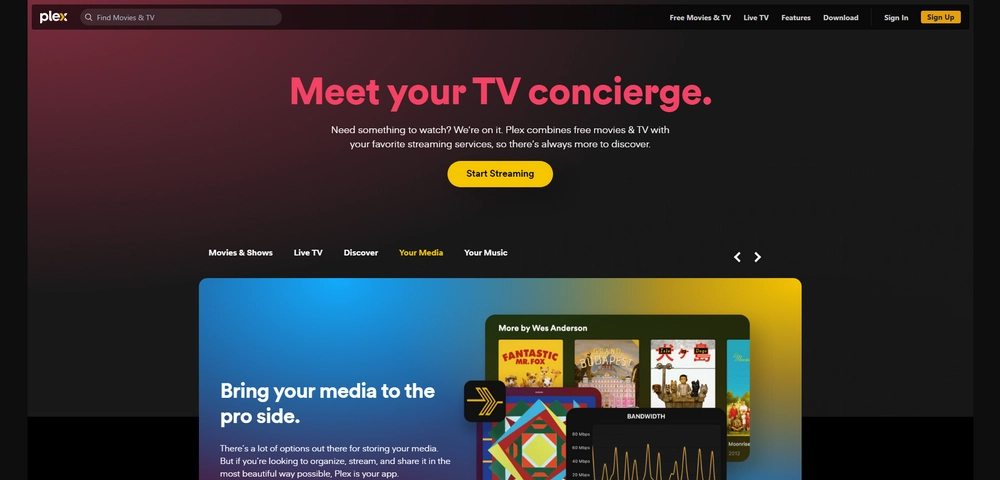
If you use AirPlay to stream MP4 or play MP4 directly from the Apple TV media library, you may encounter video playback errors. This is due to MP4 using a codec that is not supported by Apple TV. The interesting thing about the MP4 format is that it can contain many more types of video files than the Apple TV can play.
To resolve this issue, we recommend encoding your MP4 with H264 video and AAC audio, which is a format supported by all Apple TVs. You can use WonderFox HD Video Converter Factory Pro, a professional video converter application that comes with Apple TV profiles that allows you to convert videos to Apple TV compatible formats in one click. Download Download the software now and follow the tutorial.
Step 1. Open the software on your PC and enter the "Converter" program. Next, drag the MP4 file into the converter interface.
Step 2. Click the format picture on the right to open the output format page. Then, open the "Apple" device category and select the "Apple TV" profile that suits your TV.
Step 3. Finally, set an output folder at the bottom of the program and click "Run" to start conversion. Now, try playing the converted MP4 on Apple TV to see if it works.
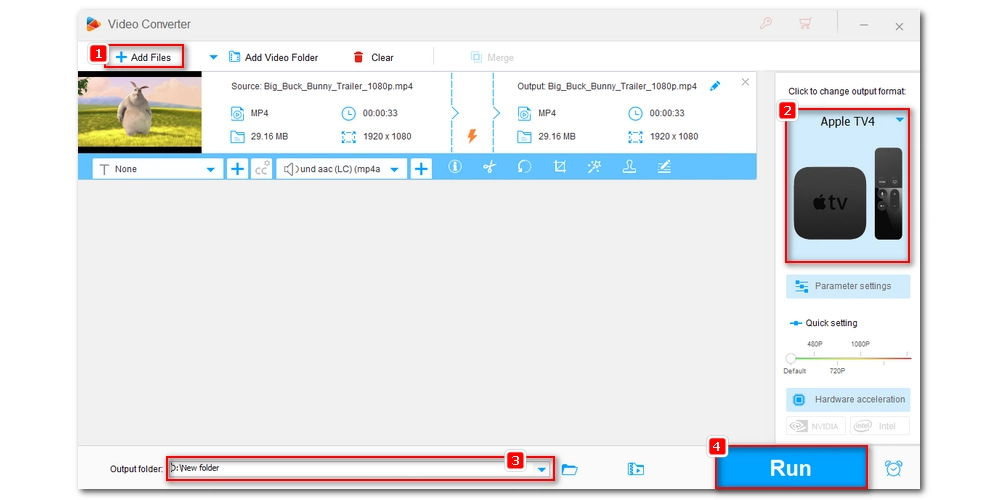
MP4 is a video format compatible with all Apple TVs. However, your Apple TV might not support the codec used in MP4, so it won't be able to play the file. To fix this problem, you can use a video converter to change the MP4 files to an Apple TV-compatible format.
You can put MP4 files on your Apple TV through the Apple TV App on your Mac. Note that the Apple TV app only supports MP4 files encoded using the MPEG-4 or H.264 video codecs and the AAC audio codec.

WonderFox DVD Ripper Pro
WonderFox DVD Ripper Pro can help you digitalize DVD to MP4, MKV, MPG, Samsung TV, LG TV, Apple TV, iPhone, Android, etc. for easy playback with no issue. It is fast and powerful and supports all DVDs.
* Please DO NOT use it to rip copy-protected DVDs for any commercial use.
Privacy Policy | Copyright © 2009-2025 WonderFox Soft, Inc.All Rights Reserved