Zoomで録画した動画ファイルから不要な部分をカットしたいですか?また、Zoomで録画した動画ファイルを一つに結合したいですか?さらに、Zoomで録画した動画ファイルにウォーターマークや画像、文字などを追加したいですか?今回の記事では、Zoomで録画した動画を編集するのに役立つ動画編集ソフトとその使い方を紹介します。
WonderFox HD Video Converter Factory ProはWindows 11/10などに対応している動画変換・編集ソフトで、様々な動画&音声フォーマットの編集に対応しています。もちろん、このソフトでZoomで録画した動画ファイルを編集することもできます。このソフトには、結合、分割、クロップ、回転、エフェクト追加など多くの編集ツールが搭載されています。また、このソフトには編集機能の他、変換、ダウンロード、録画、GIF作成、字幕抽出などの機能があります。このソフトの使い方はとても簡単で、初心者でも問題なく操作できます。
Zoom動画編集ソフトWonderFox HD Video Converter Factory Proを実行します。メイン画面で「変換」をクリックします。そして、「ファイル追加」/「フォルダ追加」をクリックしてZoomで録画した動画ファイルをソフトに読み込みます。
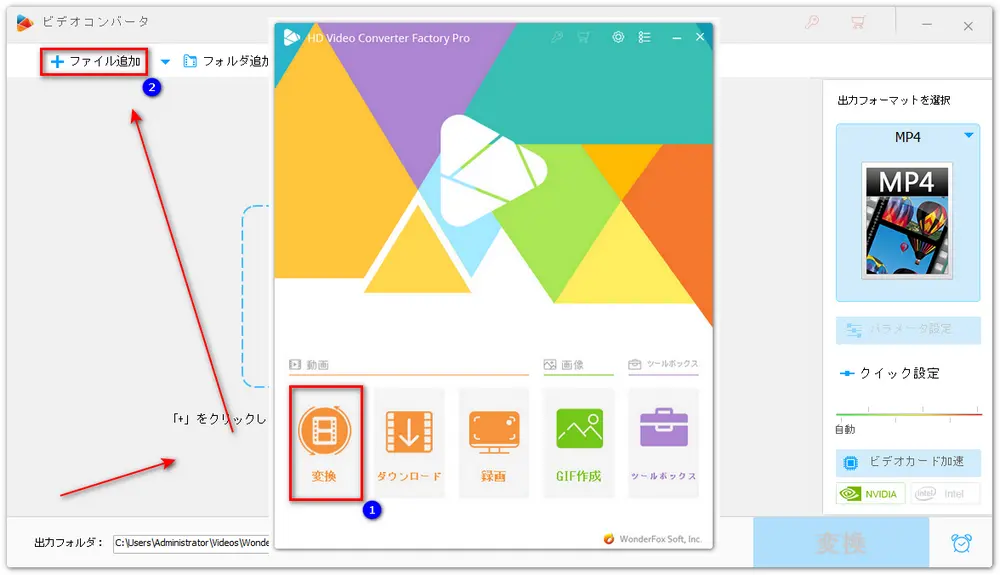
WonderFox HD Video Converter Factory Proには結合、分割、クロップ、回転、エフェクト追加、字幕追加、音声追加、ウォーターマーク・画像・文字追加などの編集ツールが搭載されています。続いては、いくつかの例を挙げて、このソフトで、Zoomで録画した動画を編集する方法を紹介します。
1、編集ソフトを使って、Zoomで録画した動画を結合する
・複数の動画を追加した後、「マージ」ボタンをクリックします。
・中央の「マージ」ボタンをクリックして結合パックを作成します。
・動画リストにある動画を結合パックにドラッグします。パック内の動画をドラッグすれば、その並び順を調整できます。
・右下の「マージ」ボタンをクリックします。
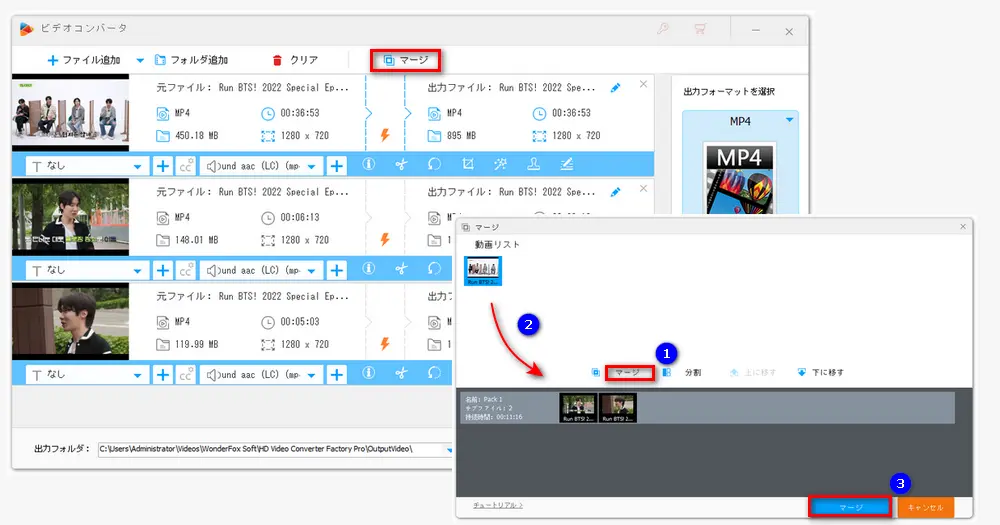
2、編集ソフトを使って、Zoomで録画した動画をトリミングする
・「切り取り」ボタンをクリックします。
・青いスライダーを左右にドラッグして残したい範囲を選択します。または、開始時間と終了時間を手動で入力することで残したい範囲を選択します。
・残したい部分が決まったら、右の「切り取り」ボタンをクリックします。
・「OK」をクリックして、その部分を動画から切り取って保存します。
合わせて読みたい:Zoom会議の録画データをトリミングする
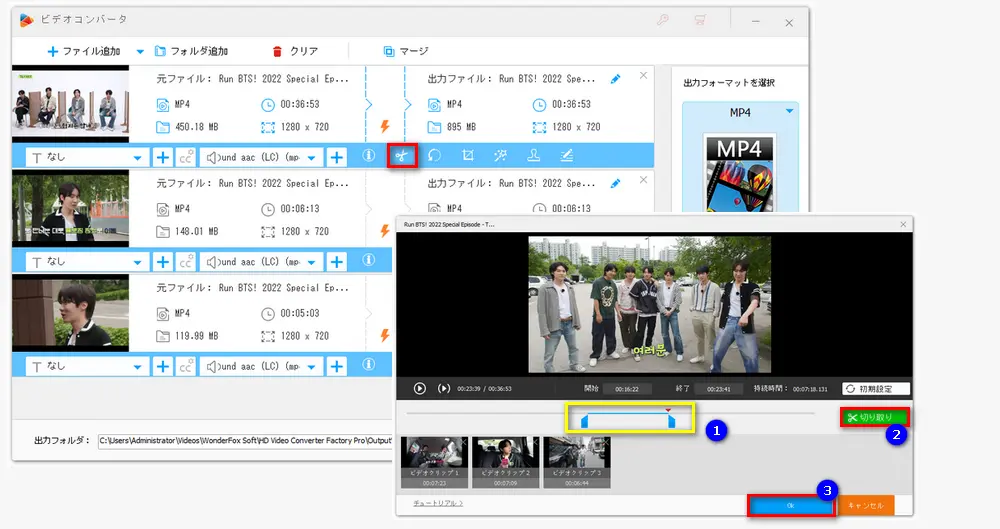
3、編集ソフトを使って、Zoomで録画した動画をクロップする
・「クロップ」ボタンをクリックします。
・「元の画面のプレビュー」で白い枠線をドラッグすることでクロップ範囲を指定します。または、「トリミング解像度」のところで数値を指定することでクロップ範囲を指定します。好きなアスペクト比(1:1、16:9、4:3など)で動画をクロップすることもできます。
・「OK」をクリックします。
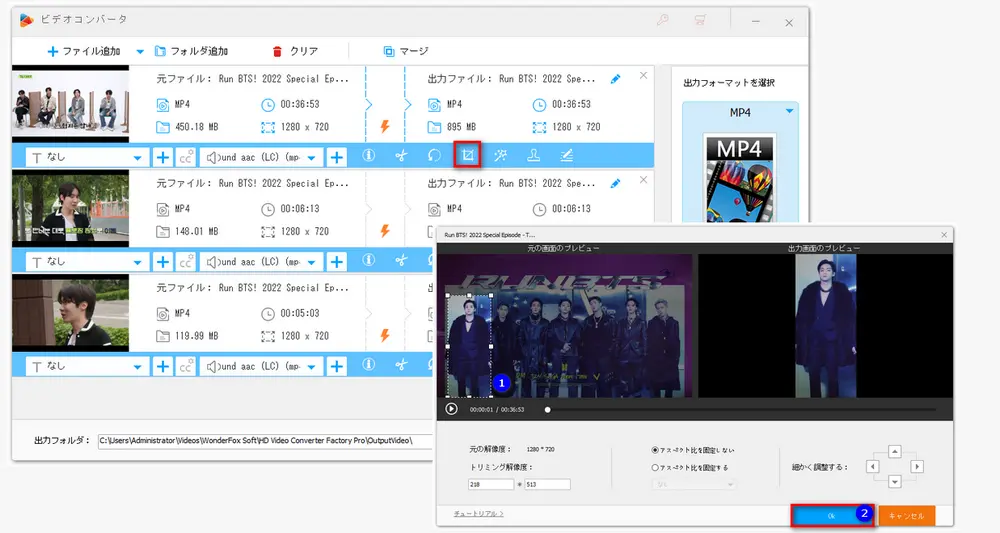
4、編集ソフトを使って、Zoomで録画した動画にウォーターマークを追加する
・「ウォーターマーク」ボタンをクリックします。
・動画にテキストウォーターマークまたは画像ウォーターマークを追加します。
・「OK」をクリックします。
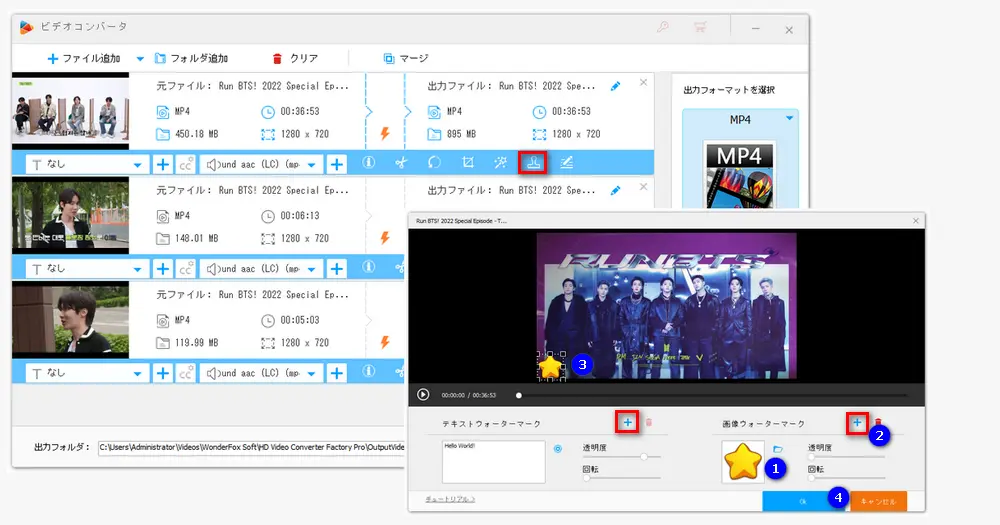
5、編集ソフトを使って、Zoomで録画した動画にエフェクト・フィルターを追加する
・「エフェクト」ボタンをクリックします。
・白い枠線をドラッグすることでエフェクトをかける範囲を設定します。
・お気に入りのエフェクトを選択して動画に追加します。
・動画の明るさ/対比/飽和度/色相を調整します。
・「OK」をクリックします。
参考記事:動画にエフェクト・フィルターを付ける方法
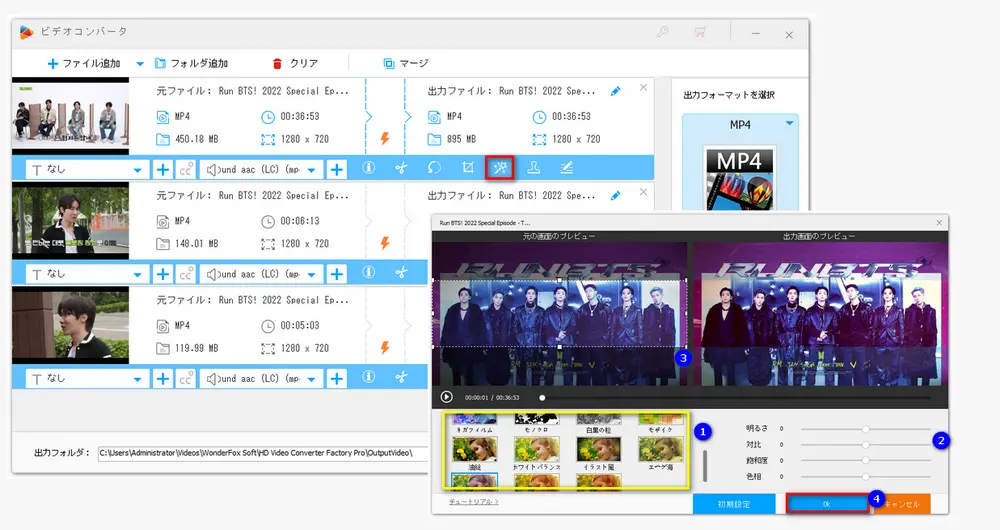
以上は、Zoomで録画した動画を編集する方法を紹介しました。お役に立てれば幸いです。WonderFox HD Video Converter Factory Proを使えば、Zoomで録画した動画を簡単に編集できます。ぜひ、このソフトをダウンロードして試してみてください。
様々なフォーマットの動画&音声の編集に対応
デスクトップ全体または指定領域内の画面を録画
YouTubeなどのサイトから動画&音楽をダウンロード
WonderFox Softプライバシーポリシー | Copyright © 2009-2025 WonderFox Soft, Inc. All Rights Reserved.