

この記事では、Windows Media Playerで動画や音楽を再生する時、「ファイルの再生中にwindows media playerに問題が発生しました」というエラーが出る場合の原因および解決方法をまとめて紹介します。このようなエラーが出て、Windows Media Playerで動画を再生できない場合、ぜひ本文をご参考ください。
WMPで動画や音楽を再生する際、「ファイルの再生中にwindows media playerに問題が発生しました」のようなエラーが発生する原因は様々あります。ここでは、いくつか考えられる原因を下記にてまとめております。
・Windows Media PlayerまたはWindowsシステムのバージョンが低い。
・再生したいファイルが破損される。
・Windows Media Playerの設定に問題がある。
・ウィルス対策ソフトやセキュリティソフトがファイルの再生を阻止する。
・再生に必要なコーデックがない。
・Windows Media Playerがファイルのコーデックに対応しない。
次は、「ファイルの再生中にwindows media playerに問題が発生しました」エラーを引き起こす原因によってそれぞれの対処法について紹介させていただきます。
Windows Media Player以外の再生プレイヤー(例えば:VLC Media Player、KMPlayer、SMPlayerなど)を使うのが「ファイルの再生中にwindows media playerに問題が発生しました」エラーを解決する一番簡単な方法かもしれません。もし、WMPで再生できないが、ほかのプレイヤーで正常に再生できるなら、Windows Media Playerに何かの問題があると判明できます。もし、いずれのプレイヤーでも再生できないなら、次の解決策をお試しください。
すべての再生プレイヤーを試してもファイルを開けないなら、ファイルが破損される可能性が高いです。その場合、プロの修復ツールを利用してファイルを修復してください。もし、そのファイルはオンラインサイトからダウンロードされた場合、もう一度ファイルをダウンロードしてみてください。
ちなみに、WonderFox HD Video Converter Factory Proのダウンロード機能を利用すれば、YouTube・ニコニコ動画・FC2・Tverなど1000以上のサイトから動画・音楽を高品質にダウンロードできます。
関連記事:YouTube動画をPCに保存 | ニコニコ動画を高画質でダウンロード | FC2動画をダウンロード
Windows Media Playerのバージョンが低いので、「ファイルの再生中にwindows media playerに問題が発生しました」エラーが発生する場合、WMPを最新バージョンにアップデートあるいは再インストールすることで問題を解決できるかもしれません。手順は以下の通りです。
1.PCのスタートメニューの隣の入力ボックスに「コントロールパネル」を入力して検索します。そしてコントロールパネルを開いて、「プログラムと機能」に入ります。
2.「Windowsの機能の有効化または無効化」を開き、下にスクロールして、「メディア機能」を展開して、「Windows Media Player」のチェックを外します。「はい」をクリックしてWMPを無効にします。
3.パソコンを再起動して、ステップ1と2を繰り返して最新バージョンのWindows Media Playerをインストールします。
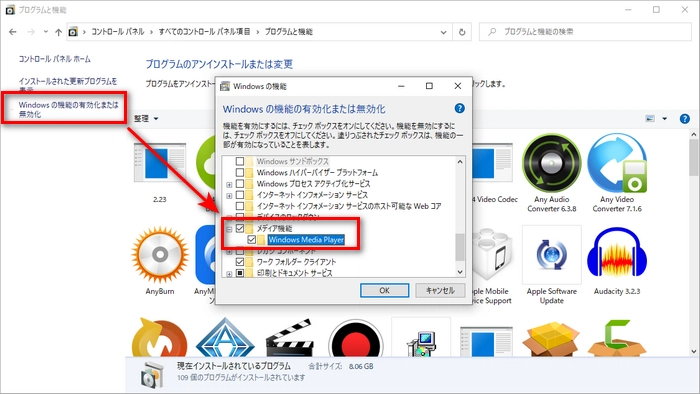
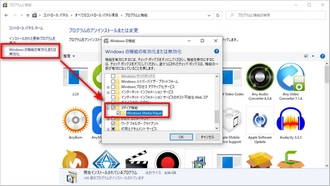
Windowsパソコンには内蔵のトラブルシューティング機能があります。それを利用して、Windows Media Playerの「ファイルの再生中にwindows media playerに問題が発生しました」問題を解決できる可能性があります。下記の手順をご覧ください。
1.ショートカットキー「Windows+R」を押して、「msdt.exe -id WindowsMediaPlayerConfigurationDiagnostic」を入力して「OK」をクリックします。
2.「詳細設定」をクリックします。
3.「管理者として実行する」をクリックすればトラブルシューティングを実行できます。
トラブルシューティングが完了すると、パソコンを再起動してWindows Media Playerで再生できないファイルを再度再生してみてください。
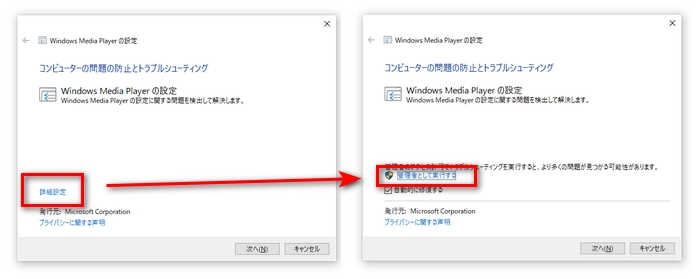
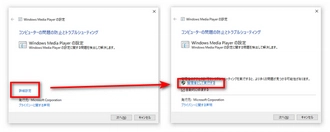
怪しいアプリやプログラムをインストールすると、Windows Media Playerで動画再生する時、「ファイルの再生中にwindows media playerに問題が発生しました」というエラーが表示されることもあります。そのため、ほかのソフトなどを無効にすることでこのエラーを解消することができます。方法は下記二つがあります。
方法1、スタートメニューからソフトをアンインストール
Step1.スタートメニューを開き、怪しいプログラムを見つけ出します。
Step2.プログラムを右クリックして、「アンインストール」をクリックします。
方法2、「設定」からアンインストール
Step1.スタートメニューから設定を開きます。
Step2.「アプリ」>「アプリと機能」でアンインストールしたいソフトを見つけ出し、アンインストールします。
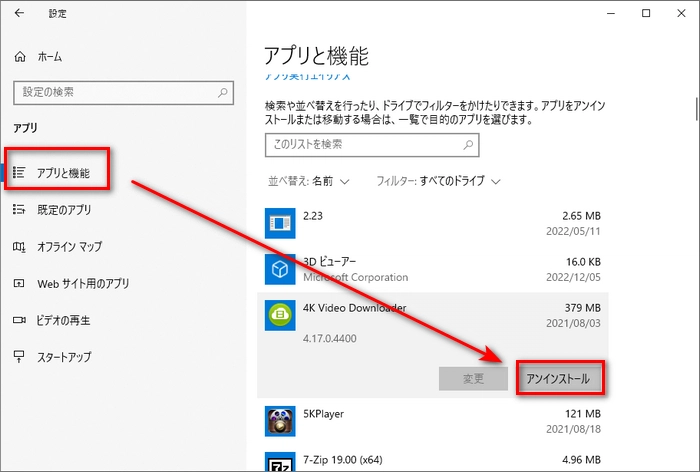
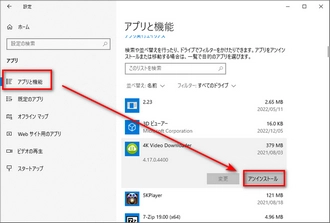
Windows Media Player Network Sharing Serviceはネットワークを通じてWindows Media Playerのライブラリを共有することができるサービスです。このサービスを必要ないなら、無効にすれば、WMPの「ファイルの再生中にwindows media playerに問題が発生しました」エラーが解消されるかもしれません。
1.「Windows+R」を押して、「services.msc」を入力して「OK」をクリックします。
2.「Windows Media Player Network Sharing Service」をダブルクリックして、「スタートアップの種類」を「無効」に変更します。
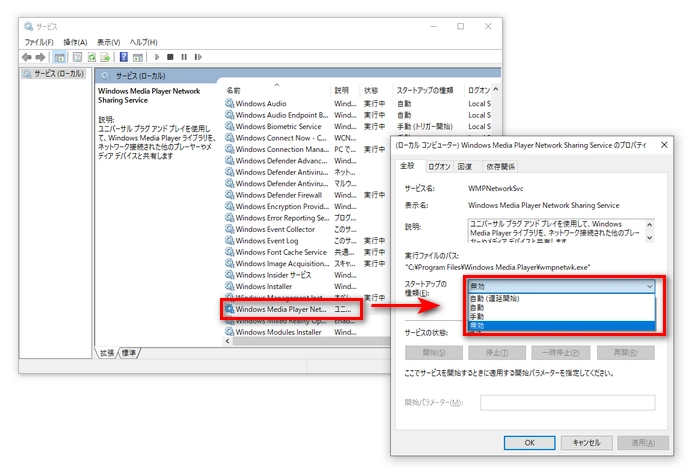
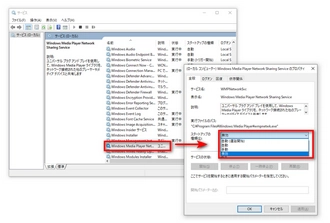
ファイルの再生に対応するコーデックがパソコンにインストールされていない場合、Windows Media Playerで再生する場合、「ファイルの再生中にwindows media playerに問題が発生しました」というエラーが出ることがよく発生します。この場合、コーデックバックをインストールすることで解決できます。コーデックバックについては下記の記事をご参考いただけます。
上記の方法でも解決できない場合、動画や音声ファイルをWindows Media Playerに対応する形式やコーデックに変換することができます。ここでは、「WonderFox HD Video Converter Factory Pro」という強力な動画・音楽変換ソフトをお薦めしたいです。
このWindows向けの変換ソフトを使えば、ほとんどの動画や音楽データを500種類以上のフォーマットへ変換できます。さらに、動画や音声のコーデックを変換したり、解像度/ビットレート/フレームレートなどを変更したりできます。さらに、動画編集や動画ダウンロード、画面録画など実用的な機能もこのソフトが付いています。
操作しやすいので、だれでも手軽にフォーマットやコーデックによって引き起こされる再生問題を解決できます。
ステップ1、変換ソフトを起動し、最初の画面で「変換」をクリックして変換インターフェイスに入ります。そして、「ファイル追加」または「フォルダ追加」をクリックしてWMPで再生できないファイルをすべて読み込みます。
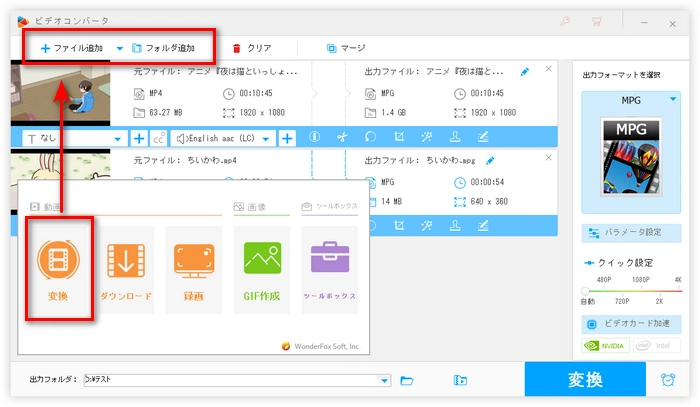
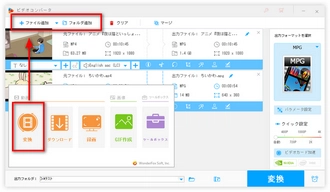
ステップ2、「出力フォーマットを選択」文字の下にあるアイコンをクリックすれば出力フォーマットの選択リストを開けます。そこでWindows Media Playerが対応するフォーマット(例えば動画はWMV、音楽はWAV)を選択します。
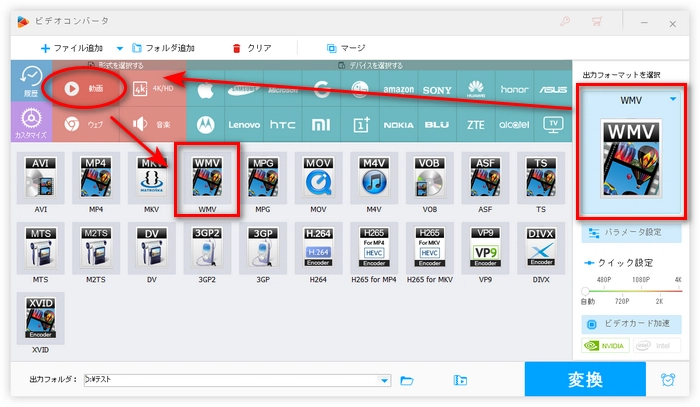
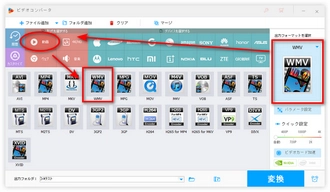
ヒント:「パラメータ設定」では動画・音楽のコーデック(エンコーダ)、解像度、ビットレート、フレームレート、音量などを変更できます。
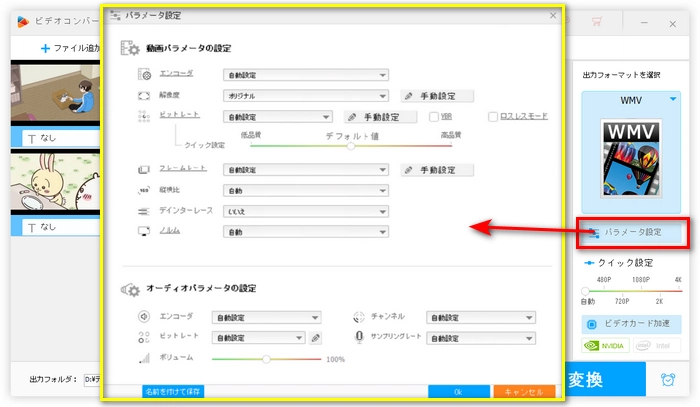
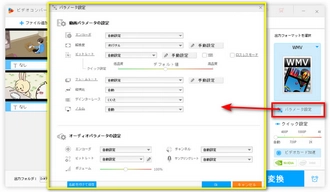
ステップ3、底にある逆三角形ボタンをクリックして保存先を設定し、「変換」をクリックすれば動画や音声ファイルをWindows Media Playerが再生できる形式に変換できます。
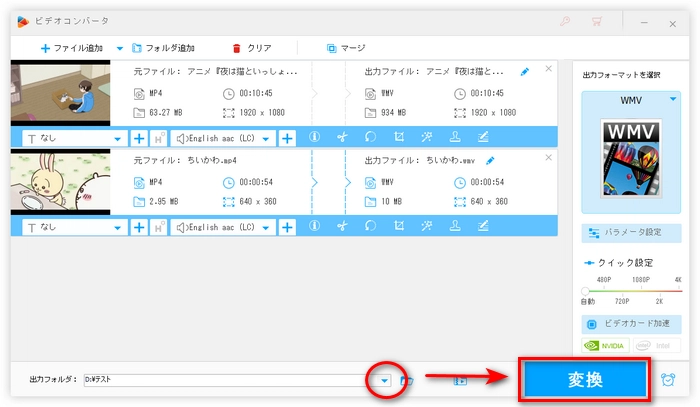
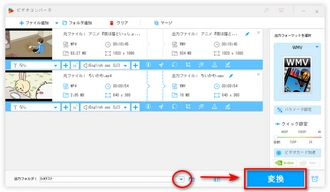
利用規約 | プライバシーポリシー | ライセンスポリシー | Copyright © 2009-2025 WonderFox Soft, Inc. All Rights Reserved.