パソコンで動画から静止画を切り出して保存したいですか?Shotcut(ショットカット)は、Windows・macOS・LinuxなどのOSで利用できる無料の動画編集ソフトです。今回の記事では、Shotcutを使って動画から静止画を切り出す方法を紹介します。
ステップ1、Shotcutをインストールして起動します。ホーム画面に入ると、「新規プロジェクト」ウィンドウでプロジェクト名などを指定して、「開始」をクリックします。そして、画面左上の「ファイルを開く」をクリックし、動画を選択してプレビュー画面とタイムラインに追加します。
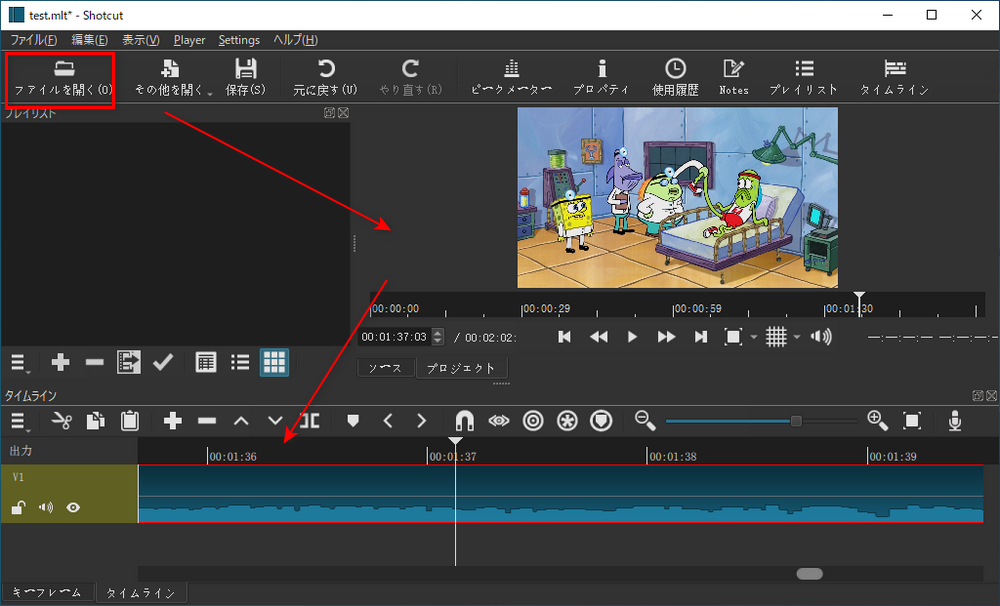
ステップ2、タイムライン上の白い縦線を移動して静止画として切り出したいシーンを探します。切り出したいシーンを見つけたら、画面左上のツールバーから「ファイル」をクリックして、「書き出し」→「Frame」を選択します。「フレームの書き出し」画面が表示されると、ファイル名、画像の形式、保存先を指定します。最後に、「保存」をクリックして、動画からそのシーンを静止画として書き出して保存します。
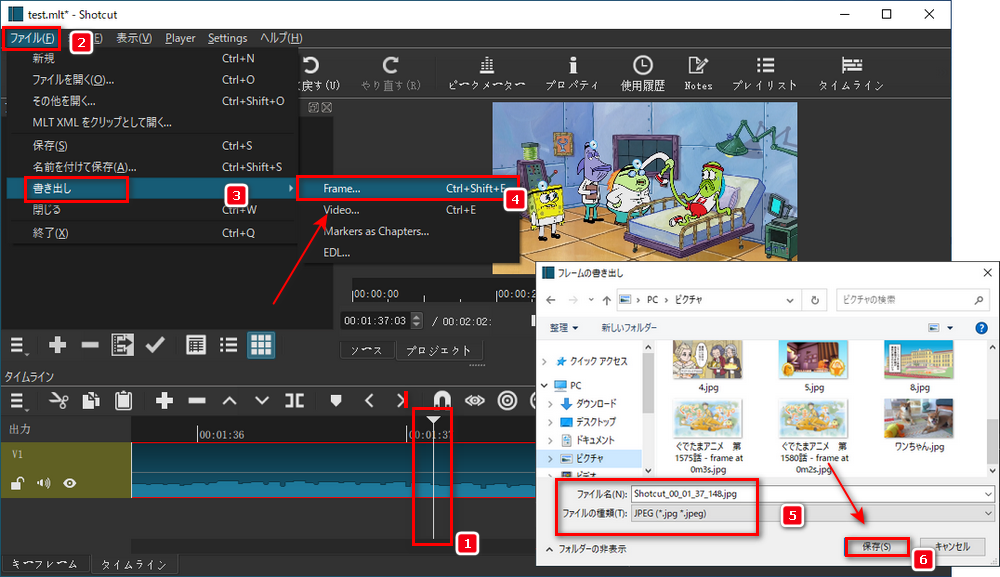
上記のステップに従って、Shotcutを使って動画から静止画を切り出すことができます。また、動画から静止画を切り出して保存したい場合は、Shotcut以外にも、多くの選択肢があります。さて、次の内容では、Shotcutの代わりに、「WonderFox HD Video Converter Factory Pro」を使って、手軽に動画から静止画を切り出す方法を紹介します。
WonderFox HD Video Converter Factory Proは初心者向けの動画編集ソフトとして、MP4、AVI、MKV、MOVなど多くの動画を編集することをサポートしています。このソフトは動画結合、圧縮、反転、クロップ、字幕抽出など色々な編集機能があります。また、このソフトは「スクリーンショット」という機能を備えており、動画から静止画を切り出してJPG形式で保存することができます。しかも、切り出した静止画は動画とほぼ同等の画質になります。では、WonderFox HD Video Converter Factory Proを使って動画から静止画を切り出す手順を紹介します。
関連記事:4K動画から静止画を切り出す、MOVファイルを編集
ステップ1、動画をソフトに追加
動画編集ソフトWonderFox HD Video Converter Factory Proを起動して、メイン画面で「動画をGIFに変更」を選択します。次に、画面左上の「動画を追加」ボタンをクリックして、動画をソフトに追加します。
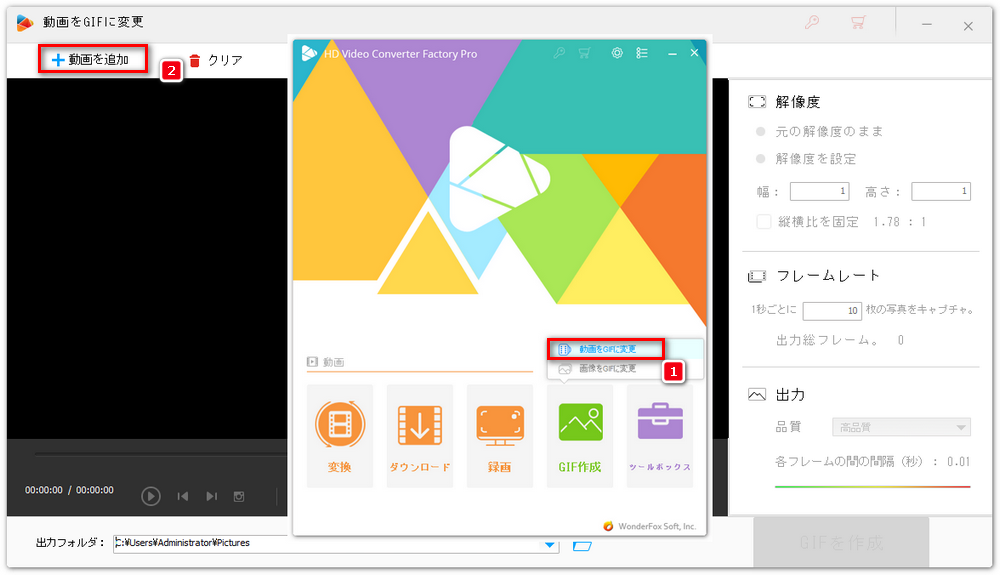
ステップ2、動画から静止画を切り出して保存
まず、動画から静止画として切り出したいシーンを探します。静止画として切り出したいシーンを見つけたら、「スクリーンショット」ボタンをクリックします。「名前を付け保存」画面が表示されると、ファイル名などを指定します。最後に、「保存」をクリックするだけで、動画から切り出した静止画をJPG形式で保存することができます。
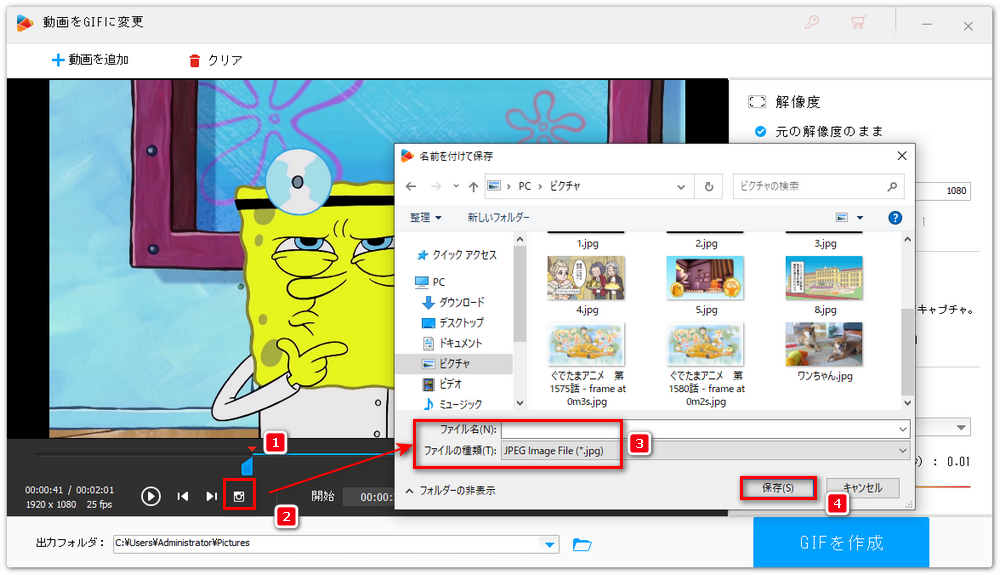
以上では、Shotcutおよびその代替ソフトで動画から静止画を切り出す方法を紹介しました。お役に立てれば幸いです。
動画編集ソフトWonderFox HD Video Converter Factory Proを利用すれば、手軽に動画から静止画を切り出して保存することができます。それ以外、このソフトでは1000以上のサイトから動画/音楽をダウンロードしたり、全画面または指定範囲でパソコンの画面を録画したりすることができます。
WonderFox Softプライバシーポリシー | Copyright © 2009-2025 WonderFox Soft, Inc.All Rights Reserved